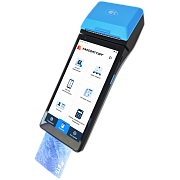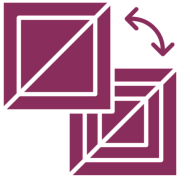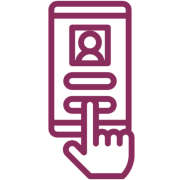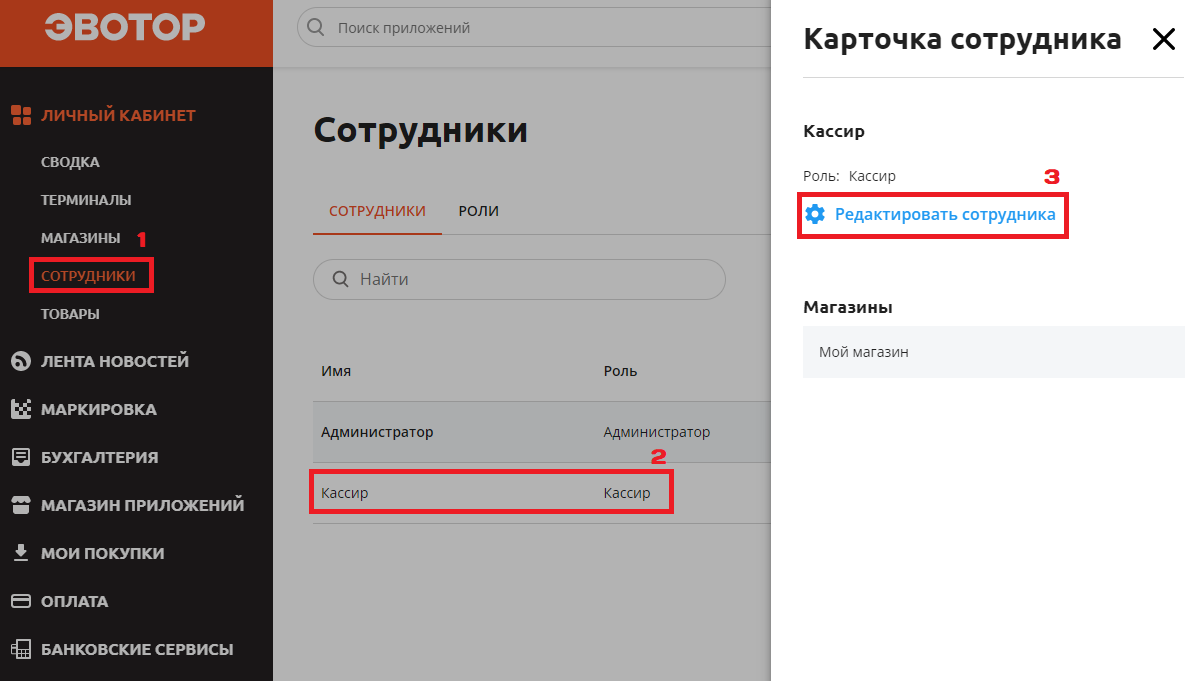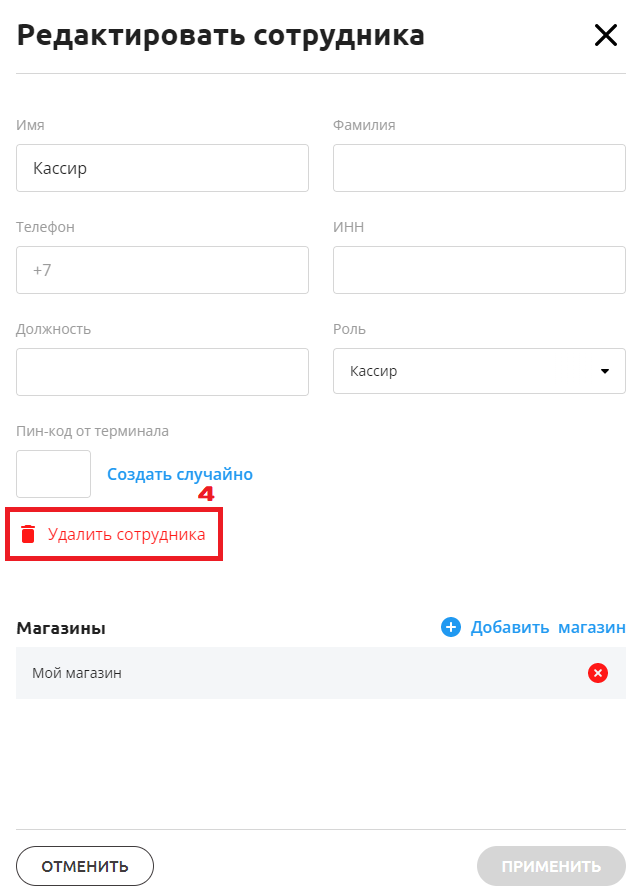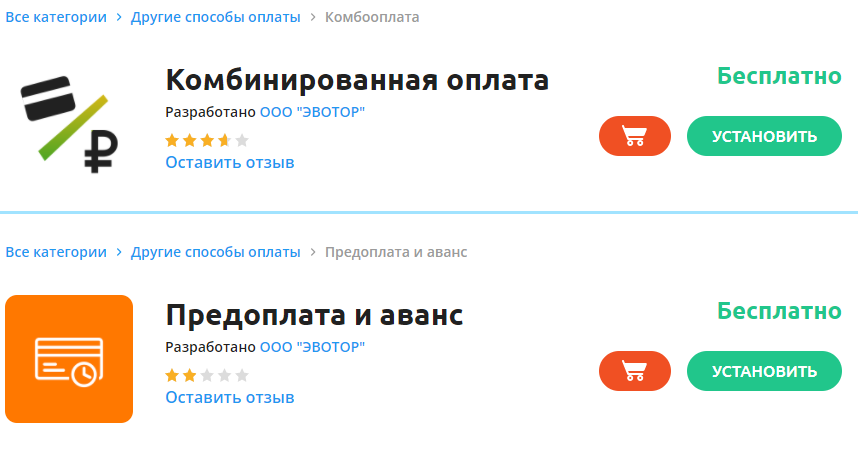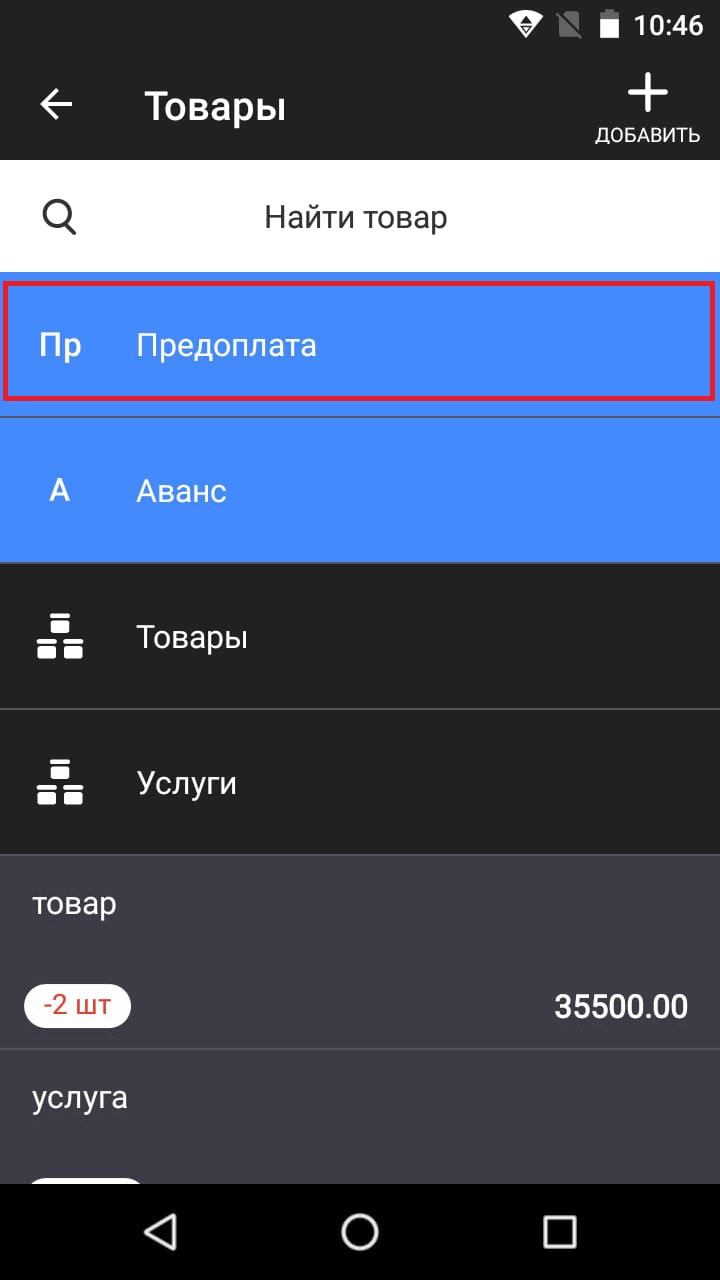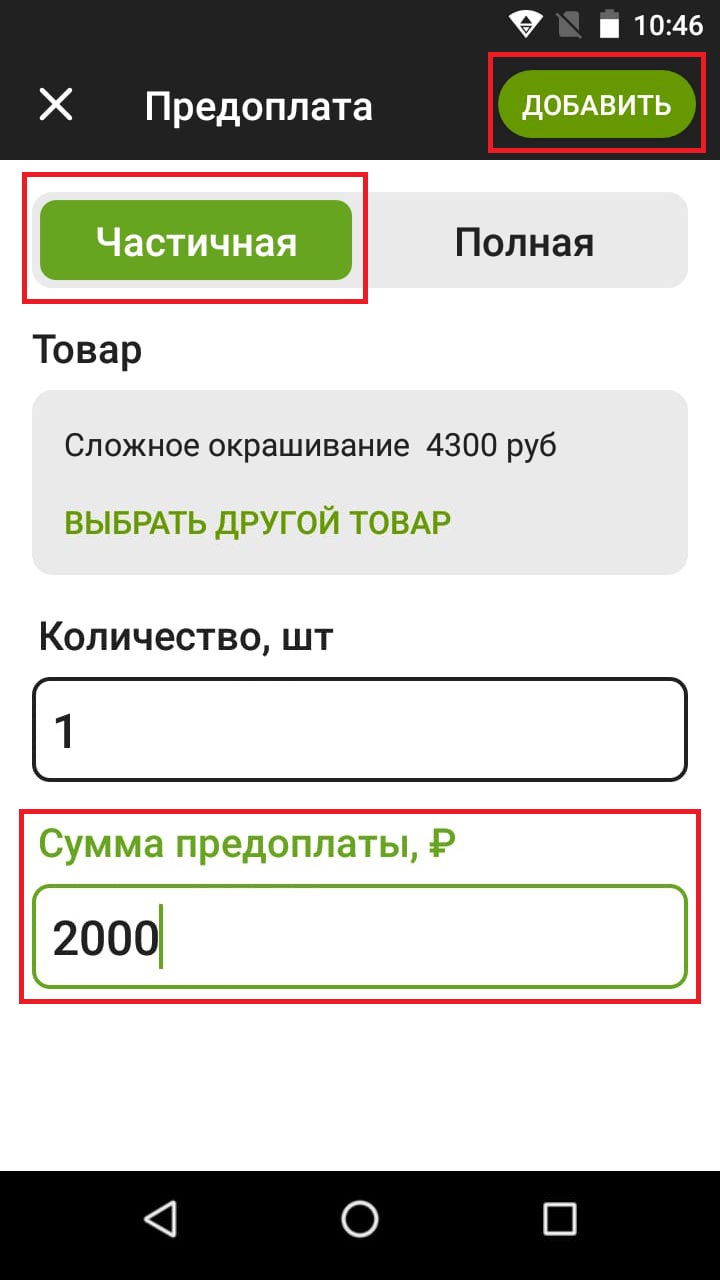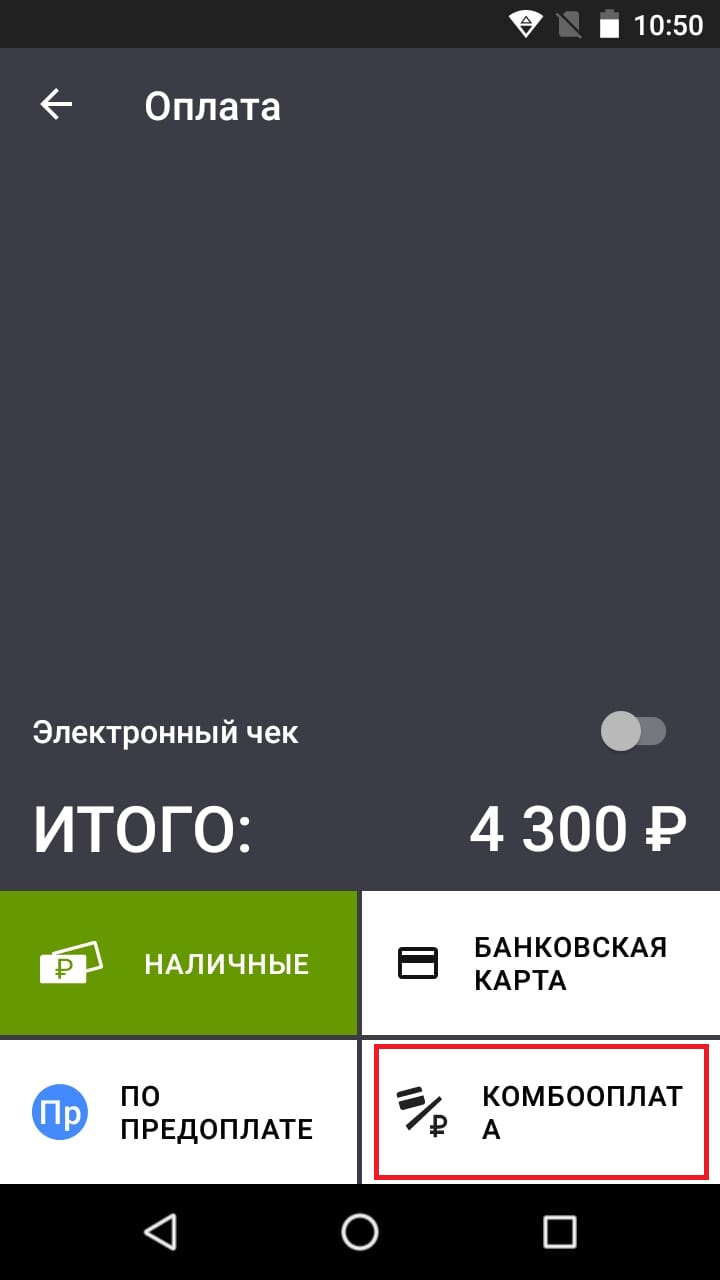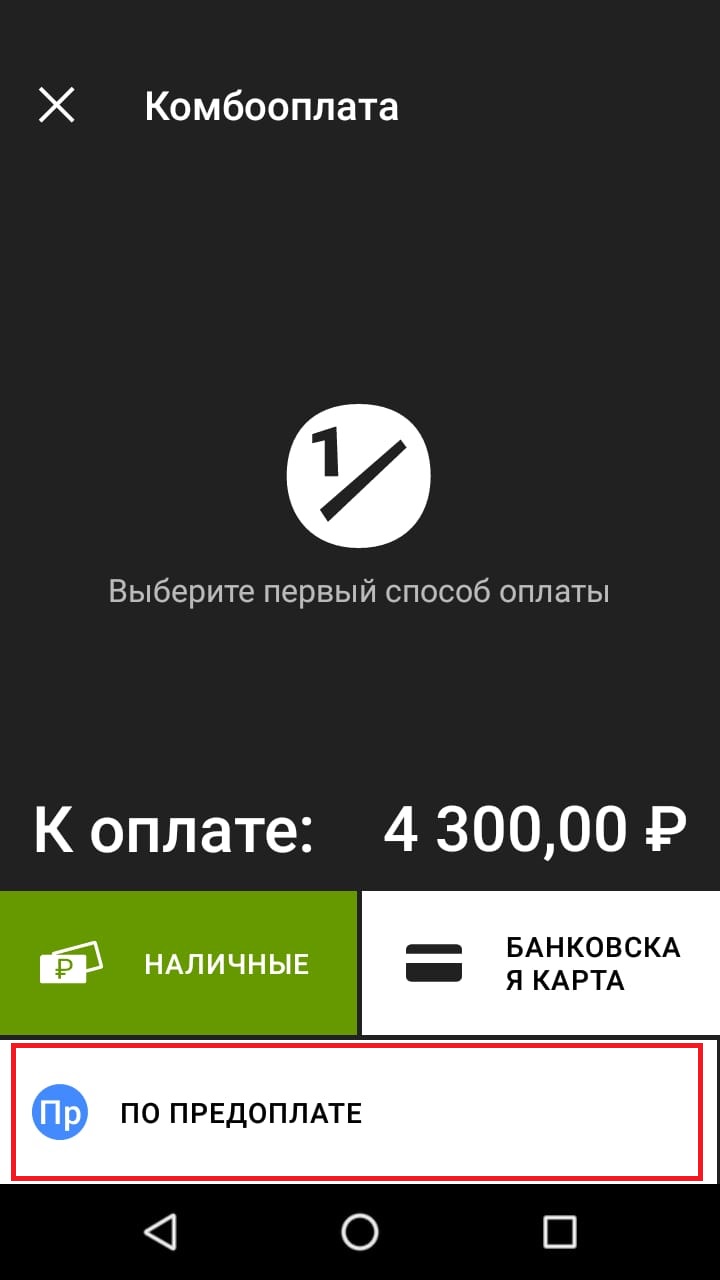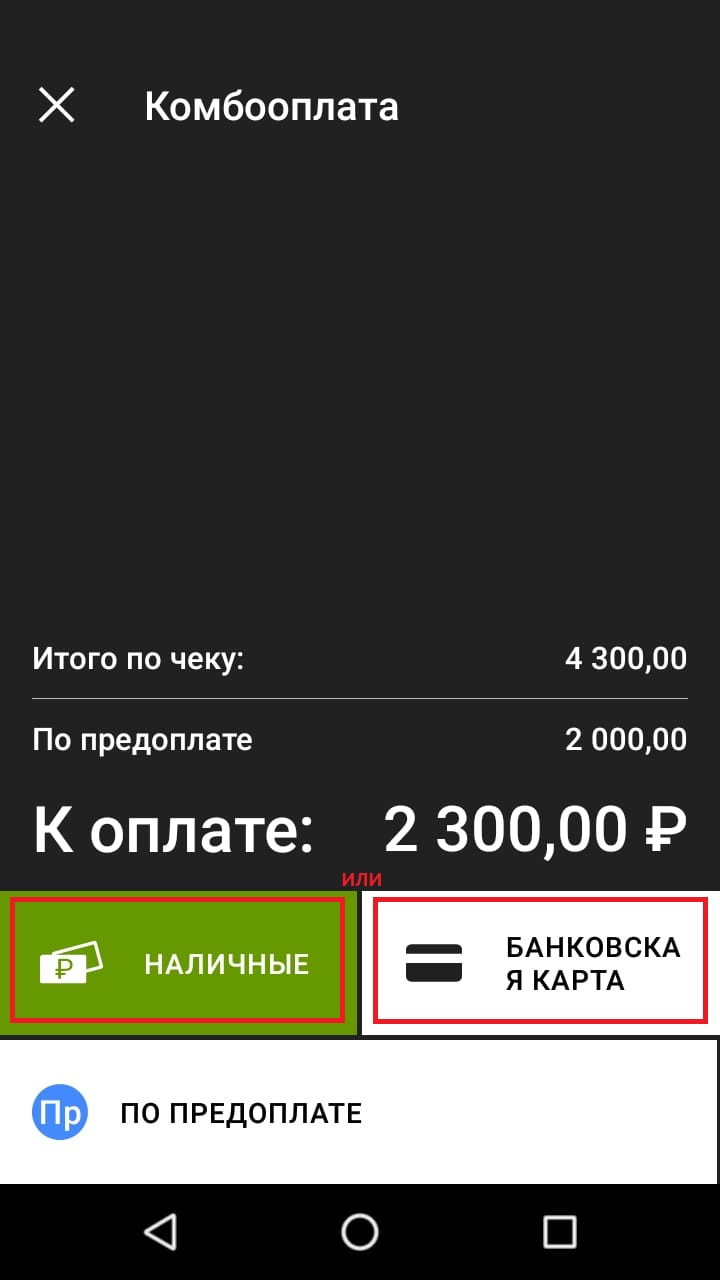Эвотор 7.2 : вопросы и ответы , страница 5
Задать вопросТелефон поддержки: +7 (800) 333-68-44
-
Касса не включается мигает надпись, перезагружается
Создан , последнее изменение 01.03.2022Не загружается, мигает и не запускается планшет при этом индикатор горит зеленым светом.
Дисплей как бы включается и сразу выключается. Что делать? Касса Эвотор СТ2Ф.
В то же время печатает чек: "ККТ готова к работе".Ответ службы поддержки:ПодробнееТакая ошибка возникает в основном из-за разряженного аккумулятора на плате планшета.
Если кассовый аппарат долго не включался, возможно аккумулятор скоро зарядится и касса нормально загрузиться - оставьте кассу на зарядке на пару часов, а лучше на ночь.
Обратите внимание на дату производства кассы - на дне нижнего основания есть шильдик с датой производства. Если кассе уже больше 3-х лет, то аккумулятор точно нужно менять.

Если зарядка кассы не помогла, то необходимо заменить батарею.
Батарея часто вздувается - это также свидетельствует о её неисправности.
Как заменить батарею
Переверните кассу экраном вниз и открутите 2 винта:

Кладём кассу на бок и отщелкиваем планшет с помощью отвёртки внизу:

Вытаскиваем планшет, кладём его экраном вниз и откручиваем винт:

Откладываем лючок и видим аккумулятор:

Так лючок выглядит без аккумулятора:

Модель требуемого аккумулятора: BL-5C


Видео замены аккумулятора
-
Как удалить сотрудника
Создан , последнее изменение 28.02.2022Инструкция по удалению сотрудников на кассах Эвотор
Ответ службы поддержки:ПодробнееПеред удалением сотрудника
Удалить сотрудника на кассе Эвотор можно только через Личный кабинет Эвотор. Для входа в личный кабинет введите телефонный номер, к которому привязан Эвотор, к вам придёт СМС с кодом подтверждения.
Чтобы узнать к какому телефону привязан Эвотор, на кассе перейдите в раздел Еще —> Настройки —> Аккаунты —> Эвотор —> на экране появится телефон, к которому привязана касса.
Как удалить кассира или другого сотрудника
Чтобы удалить кассира или любого-другого сотрудника:
- Зайдите в личный кабинет и перейдите во вкладку Сотрудники;
- Там выберите сотрудника, которого хотите удалить;
- В открывшейся карточке сотрудника нажмите «Редактировать сотрудника».
- Затем нажмите на красную надпись «Удалить сотрудника».
- Подтвердите удаление нажав на красную кнопку «Удалить».
Последствия удаления сотрудника
Сотрудник будет удален из вашего личного кабинета и со всех онлайн-касс, привязанных к Вашему аккаунту:- удалятся учетные записи сотрудника на всех терминалах, где он работал, также он перестанет отображаться в разделе «Сотрудники» в личном кабинете;
- статистика продаж сотрудника сохранится — для просмотра выберите опцию «Показать удалённых пользователей»;
- восстановить учетную запись сотрудника невозможно.
Видеоинструкция, как удалить сотрудника на смарт-терминале ЭВОТОР:
- Зайдите в личный кабинет и перейдите во вкладку Сотрудники;
-
Как добавить нового сотрудника в личном кабинете
Создан , последнее изменение 28.02.2022инструкция по добавлению новых сотрудников через личный кабинет на сайте Эвотор
Ответ службы поддержки:ПодробнееДобавление новых сотрудников через Личный Кабинет на сайте ЭВОТОР:
- нажмите на вкладку Сотрудники которая находится слева в Меню навигации сайта;
- на экране появится список всех существующих сотрудников;
- нажмите кнопку + НОВЫЙ СОТРУДНИК справа вверху на странице сайта для добавления нового сотрудника;
- справа на экране выедет окошко с данными которые нужно будет заполнить:
- Имя;
- Фамилия;
- Телефон сотрудника;
- ИНН сотрудника;
- Должность сотрудника;
- Роль сотрудника (Кассир или Администратор);
- Пин-код при входе сотрудника в кассу (НЕ ОБЯЗАТЕЛЬНО!);
- в поле Магазины нажмите на кнопку + Добавить магазин и выберите из списка доступный магазин для привязки кассира к нему;
- после заполнения данных нажмите кнопку СОЗДАТЬ справа внизу экрана;
- новый кассир добавлен в личный кабинет и со временем появится на кассе (рекомендуется выполнить принудительную загрузку данных в кассовый аппарат).
Видеоинструкция по добавлению новых сотрудников на смарт-терминал ЭВОТОР:
-
Как добавить магазин в личном кабинете
Создан , последнее изменение 28.02.2022Инструкция по добавлению нового магазина в личном кабинете на сайте Эвотор
Ответ службы поддержки:ПодробнееДобавление нового магазина через Личный Кабинет на сайте ЭВОТОР:
- нажмите на вкладку Магазины, которая находится слева в Меню навигации сайта;
- на экране появится список всех существующих магазинов (ваших торговых точек);
- нажмите кнопку + ДОБАВИТЬ МАГАЗИН справа вверху на странице сайта для добавления новой торговой точки;
- справа на экране выедет окошко с данными, которые нужно будет заполнить:
- Название магазина или торговой точки;
- Адрес касса установлена;
- в поле Сотрудники нажмите на кнопку + Добавить сотрудника и выберите из списка доступного сотрудника для его привязки к магазину (можно никого не добавлять);
- в поле Терминалы нажмите кнопку + Добавить терминал и выберите из списка доступный терминал для привязки к этой торговой точке;
- после заполнения данных нажмите кнопку СОЗДАТЬ справа внизу экрана;
- если вы выбрали терминал, который уже был привязан к другой торговой точке, то следующее окно уведомит вас о том, что при перемещении терминала с него удалятся остатки и старые сотрудники;
- если вас это устраивает, нажмите кнопку Применить, старых сотрудников можно будет добавить чуть позже.
Видеоинструкция: как добавить новый магазин в личном кабинете Эвотор:
-
Как создать личный кабинет на официальном сайте Эвотор
Создан , последнее изменение 28.02.2022Как создать личный кабинет на официальном сайте и что для этого нужно
Ответ службы поддержки:ПодробнееСоздание личного кабинет на сайте ЭВОТОР:
- зайдите в браузер и впишите в строке поиска адрес сайта https://evotor.ru или же пройдите по ссылке
- откроется сайт, нажмите на кнопку ЛИЧНЫЙ КАБИНЕТ справа вверху экрана;
- нажмите на кнопку Восстановить пароль или Зарегистрироваться;
- введите ваш номер телефона который уже введён в кассовый аппарат;
- нажмите кнопку ПРОДОЛЖИТЬ;
- введите код активации из СМС который пришел на ваш номер;
- введите ваш адрес эл.почты;
- придумайте пароль для этого кабинета и введите его в соответствующие поля;
- подтвердите что вы согласны с офертой и политикой обработки персональных данных;
- нажмите кнопку ЗАРЕГИСТРИРОВАТЬСЯ;
- теперь при входе на сайт https://evotor.ru вы можете войти в личный кабинет с помощью вашего номера телефона и пароля.
Видеоинструкция: как создать личного кабинет ЭВОТОР:
Интерфейс личного кабинета ЭВОТОР
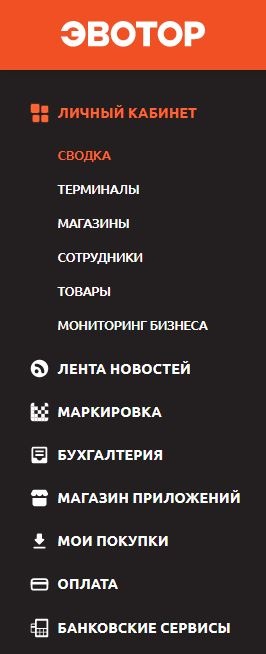
- Личный кабинет:
- Сводка - здесь можно посмотреть все денежные операции как на одной кассе так и на нескольких;
- Терминалы показывает все кассовые аппараты которые привязаны к аккаунту (каждый аппарат привязывается к Магазину);
- Магазины - включает в себя названия торговых точек которые можно создавать/удалять/редактировать;
- Сотрудники - меню в котором можно создать Роли а так же создать новых кассиров или Администраторов;
- Товары - обычная база товаров без возможности создания новых товаров или удаления старых. Для расширения функционала требуется приобрести отдельное приложение;
- Мониторинг бизнеса - датчики состояния кассового аппарата;
- Лента новостей - простой новостной портал в котором отображаются нововведения или акционные предложения от компании ЭВОТОР;
- Маркировка - платный сервис для работы с ФФД 1.2 и для продажи маркированной продукции (ориентировочная цена приложения Маркировка - 6000 рублей/год);
- Бухгалтерия - платный сервис по ведению книги учётов доходов и расходов организации;
- Магазин приложений - сервис который предоставляет большой выбор разных приложений для кассы, как платных так и бесплатных;
- Мои покупки - страница на которой отображаются купленные за денюжку или скачанные бесплатно приложения из Магазина приложений ЭВОТОР;
- Оплата - страница на которой можно отдельно добавить новый способ оплаты или удалить старый;
- Банковские сервисы - услуги подключения различных эквайрингов или же нового сервиса Плати QR.
-
Оплата с частичной предоплатой
СозданКак пробивать товар в случае частичной предоплаты. Например покупатель заказывает товар. По договору он делает например 70% предоплату, а 30% оставшихся будет оплачивать по факту получения товара.
Ответ службы поддержки:ПодробнееВам необходимо будет сформировать два чека: авансовый и закрытие аванса. Ваши действия для этого:- Установите приложения из личного кабинета Эвотор: «Предоплата и аванс» и «Комбооплата».
- Оформление авансового чека при частичной предоплате:
- перейдите в раздел ПРОДАЖА
- затем нажмите + ТОВАР
- нажмите Предоплата
- выберите нужный товар или услугу
- нажмите Частичная
- ввести сумму предоплаты (в вашем случае 70% от полной стоимости)
- нажмите ДОБАВИТЬ
- нажмите К ОПЛАТЕ
- выберите нужный вам способ оплаты
- распечатается чек.
- Пробитие итогового чека - закрытие аванса:
- перейдите в раздел ПРОДАЖА
- затем нажмите + ТОВАР
- выберите тот товар или услугу, за который/-ую вы получили ранее предоплату
- если стоимость не задана, то ввести полную стоимость товара или услуги
- нажмите К ОПЛАТЕ
- выберите способ оплаты Комбооплата
- для первого варианта оплаты выберите ПО ПРЕДОПЛАТЕ
- ввести сумму предоплаты (в вашем случае 70% от полной стоимости)
- нажмите ОПЛАТИТЬ
- для второго варианта оплаты выберите наличными или банковской картой
-
Маркировка табака, как сделать чек коррекции по периодам
Создан , последнее изменение 22.02.2022Около года касса передавала чеки в ОФД и честный знак, а в налоговую нет - из-за того, что у нас был какой-то старый фискальный накопитель. Сейчас поставили уже новый, данные теперь все уходят. Налоговая рекомендовала сделать нам чеки коррекции за весь этот период. Но как оказалось, мы сделали их неправильно, потому что у нас был забит товар на всю сумму с наименованием «чек коррекции».
Налоговая сказала переделать сложные чеки коррекции, то есть сделать помесячно один чек за наличные, другой чек по безналу. При этом там должны быть указаны периоды продаж. Ещё написать какую-то им объяснительную или записку. Эвотор говорит, что период можно указать только за день, а не за месяц. Налоговая говорит, что можно указать месяц. А где писать тогда период, за который выбиты чеки? Как вообще выбить в таком случае чек коррекции? И как мне отменить неправильный чек коррекции?Ответ службы поддержки:Подробнее
На нашем сайте уже есть инструкция как сделать правильно чек коррекции на кассе Эвотор. Там же вы можете скачать шаблон объяснительной.
По закону рекомендуется для маркированных товаров делать отдельный чек коррекции по каждой операции. Но в вашем случае, таких чеков будет слишком много, и это практически невозможно. Скорее всего для налоговой важно видеть от вас чек коррекции на сумму наличных и другой чек коррекции на сумму по безналу и так за каждый месяц.
Алгоритм ваших действий сейчас:
1. Аннулируйте неправильный чек коррекции, чтобы данная сумма не задвоилась в ФНС. Для этого сформируйте новый чек коррекции, отображающий обратную операцию, то есть противоположный признак расчета. Если вы сделали чек коррекции с признаком ПРИХОД, то сделайте чек коррекции с признаком ВОЗВРАТ ПРИХОДА.
2. Создайте товары, например, таким образом:
- Напишите наименование товара/услуги, например товар можно даже назвать "Продажи за февраль 2021", "Продажи за март 2021" и т.д. по каждому месяцу;
- не указывайте цену - оставьте цену "0.00", чтобы каждый раз при продаже этого товара можно было вводить нужную Вам цену.
4. Сформируйте правильные чеки коррекции как просит вас налоговая помесячно:
- Чек коррекции на ПРИХОД, выбрав товар «Продажи за февраль 2021», введя сумму расчётов за февраль наличными, указав способ оплаты «наличные» соответственно.
- Затем следующий чек коррекции на ПРИХОД, выбрав товар «Продажи за февраль 2021», введя сумму расчётов за февраль безналичными, указав способ оплаты «банковская карта».
5. Отправьте акт (записку или объяснительную) вместе с копиями чеков коррекции в ФНС. -
как на кассе провести замену одного товара на другой
Создан , последнее изменение 21.02.2022Как на эвоторе произвести операцию по обмену одного товара на другой той же цены без возврата средств?
Ответ службы поддержки:ПодробнееОбычно в таких случаях кассир оформляет возврат товара и новую продажу — покупатель как бы получает деньги назад и заново покупает товар.
Но есть способ через встречное предоставление - так вы оформляете все чеком — без возврата денег.
Требуется:
- прошивка версии 3.9.1 (либо выше)
- дополнительные приложения «Встречным представлением» и «Комбооплата» (на данный момент они бесплатны)
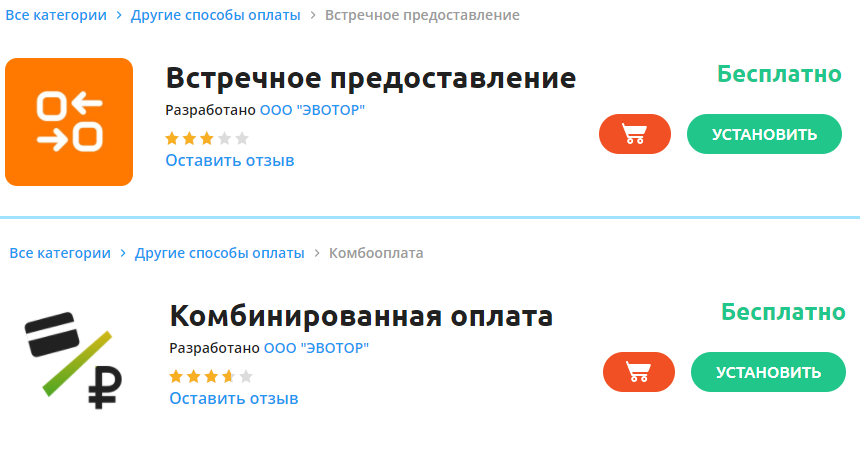
Обмен товара на другой с такой же ценой
1. Оформите возврат без чека:
Возврат - справа вверху иконка: БЕЗ ЧЕКА - +ТОВАР - выберите товар, на который нужно оформить возврат - К ВОЗВРАТУ - Выберите способ возврата «Встречное предоставление»
2. Оформите чек продажи:
Продажа - + ТОВАР - выберите товар для обмена - цена должна быть ровна стоимости товара, который возвращает клиент - В ЧЕК - К ОПЛАТЕ - Выберите способ оплаты «Встречное предоставление»
Обмен товара на более дорогой
Потребуется приложение «Комбооплата» для оформления доплаты.
1. Оформите возврат без чека:
Возврат - справа вверху иконка: БЕЗ ЧЕКА - +ТОВАР - выберите товар, на который нужно оформить возврат - К ВОЗВРАТУ - Выберите способ возврата «Встречное предоставление».
2. Оформите чек продажи:
Продажа - + ТОВАР - выберите товар для обмена - введите цену - В ЧЕК - К ОПЛАТЕ - ВСЕ СПОСОБЫ ОПЛАТЫ - Выберите способ оплаты «Комбооплата» - для первого варианта оплаты выбрать «Встречным предоставлением» - введите стоимость товара, который возвращает клиент - ОПЛАТИТЬ - Выберите второй вариант оплаты, как покупатель доплатит разницу, например: НАЛИЧНЫЕ - БЕЗ СДАЧИ
Обмен товара на более дешевый
1. Оформите возврат по чеку:
Возврат - выберите из списка пробитых чеков тот, на который нужно оформить возврат - выберите в чеке позицию, которую нужно возвратить - + - выберите еще одну позицию, если нужно - К ВОЗВРАТУ - Верните покупателю деньги тем же способом, которым он оплатил.
2. Продайте новый товар, как обычно.
Видеоинструкция как обменять один товар на другой:
-
Агентская схема
Создан , последнее изменение 21.02.2022Купили кассу с регистрацией для работы как агент. Сегодня у нас была оплата на расчетный счет, мы пробили первый чек как по банковской карте, но касса не запросила у нас ничего, ни ИНН поставщика, ни агентские реквизиты и у нас вышел вот такой чек. Подскажите, как нам настроить кассу для этого и как быть с этим чеком теперь?
Ответ службы поддержки:ПодробнееЧтобы печатать на Эвоторе чеки с правильными агентскими реквизитами, Эвотор должен быть зарегистрирован как агент.
В вашем случае сейчас нужно:
- Сделать на этот чек возврат.
- Убедиться, что ваша касса зарегистрирована как агент.
- Зайти в личный кабинет на сайте Эвотор.
- Найти приложение «Агентская схема» и установите его.
- Выбить правильный чек с агентскими реквизитами.
Ниже подробнее описано как настроить кассу и работать агенту на ней.
Шаг №1 Проверить зарегистрирована ли ваша касса как агент, можно через печать итога регистрации ККТ:
Настройки - Обслуживание кассы - Дополнительные операции - Итог регистрации ККТ
Если в итогах регистрации указан ваш признак агента, то переходите к ШАГУ №3

Шаг №2 Если при регистрации вы не отметили поддержку агентской схемы, нужно перерегистрировать ваш терминал:-
В разделе «Настройки» перейдите в «ОФД» и нажмите «Изменить реквизиты компании».
-
Поставьте галочку «Поддержка агентской схемы».
-
После выберите признак агента (один, несколько или все одновременно).
-
Если вы платежный агент (субагент) или банковский платежный агент (субагент), то вам также нужно перерегистрировать ККТ в личном кабинете на сайте ФНС:
- зайдите в личный кабинет на сайте ФНС;
- прейдите в «Учет ККТ»;
- нажмите на регистрационный номер кассы, которую хотите зарегистрировать как агента;
- в открывшемся окне внизу нажмите на «Перерегистрировать»;
- как причину перерегистрации выберите «перерегистрация ККТ по иным причинам»;
- укажите ваши новые сведения;
- нажмите «Подписать и отправить».
- Если вы просто агент, поверенный или комиссионер, то для вас перерегистрация окончена, можете переходить к следующему шагу.
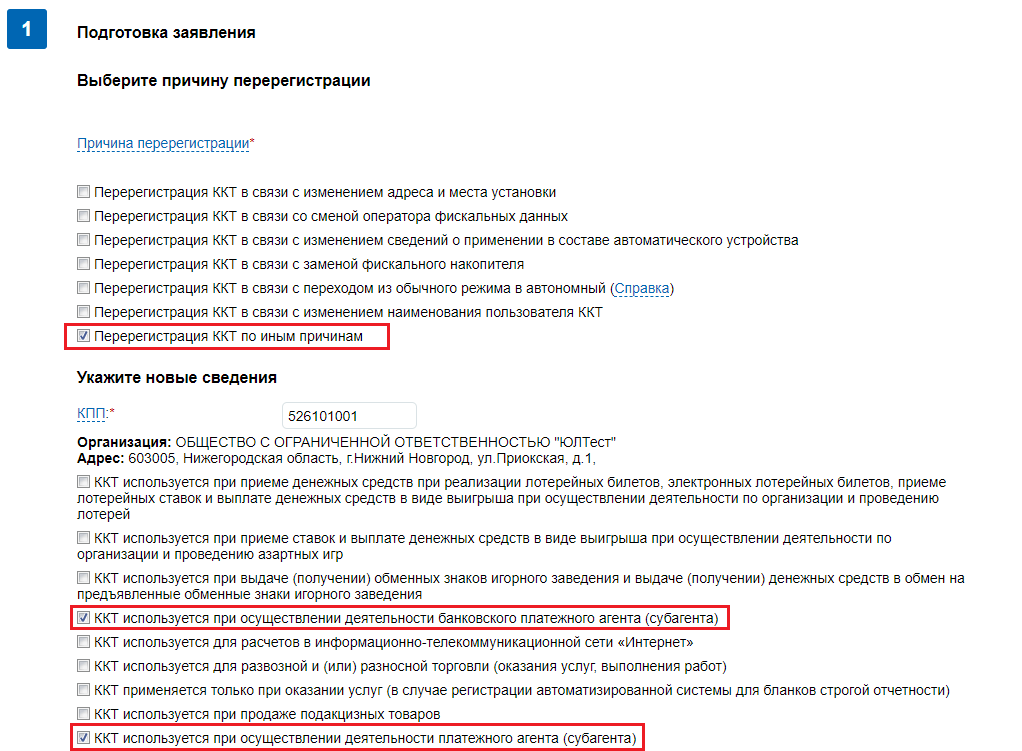
Шаг №3 Установка дополнительно приложение «Агентская схема» из магазина приложений в личном кабинете Эвотор.
-
Зайдите в личный кабинет Эвотор по номеру, к которому привязана касса.
-
Перейдите в магазин приложений.
-
Найдите приложение «Агентская схема» и установите его.
-
Если ваша касса подключена к сети, то приложение установится на смарт терминал автоматически.
- После установки приложения Эвотор будет предлагать применить агентские реквизиты к товарам, которые вы продаете.
- Добавьте товар в чек, как обычно: нажмите Продажа и выберите товар.
- Эвотор предложит применить к товару агентские реквизиты. Чтобы продать товар как агент, нажмите «Применить». Если продаете собственный товар, нажмите «Отмена».
- Выберите, по какому агентскому договору вы продаете товар: в списке появятся все виды агентов, которые вы отметили, когда регистрировали Эвотор.
- Введите свои агентские реквизиты и нажмите «Применить». В зависимости от вида агентского договора, по которому вы работаете, список реквизитов будет отличаться.
- Примите оплату, как обычно.

Эвотор распечатает чек с агентскими реквизитами: под товаром, который вы продали как агент, будет пометка с вашим признаком агента и указаны ваши данные. Если в чеке несколько товаров и в них указаны одинаковые реквизиты, ваши данные будут только под последней позицией.
Возврат
Для возврата без чека, введите ваши агентские реквизиты еще раз: Возврат - Без чека - Применить агентские реквизиты - Введите реквизиты и оформите возврат, как обычно.
Для возврат товара на основании чека, сделайте это как обычно – касса напечатает на чеке реквизиты агента автоматически.

Видеоинструкция как работать агенту на кассе Эвотор:
-
Убрали функцию "продажа по свободной цене"
Создан , последнее изменение 18.02.2022В феврале 2022 года после обновления прошивки пропадает функция продажи по свободной цене
Ответ службы поддержки:ПодробнееС февраля 2022 года Эвотор убрал из стандартной бесплатной версии всех своих онлайн-касс кнопку "Свободная цена".
Теперь эту кнопку можно будет установить платно с приложением "Продажа по свободной цене", цена — 156 рублей в месяц.Почему убрали эту функцию
С года по закону о контрольно-кассовой техники в чеке необходимо указывать наименование товара. До 01.02.2022 г. были категории индивидуальных предпринимателей, которые могли не указывать наименование товара в чеке, но теперь указывать наименование товаров должны ВСЕ.
Альтернатива покупке платного приложения
Можно добавить в кассу товар с любым названием при этом НЕ УКАЗЫВАЯ у него цену. В таком случае каждый раз при пробитии этого товара можно указывать нужную цену.
Как добавить товар в кассу с "плавающей" ценой.
- зайдите под ролью Администратора
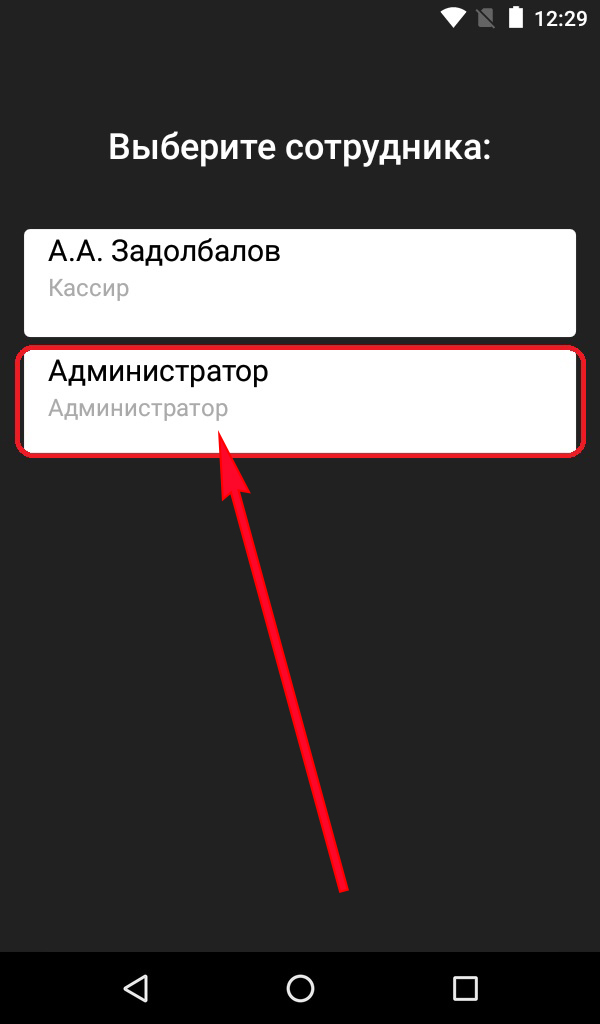
- нажмите на кнопку Товары на главном экране;
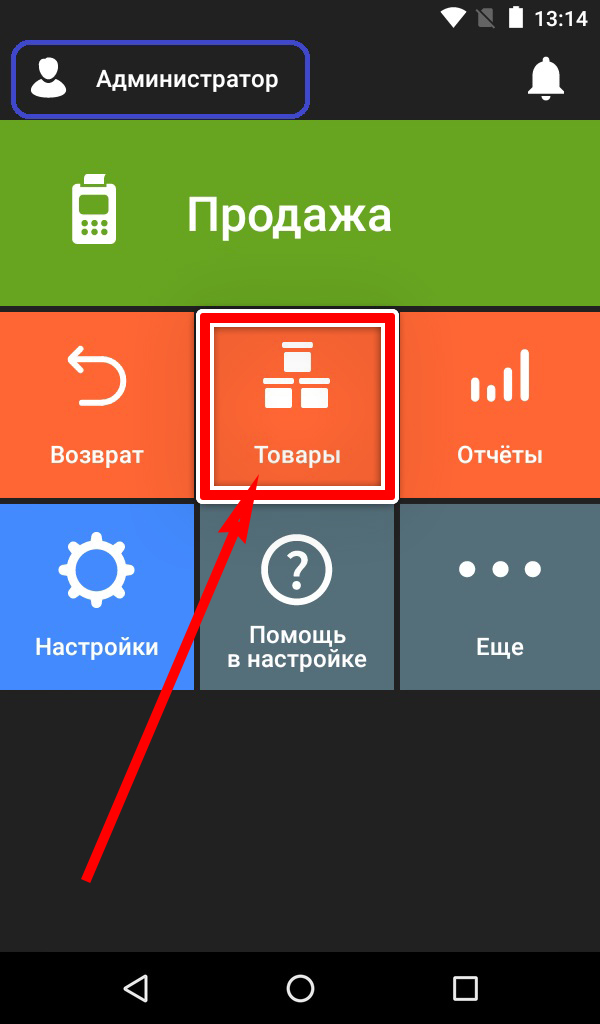
- нажмите Добавить товар;
- выберите из списка тип товара: "Товар, услуга..." (можно выбрать любой);
- отсканируйте штрихкод если к кассе подключен сканер или нажмите Пропустить;
- напишите наименование товара/услуги, например товар можно даже назвать "Продажа по свободной цене" или просто "Товар" или как Вам захочется;
- не указывайте цену - оставьте цену "0.00", чтобы каждый раз при продаже этого товара можно было вводить нужную Вам цену;
- после ввода всех необходимых данных нажмите Сохранить;
- после сохранения касса предложит создать еще один товар, по необходимости можно нажать Да или Нет.
- зайдите под ролью Администратора