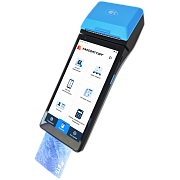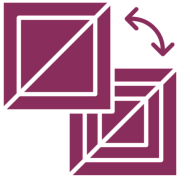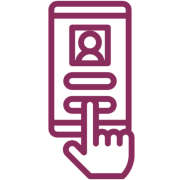Атол Сигма 7 : вопросы и ответы
Задать вопросТелефон поддержки: +7 (800) 333-68-44
-
Можно ли установить другую программу на кассу Атол Сигма?
Создан , последнее изменение 06.09.2022Смогу ли я установить программу для андроид? Например, программу из маркета Бизнес.ру или она только со своей программой работает?
Ответ службы поддержки:ПодробнееВ большинстве случаев кассовые аппараты Sigma поступают на рынок в залоченном состоянии, то есть они зашиты на работу со своими программами. В таком случае установить стороннее ПО не получится, вернее вы конечно же можете скинуть на флешку .apk файл установки вашей программы, установить её в кассу, но настроить её на работу с этой программой не получится.
Атол Сигма работает на операционной системе SIGMA OS, которая предоставляет вам работу со встроенными программами Sigma:
- Sigma Торговля;
- Sigma Еда;
- Sigma Услуги.
SIGMA Торговля SIGMA Еда SIGMA Услуги  Продуктовые магазины
Продуктовые магазины
 Цветы
Цветы
 Небольшие рестораны
Небольшие рестораны
 Салоны красоты и барбершопы
Салоны красоты и барбершопы
 Магазины одежды, обуви
Магазины одежды, обуви
 Книги и канцелярия
Книги и канцелярия
 Кафе, бары, закусочные
Кафе, бары, закусочные
 Мастерские
Мастерские
 Спортивные товары
Спортивные товары
 Косметика и парфюмерия
Косметика и парфюмерия
 Пекарни и кофейни
Пекарни и кофейни
 Автосервисы
Автосервисы
Управляйте складом и остатками, оптимизируйте закупки, чтобы иметь на полках актуальный ассортимент. Продавайте и принимайте на склад маркированную продукцию
Управляйте производством, номенклатурой, создавайте технологические карты, документы производства и списания, управляйте модификаторами и вариациями
Ведите запись в электронном журнале и автоматический учет оказанных услуг и проданных товаров по мастерам, отслеживайте статус работ по заказам и рассылайте автоматические напоминания клиентам о записи/готовности заказа
Каждая из программ имеет тарифные планы:
- Тариф "СТАРТ" (идёт в комплекте):
- Цена: 2 900 рублей (за каждую кассу).
- Ограничения 2 кассовых терминала и одно юр. лицо.
- Тариф "РАЗВИТИЕ":
- Цена: 5 900 рублей в год (на первую кассу).
- Скидка на тариф/продление тарифа для второй и следующих касс в размере 25%.
- Нет ограничений по количеству используемых в одном аккаунте смарт-терминалов и торговых точек.
- Тариф "БИЗНЕС":
- Цена: 11 900 рублей в год (на первую кассу).
- Скидка на тариф/продление тарифа для второй и следующих касс размере 50%.
- Нет ограничений по количеству используемых в одном аккаунте смарт-терминалов и торговых точек.
- При подключении тарифа "Старт" действует триал-доступ на тариф "Бизнес" на 1 месяц. (замануха чтобы вы готовили ваши денежки)
-
Как добавить товары в кассу через личный кабинет на сайте?
Создан , последнее изменение 09.08.2022Руководство по созданию номенклатуры для кассы Атол Сигма 7 через личный кабинет на сайте
Ответ службы поддержки:Подробнее- Войдите в личный кабинет на сайте SIGMA CLOUD;
- Выберите вкладку Товары - Каталог товаров - нажмите кнопку Создать товар;
- Заполните форму создания нового товара:
- Название товара;
- Артикул (не обязательно);
- выберите Категорию из списка;
- укажите Единицу измерения;
- выберите налоговую ставку;
- выберите Тип товара из списка;
- введите Цену (не обязательно если цена будет свободная);
- введите Штрихкод (не обязательно);
- После введённых данных сайт сам сохранит ваш товар, подождите минутку.
- Вернитесь на вкладку Товары и вы увидите новый товар (подождите минут 5 пока касса и сайт синхронизируются между собой, после этого товар сам автоматически отобразится у вас на кассе).
-
Как добавить товар через кассу?
Создан , последнее изменение 09.08.2022Руководство по созданию номенклатуры на кассовом аппарате Атол Сигма 7
Ответ службы поддержки:Подробнее- Для начала войдите в любое приложение в котором пробиваются чеки (Sigma Торговля, Еда, Услуги);
- Нажмите на кнопку Меню слева вверху (отображается как значок три палки);
- Нажмите кнопку Создать товар;
- Заполните форму создания нового товара:
- Наименование товара;
- загрузите Фото товара (не обязательно);
- выберите Категорию (существующую или добавьте новую);
- выберите Единицу измерения товара/услуги из выпадающего списка;
- введите Цену (не обязательно, если продажа будет по свободной цене);
- введите Артикул и Штрихкод (не обязательно);
- выберите Тип товара из выпадающего списка;
- нажмите кнопку Сохранить.
- Подождите минут 5 и ваш новый товар появится в списке товаров на кассе.
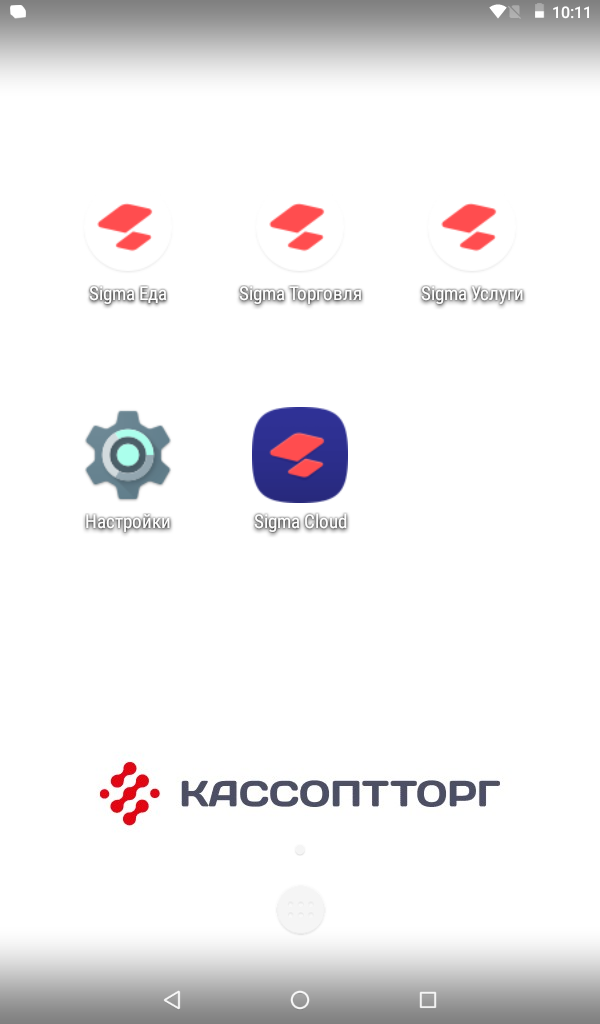
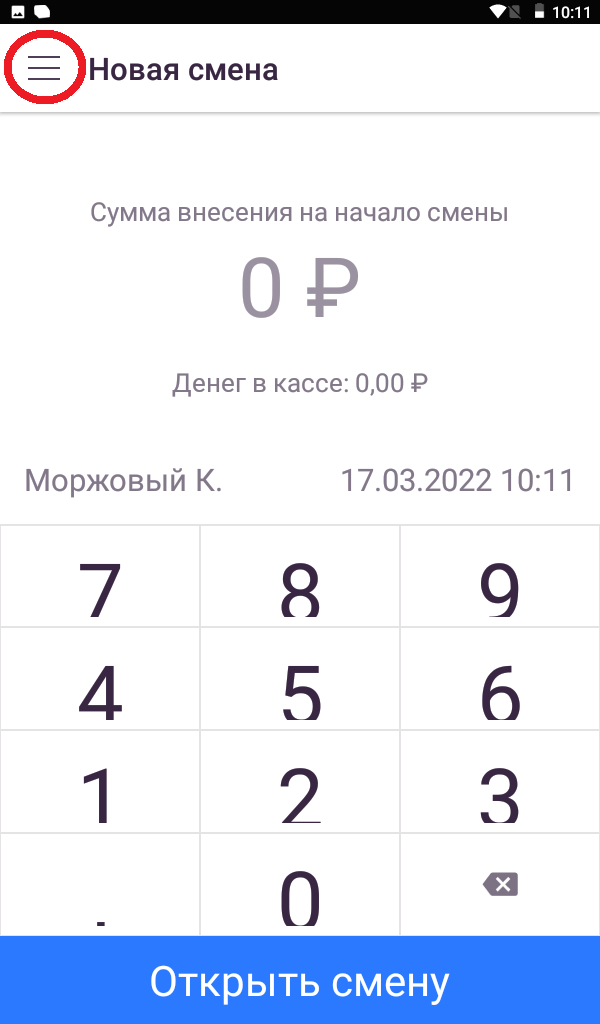
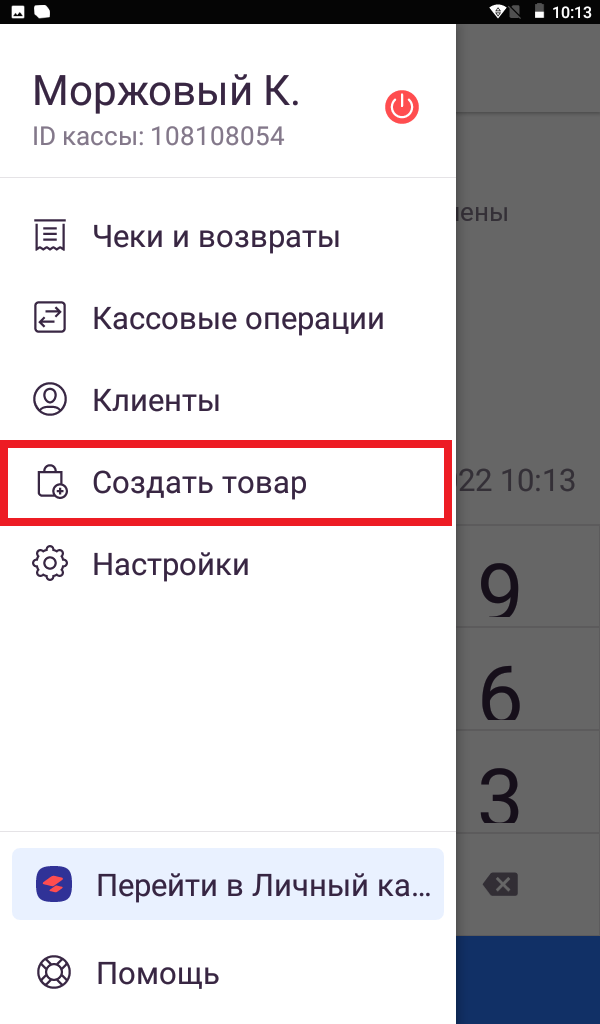
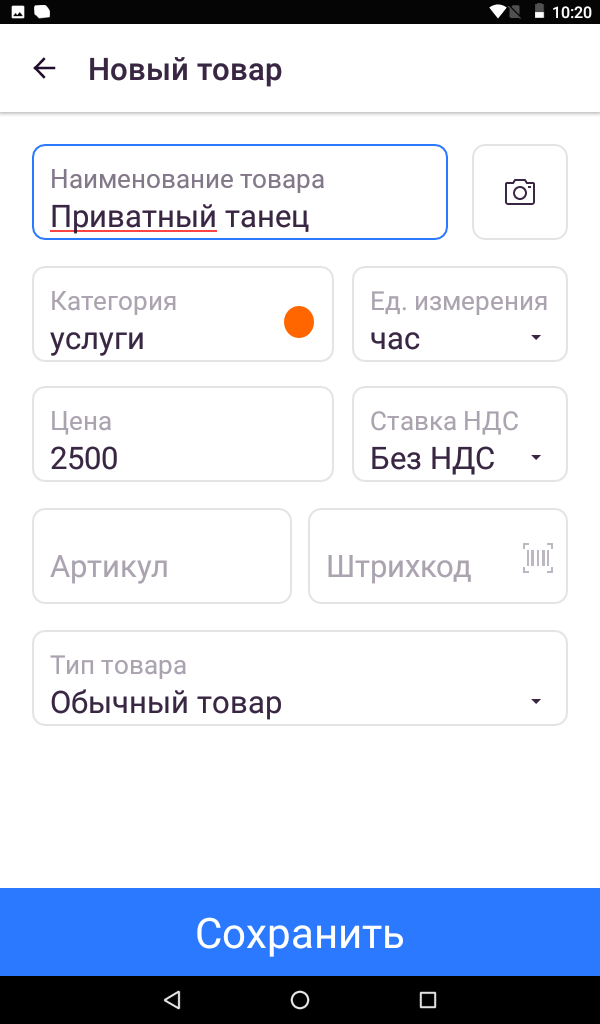
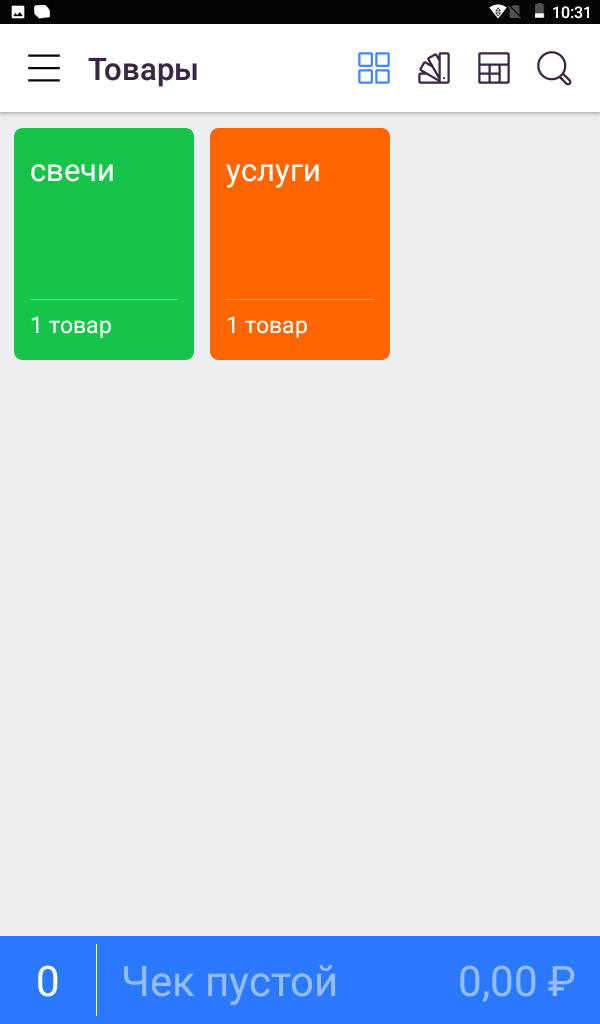
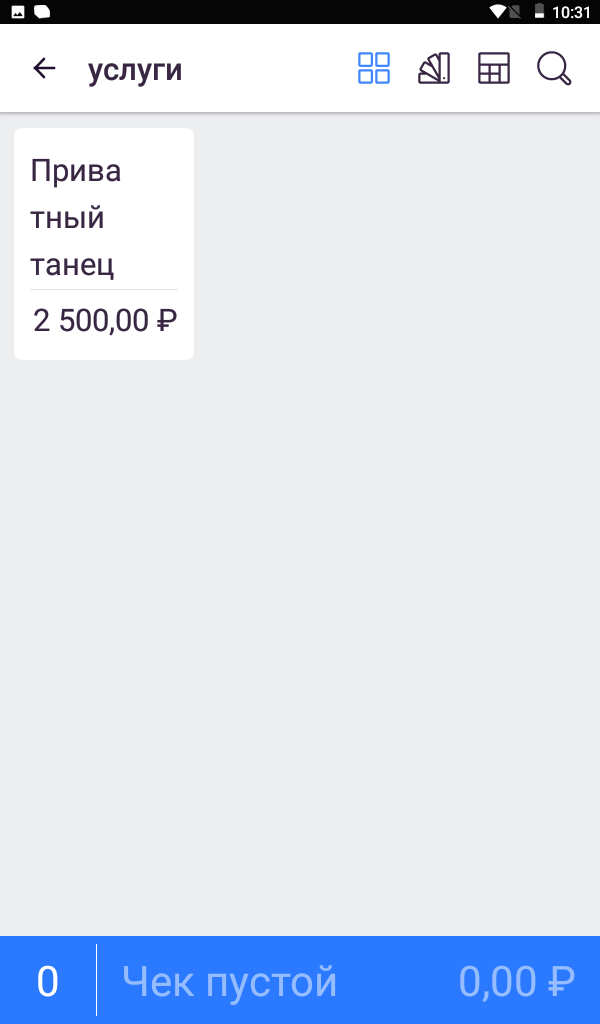
-
Как сбросить аккаунт на кассе?
СозданРуководство по отвязке аккаунта на кассе Атол Сигма 7
Ответ службы поддержки:Подробнее- Войдите в приложение в котором пробиваете чеки (Sigma Еда, Торговля или Услуги);
- Нажмите на кнопку Меню слева вверху экрана, чтобы открылась боковая панель;
- Нажмите на поле Настройки;
- Нажмите на поле Информация о кассе;
- Нажмите кнопку на Сбросить кассу;
- В появившемся окне нажмите кнопку Продолжить и аккаунт на вашей кассе сбросится.
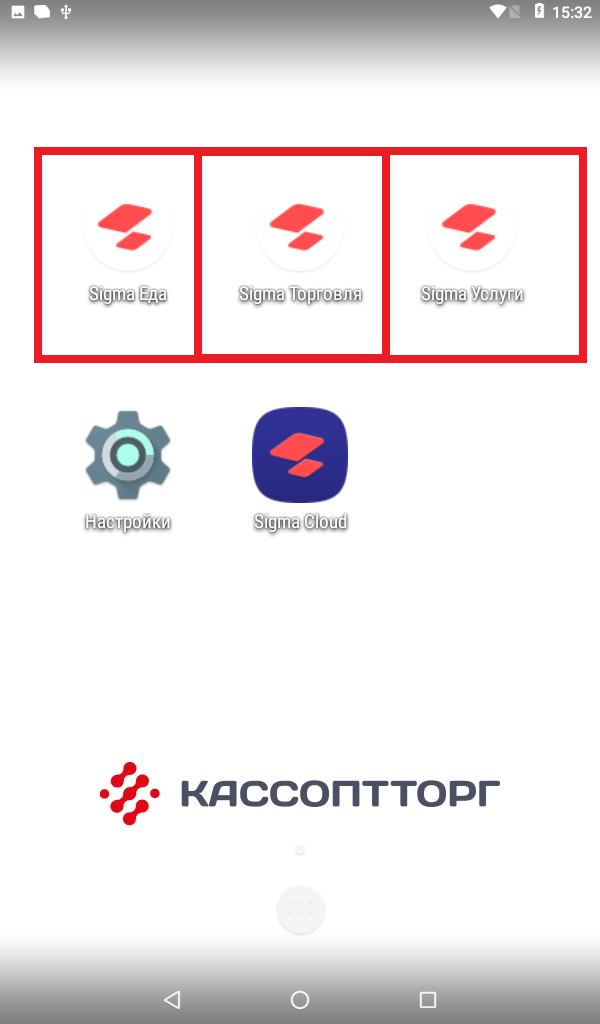
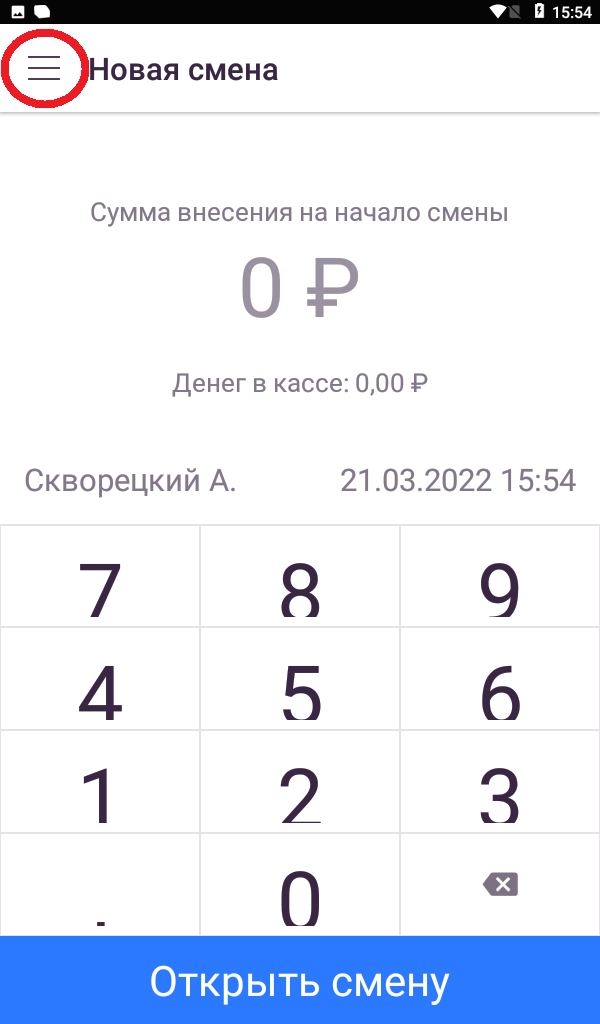
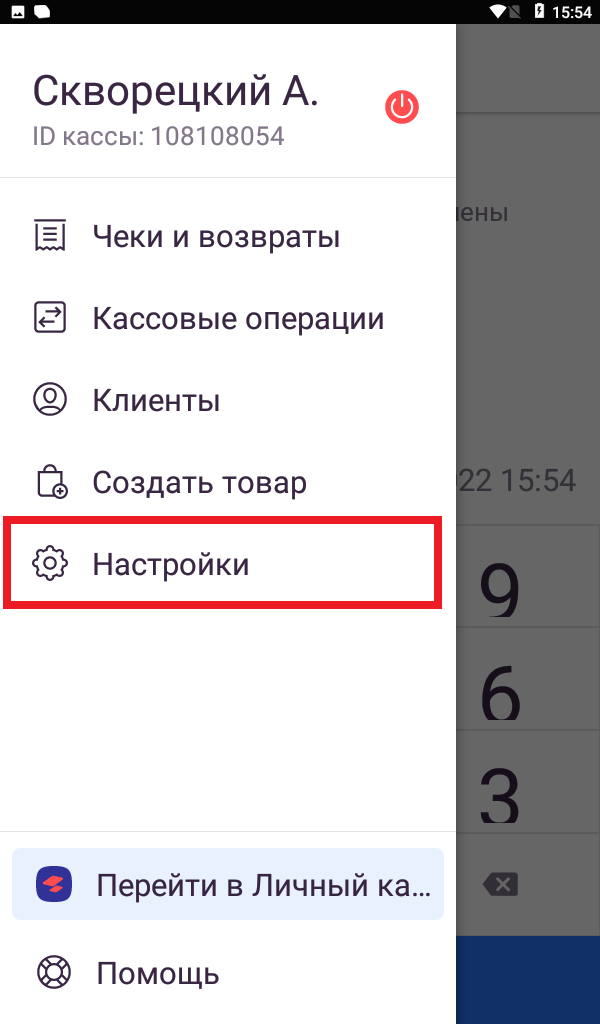
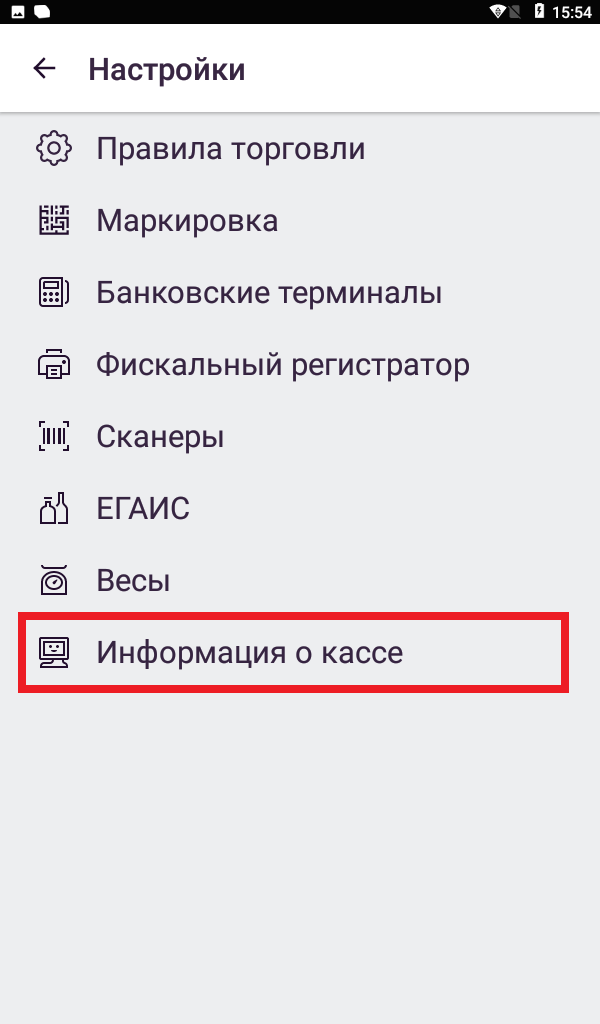
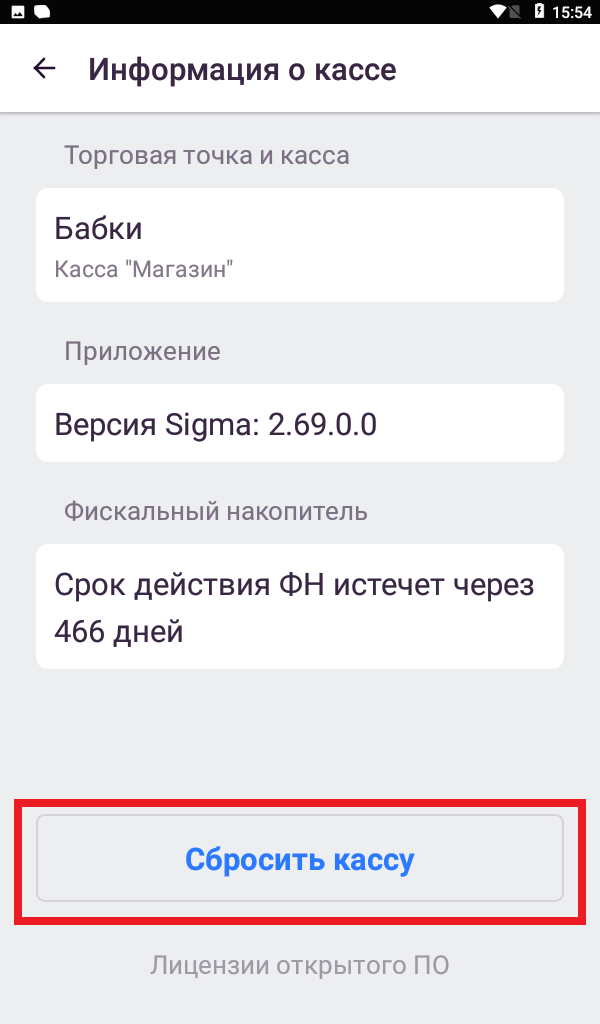
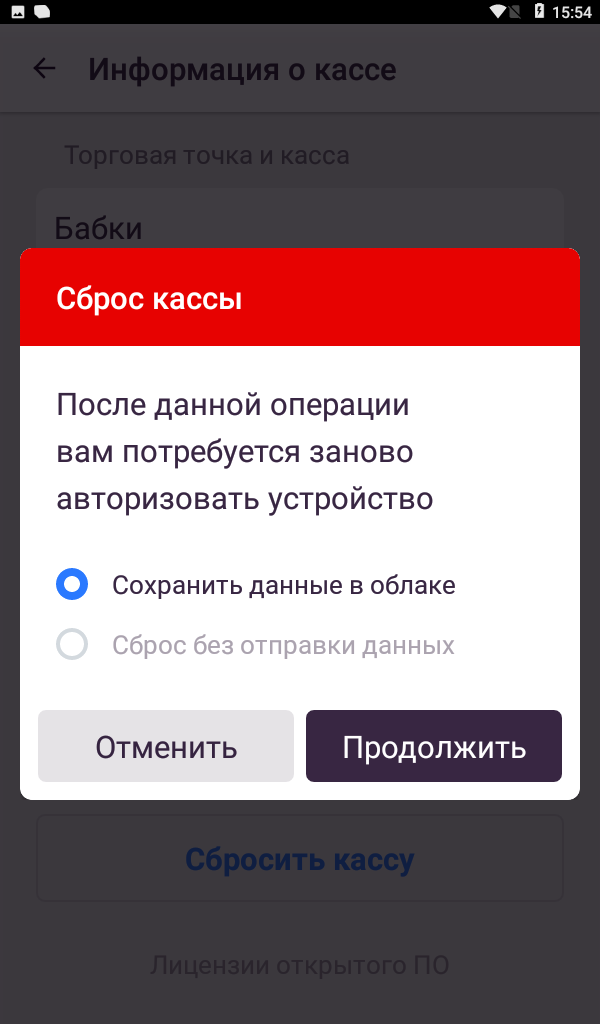
- Войдите в приложение в котором пробиваете чеки (Sigma Еда, Торговля или Услуги);
-
Как войти в приложение Сигма через код устройства?
СозданКак добавить кассу в личный кабинет через код устройства?
Ответ службы поддержки:Подробнее- Зайдите в личный кабинет на сайте;
- Нажмите на кнопку Настройки слева внизу экрана, выберите вкладку Подписка вверху и нажмите кнопку Управление кассой;
- В появившемся окне нажмите на кнопку Новый код и запишите себе новый код который нужно будет вписать в кассовый аппарат.
- Включите кассовый аппарат и выберите приложение в котором будете пробивать чеки (Sigma Еда, Торговля или Услуги);
- Нажмите кнопку Ввести код устройства который был ранее сгенерирован в личном кабинете;
- Введите пин-код (по умолчанию 0000);
- Дождитесь загрузки активации кассы и можете спокойно работать.
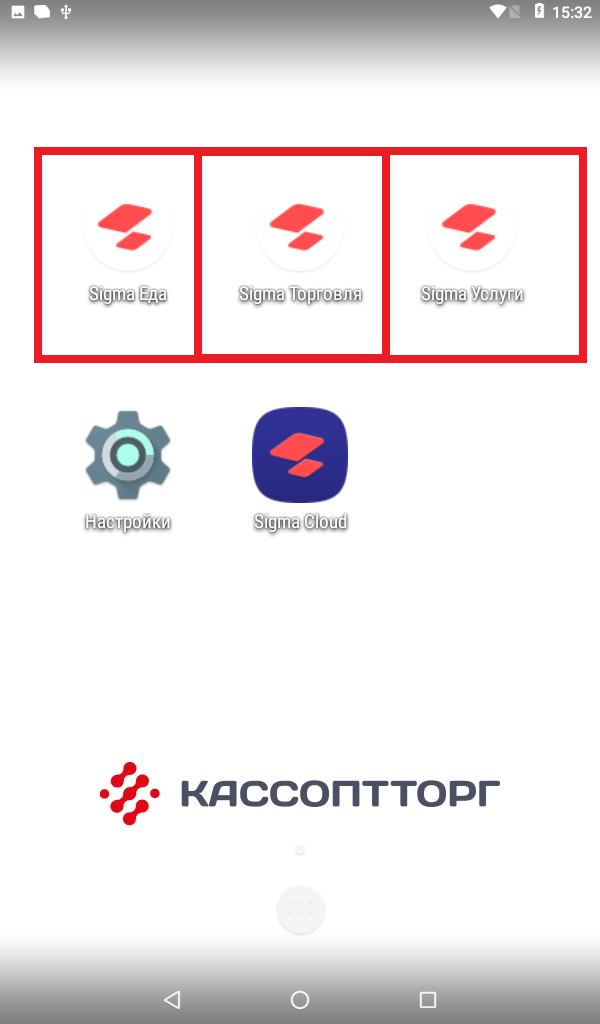
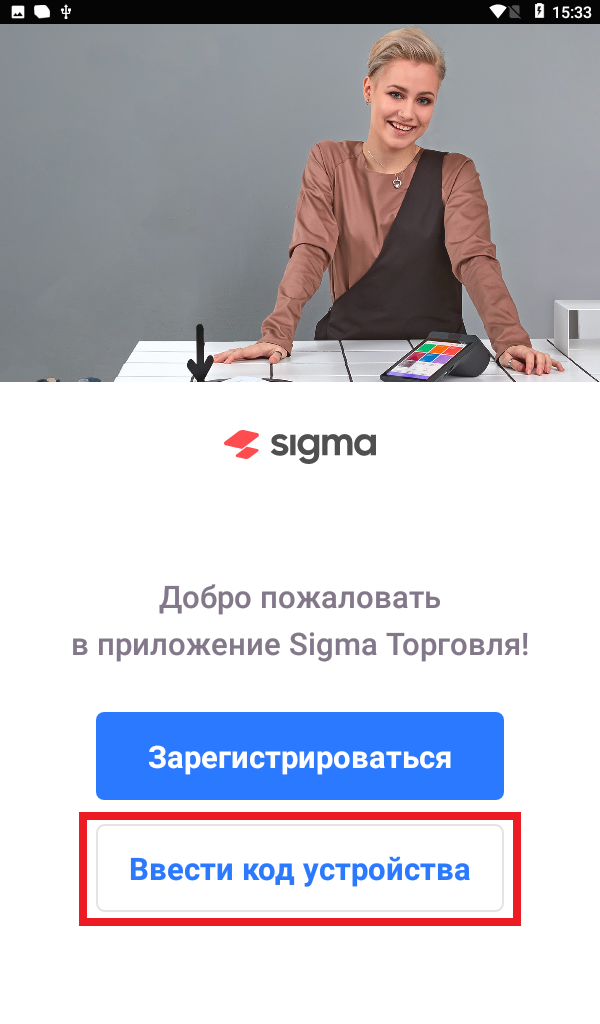
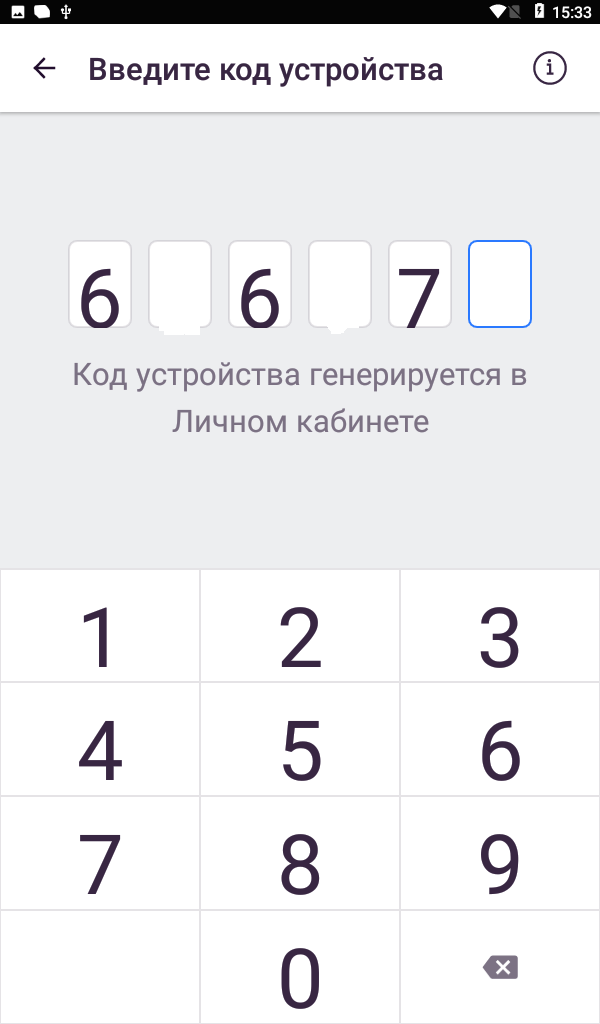
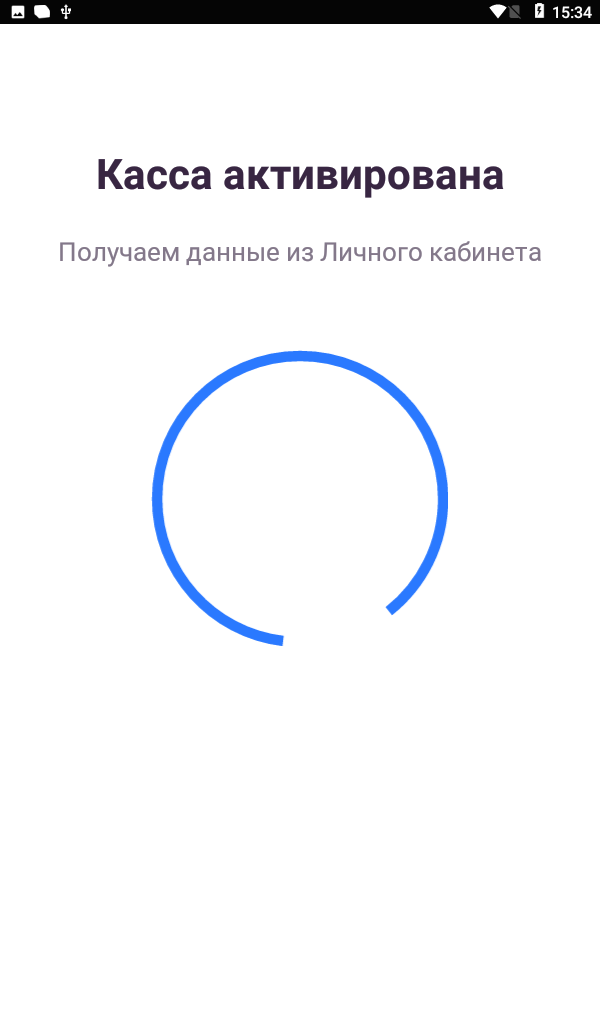
-
Как сделать тех обнуление?
СозданРуководство по операции технологические обнуление на кассовом аппарате Атол Сигма 7
Ответ службы поддержки:ПодробнееПеред началом тех обнуления выключите кассовый аппарат, вытащите из него фискальный накопитель и снова включите кассу.
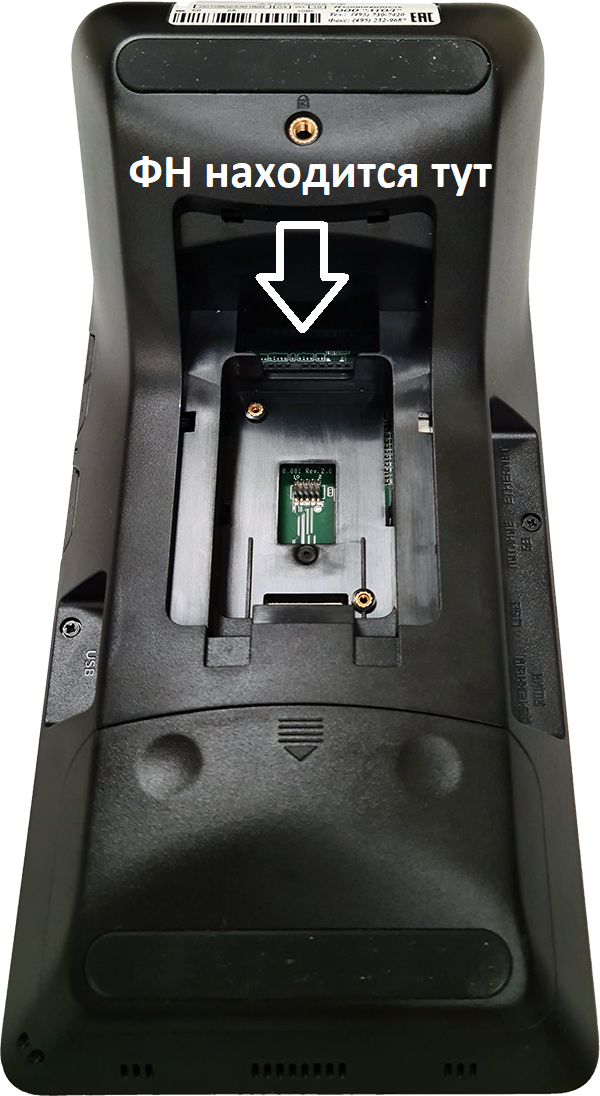
- Нажмите на кнопку Меню, которая находится внизу на Главном экране;
- Нажмите на приложение Администрирование;
- Нажмите на поле ТЕХОБНУЛЕНИЕ;
- Ожидайте завершения тех. обнуления. После завершенной операции, при условии что вы вытащили фискальный накопитель с кассы, все ранее записанные данные включая регистрационный номер и ИНН будут стёрты.
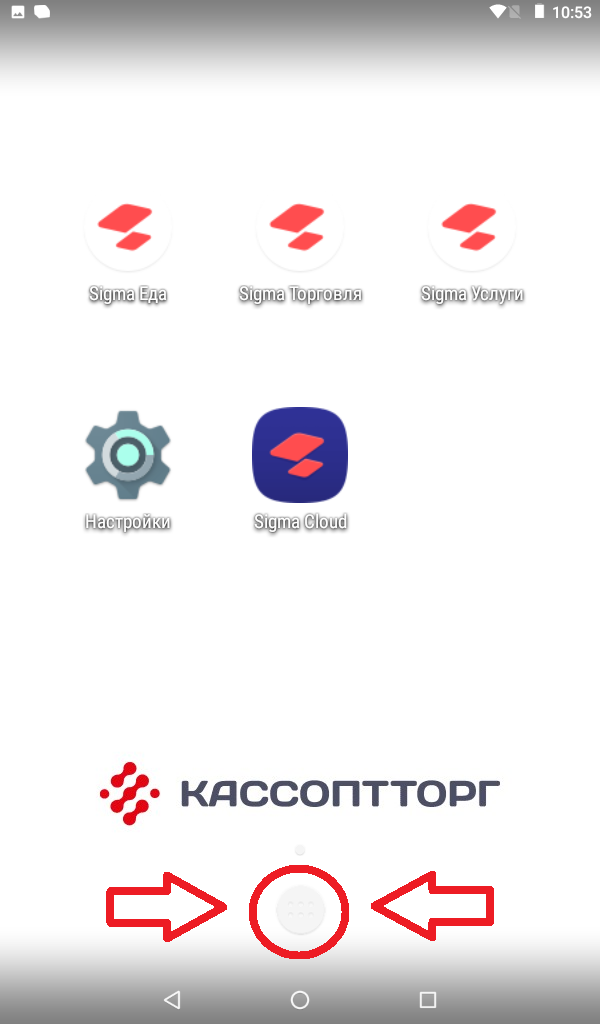
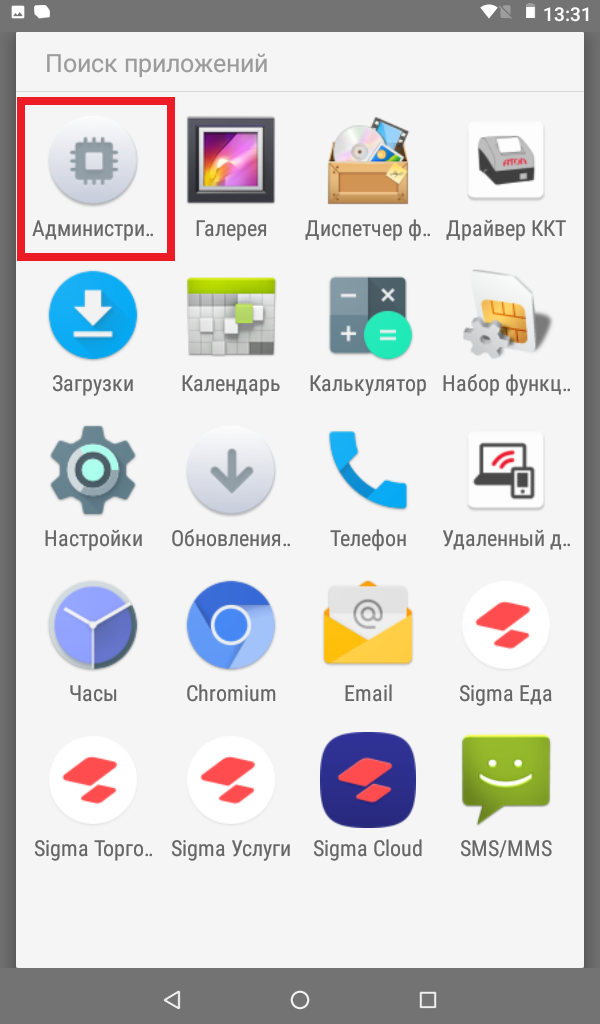
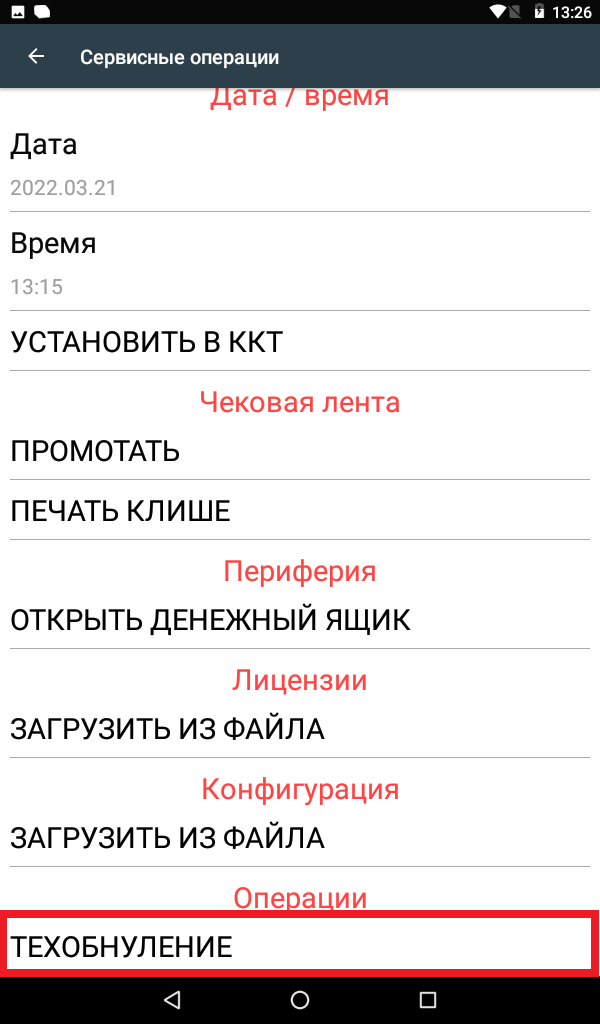
-
Как закрыть смену?
СозданРуководство по закрытию смены в конце рабочего дня. (Z-отчёт)
Ответ службы поддержки:Подробнее- Войдите в приложение через которое пробиваете чеки;
- Нажмите на кнопку Меню (значок "три палки") для открытия бокового меню;
- Нажмите на кнопку Кассовые операции;
- Нажмите кнопку Закрыть смену;
- В появившемся окне снова нажмите кнопку Закрыть смену;
- Ожидайте печать чека.
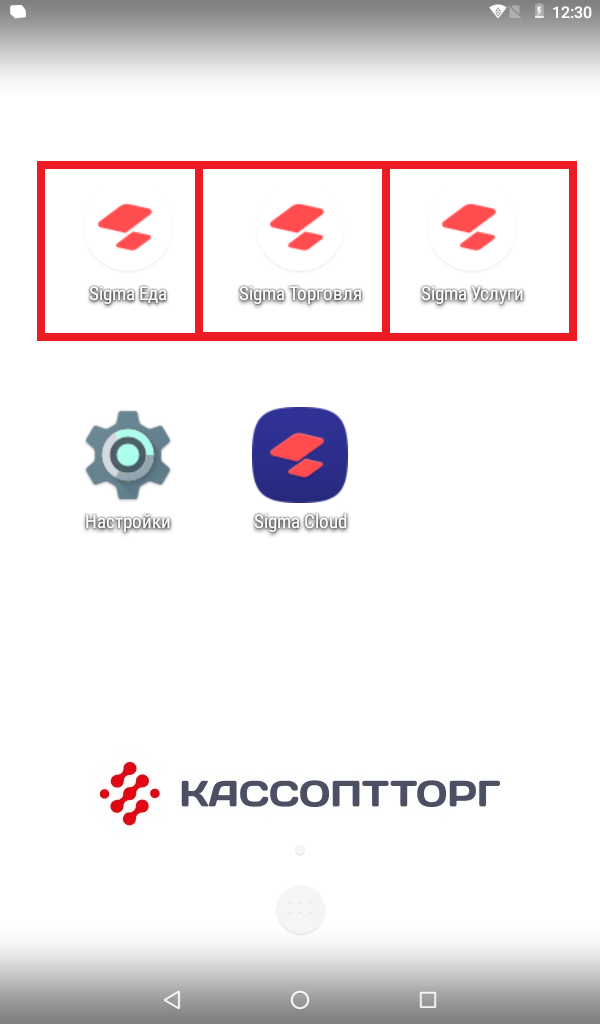
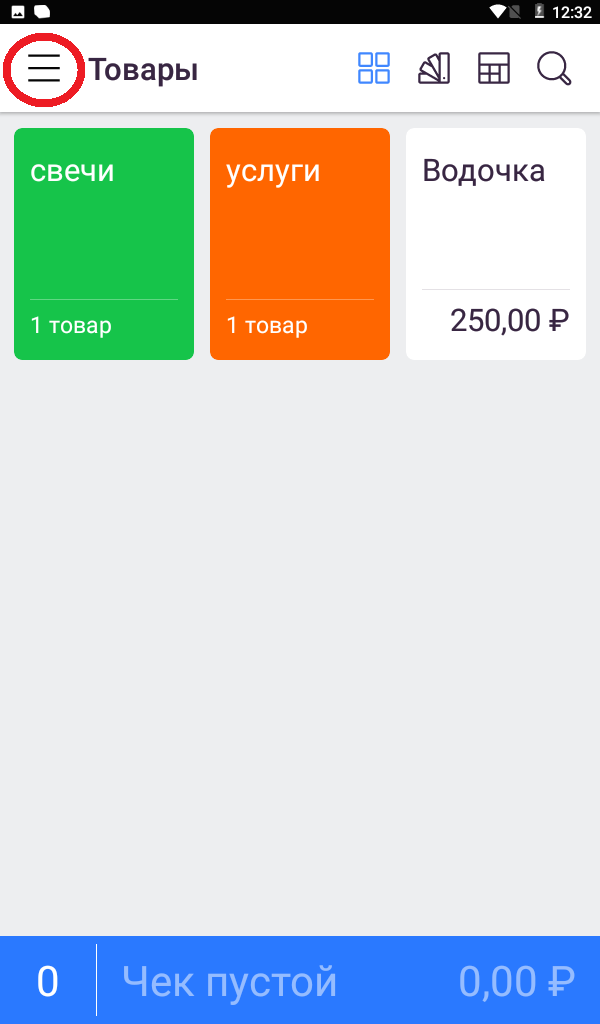
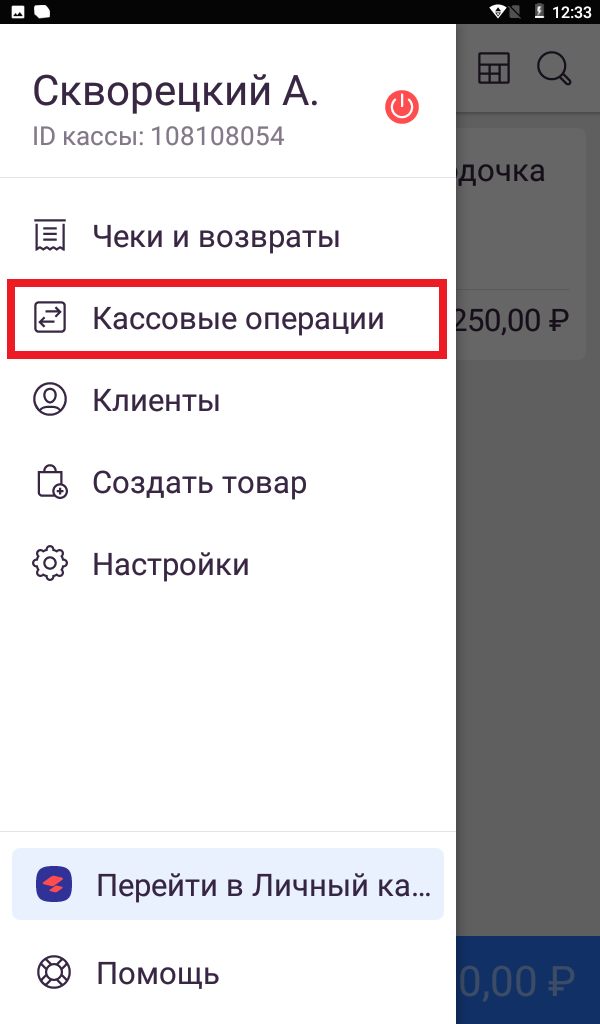
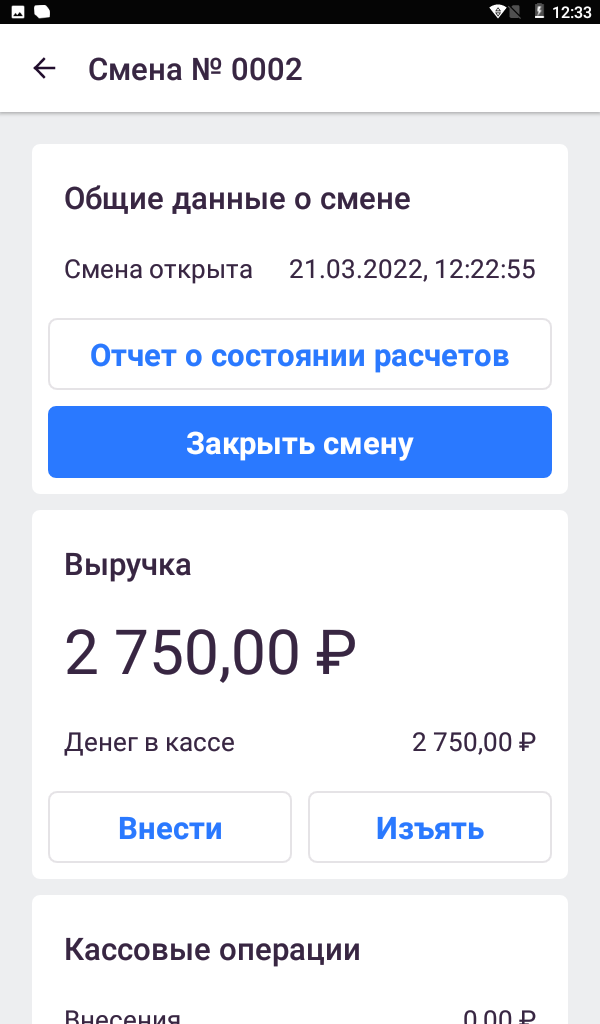
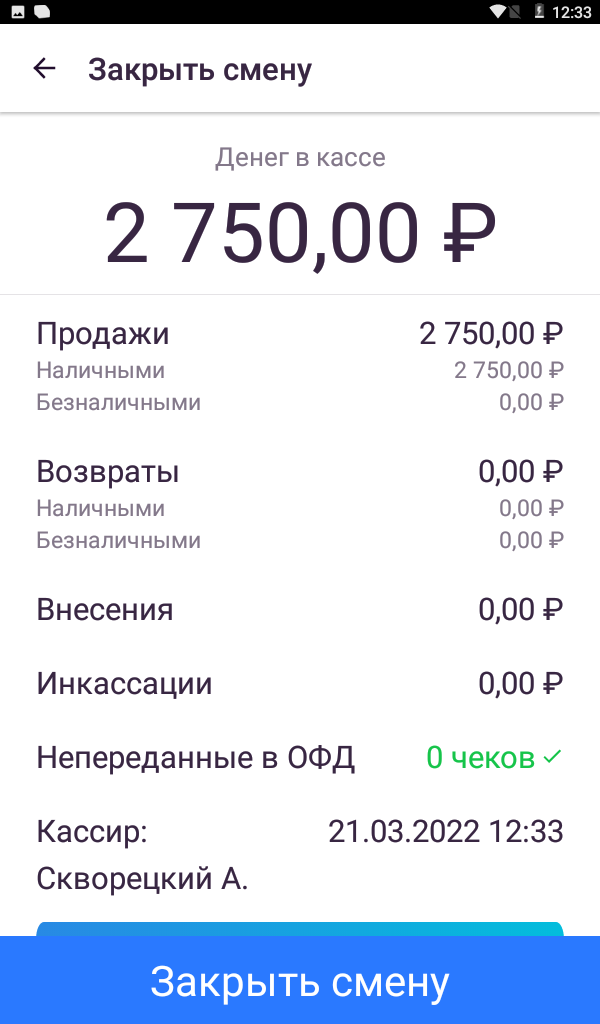
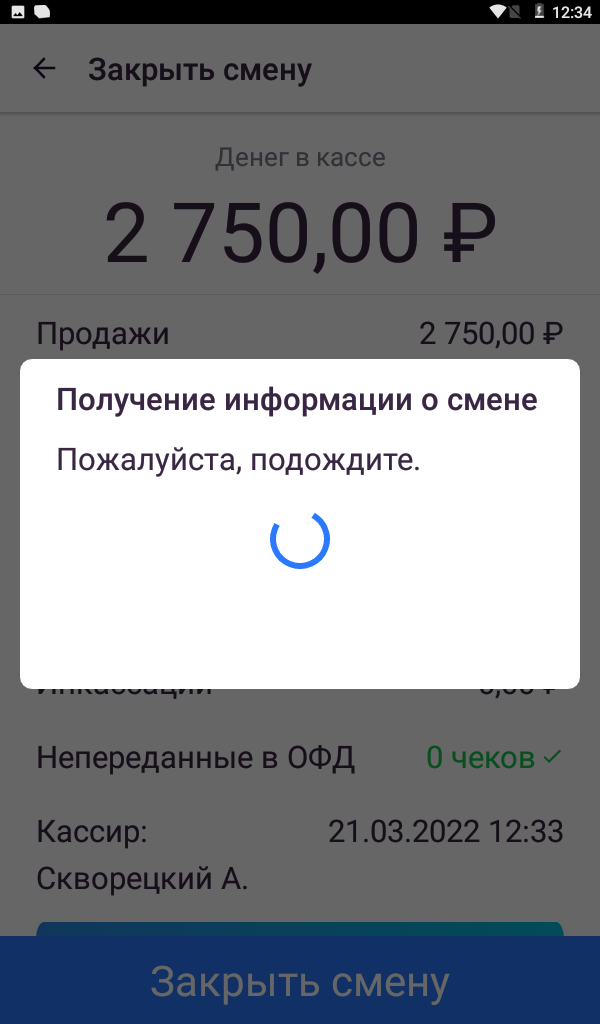
-
Как сделать инвентаризацию через личный кабинет?
СозданКак сверить остатки товаров на складах и контролировать качество работы сотрудников?
Ответ службы поддержки:Подробнее- Нажмите на кнопку Документы слева в меню, выберите вкладку Инвентаризация вверху страницы и нажмите на кнопку Провести инвентаризацию;
- Заполните следующие данные в форме инвентаризации:
- Номер документа (не обязательно);
- Комментарий (не обязательно);
- Нажмите кнопку Продолжить.
- Сделать инвентаризацию на товар можно двумя способами:
- Ввести название товара сразу;
- Выбрать товар из группы;
- Используем второй вариант так как он показывает группы товаров и сам список товаров, который не нужно держать в голове, нажмите кнопку Добавить группу товаров;
- Выберите Товар из списка (можно фильтровать по Категориям) и нажмите кнопку Добавить;
- После добавления в вашей таблице появится один товар с пустым значением параметров;
- Укажите фактический остаток товара и нажмите кнопку Провести;
- После этого на экране появится проведённый ранее вами товар;
-
Как создать документ прихода товара в личном кабинете?
СозданКак правильно завести остатки товаров, указывая количество и стоимость закупки
Ответ службы поддержки:ПодробнееПеред тем как приступить к созданию документа прихода, рекомендуется Завести поставщика в личный кабинет
- Нажмите на кнопку Документы слева в меню, далее перейдите на вкладку Приходы и нажмите кнопку Создать документ прихода;
- Заполните форму прихода указав следующие данные:
- Номер документа (не обязательно, формируется автоматически);
- Время (формируется автоматически);
- Выберите из списка или создайте Поставщика;
- Напишите Комментарий (не обязательно);
- Нажмите кнопку Продолжить;
- Добавить товары можно двумя способами:
- Ввести название товара сразу;
- Выбрать товар из группы;
- Используем второй вариант так как он показывает группы товаров и сам список товаров, который не нужно держать в голове, нажмите кнопку Добавить группу товаров;
- Выберите Товар из списка (можно фильтровать по Категориям) и нажмите кнопку Добавить;
- После добавления в вашей таблице появится один товар без указаний количества, цены и тд.
- Заполните данные товара числами указав количество, цену закупки и тд., и нажмите кнопку Провести;
- Сайт предложит вам напечатать ценники, это окно можно закрыть по ненадобности. В итоге вам откроется таблица с проведённым товаром от поставщика.
- Для проверки остатков нажмите на кнопку Товары слева в меню, выберите вкладку Остатки и обратите внимание на остаток вашего товара. На фото остаток 46 товаров, хоть мы и вносили 50. Дело в том что на складе был отрицательный остаток в -4 штуки. Учитывайте эти моменты);
-
Как провести списание товара через личный кабинет?
СозданКак списать товар, если например произошла пересортица, истёк срок годности, или обнаружили брак...
Ответ службы поддержки:Подробнее- Нажмите на кнопку Документы слева в меню, далее перейдите на вкладку Списания и нажмите кнопку Списать товары;
- Заполните форму списания указав следующие данные:
- Номер документа (не обязательно, формируется автоматически);
- Время (формируется автоматически);
- Напишите Комментарий (не обязательно);
- Нажмите кнопку Продолжить;
- Списать товары можно двумя способами:
- Ввести название товара сразу;
- Выбрать товар из группы;
- Используем второй вариант так как он показывает группы товаров и сам список товаров, который не нужно держать в голове, нажмите кнопку Добавить группу товаров;
- Выберите Товар из списка (можно фильтровать по Категориям) и нажмите кнопку Добавить;
- После добавления в вашей таблице появится один товар с указанием количества остатка с ценой закупки и ценой продажи;
- Укажите нужные параметры, например количество штук для списания и нажмите кнопку Провести чтобы списать товар;
- После успешного списания, появится запись в таблице с соответствующей информацией;
- Для проверки остатков нажмите на кнопку Товары слева в меню, выберите вкладку Остатки и обратите внимание на остаток вашего товара;