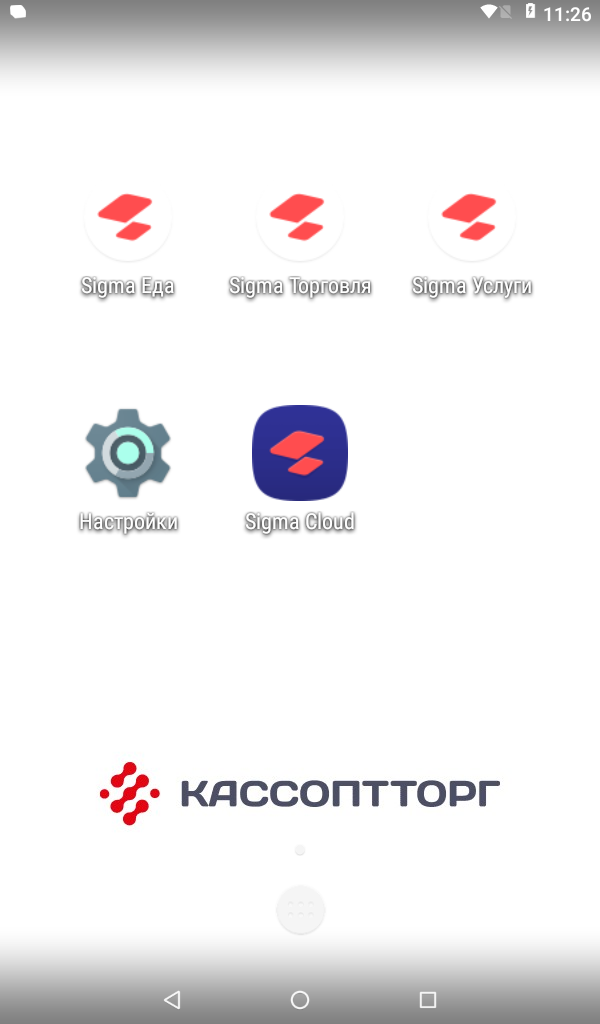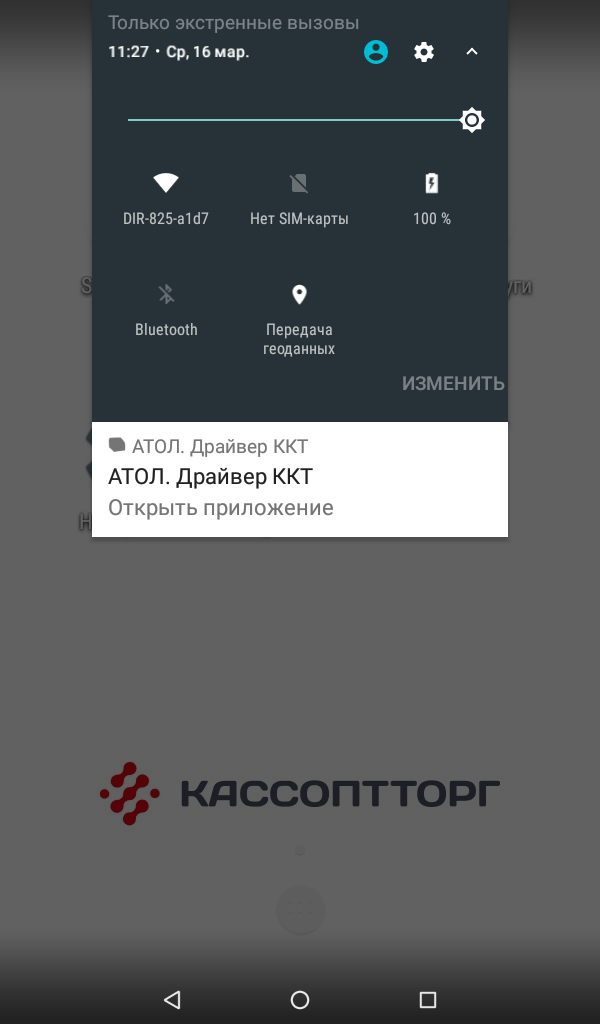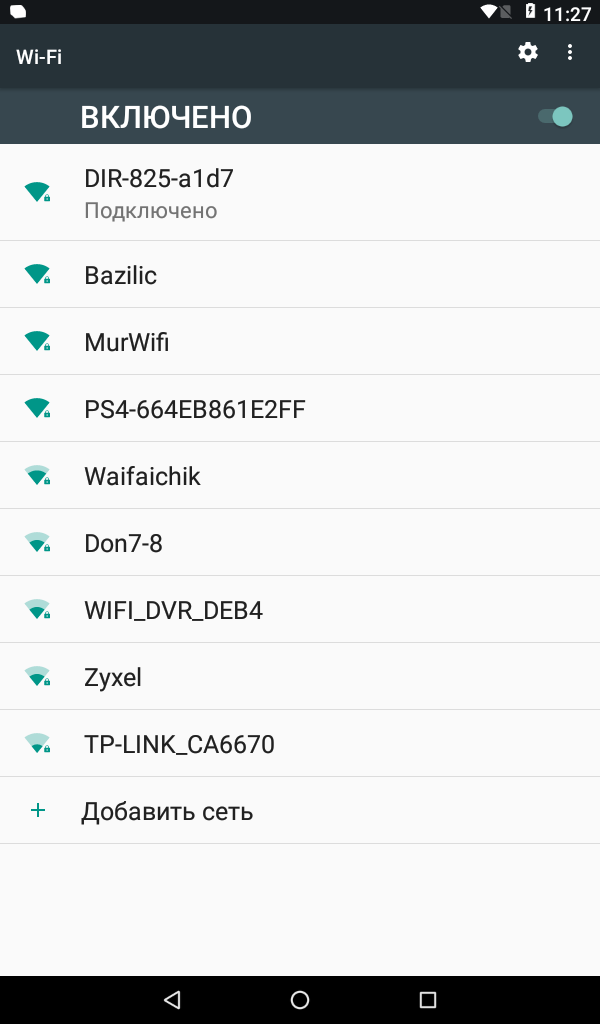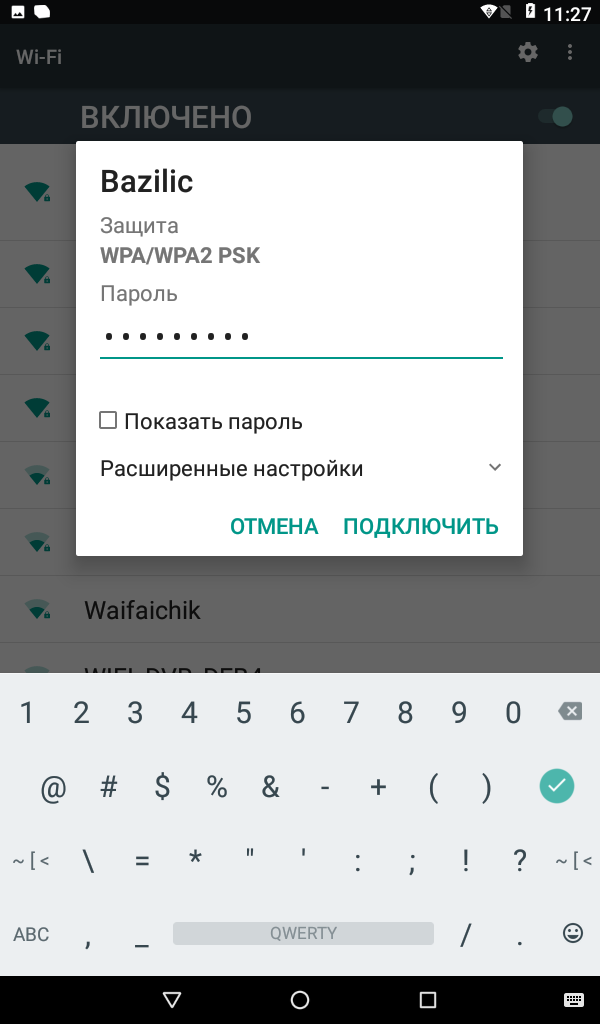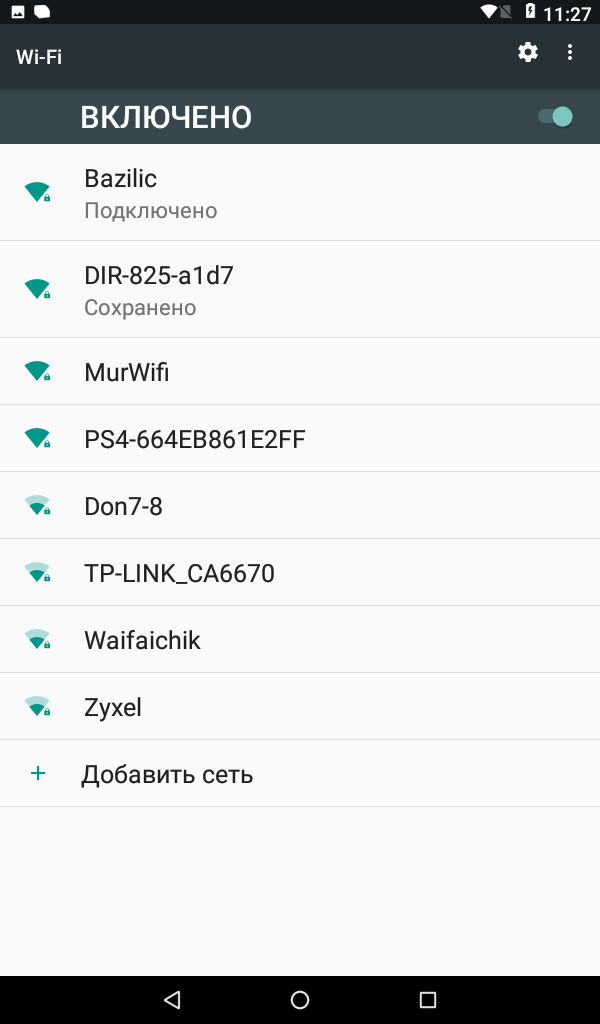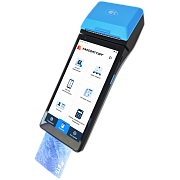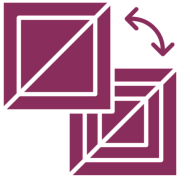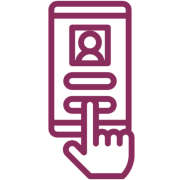Атол Сигма 7 : вопросы и ответы , страница 2
Задать вопросТелефон поддержки: +7 (800) 333-68-44
-
Как создать поставщика через личный кабинет?
СозданРуководство по созданию поставщика для работы с операциями "Приход товара", "Списание товара", "Инвентаризация".
Ответ службы поддержки:Подробнее- Нажмите на кнопку Документы слева в меню, далее перейдите на вкладку Поставщики и нажмите кнопку Добавить поставщика;
- Заполните форму создания нового поставщика указав следующие данные:
- Название поставщика (если есть в списке то при выборе поставщика все последующие данные заполнятся автоматически);
- ИНН поставщика;
- КПП поставщика;
- Адрес поставщика;
- Телефон поставщика;
- Комментарий (не обязательно);
- Нажмите кнопку Добавить поставщика.
- После успешного сохранения на экране появится новый поставщик.
-
Как узнать срок действия фискального накопителя?
СозданКак узнать сколько осталось работать с ФН и скоро ли делать замену?
Ответ службы поддержки:Подробнее- Зайдите в приложение через которое пробиваете чеки;
- Нажмите на кнопку "три палки" которая отвечает за открытие бокового меню справа вверху экрана;
- Нажмите на кнопку Настройки;
- Нажмите на поле Информация о кассе;
- Обратите внимание на поле Срок действия ФН;
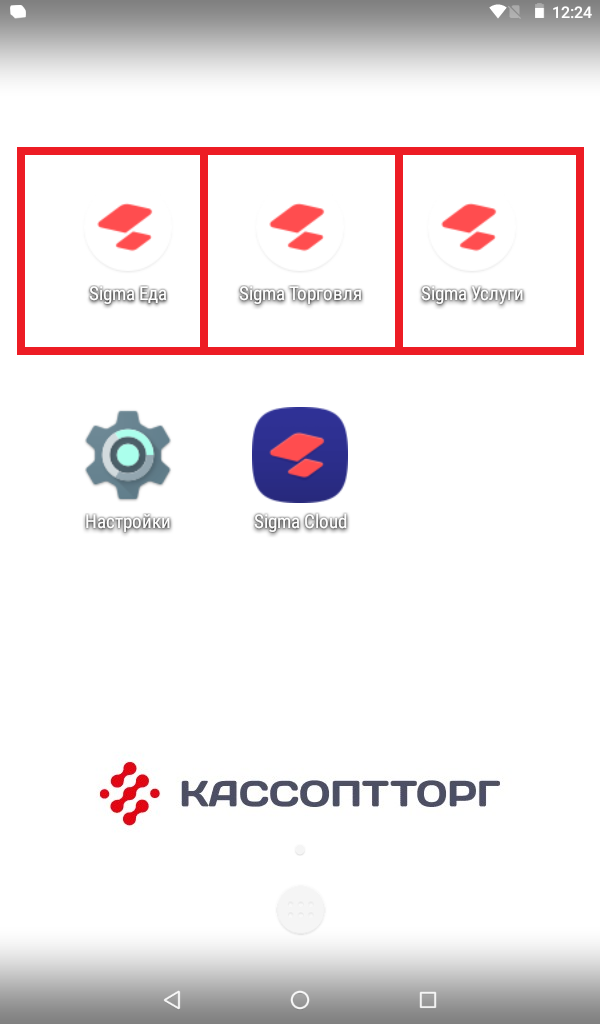
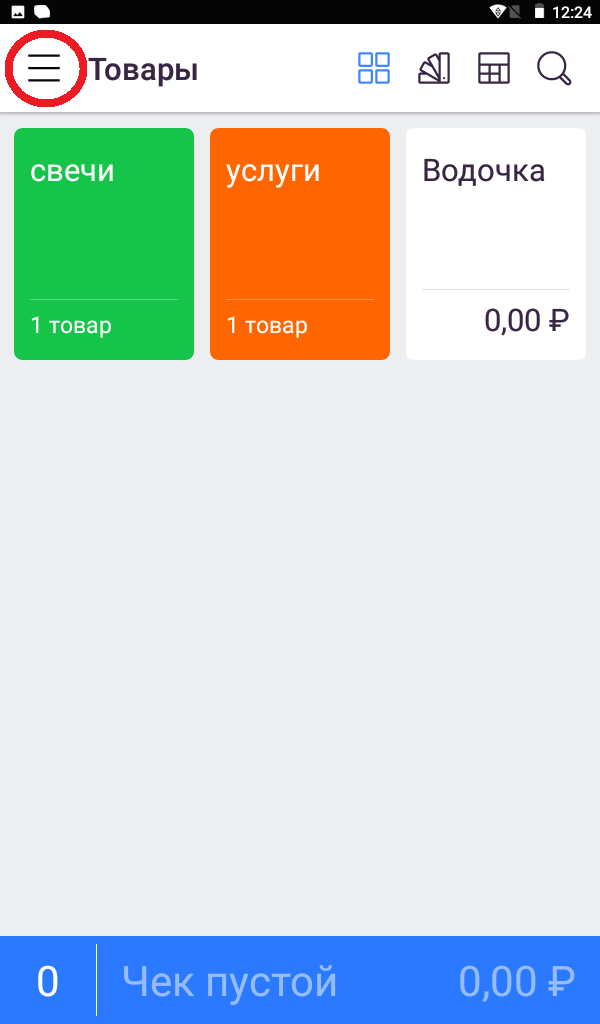
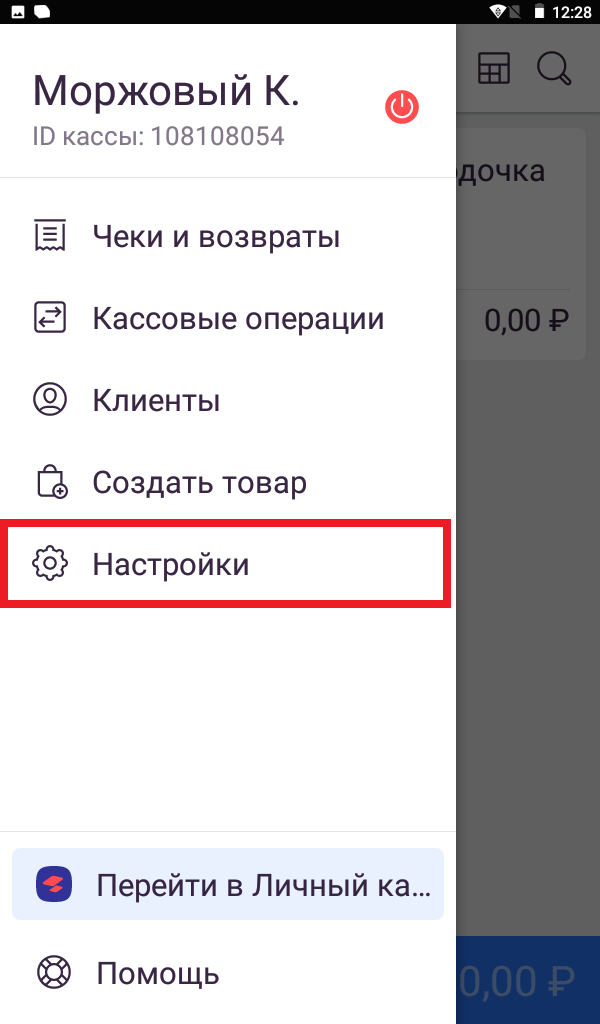
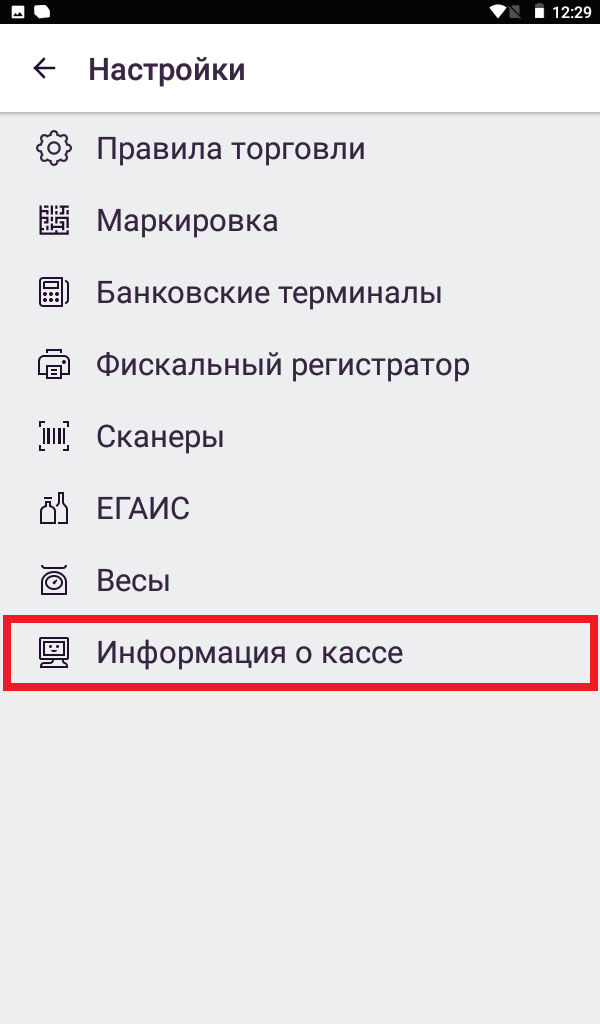
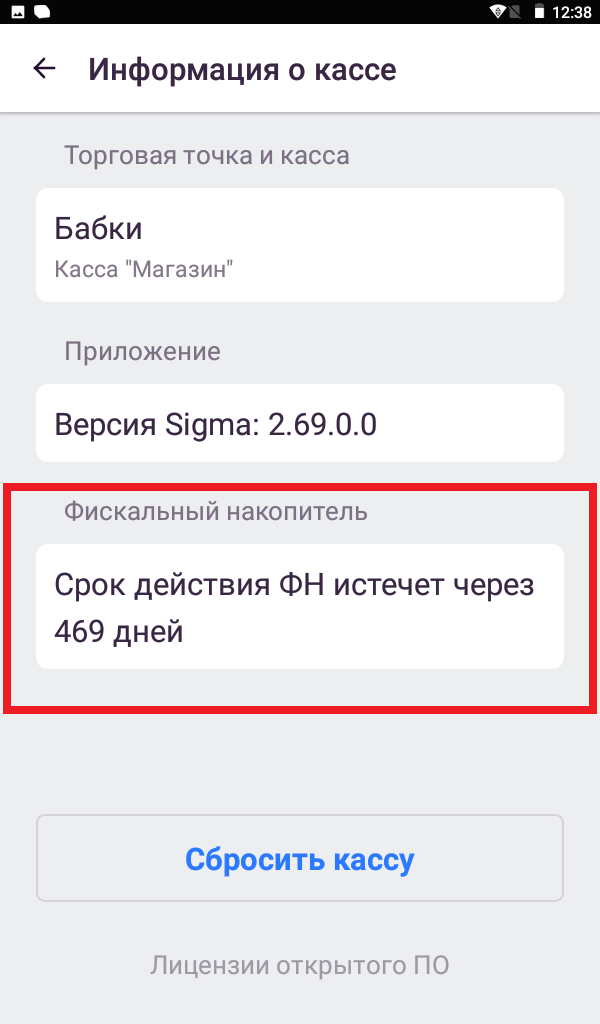
-
Как добавить рекламу в чек?
СозданРуководство по добавлению клише и рекламного текста в чек на кассовом аппарате Атол Сигма 7
Ответ службы поддержки:Подробнее- Зайдите в Главное меню с помощью нажатия на соответствующую кнопку (как на фото);
- Выберите приложение Драйвер ККТ;
- Нажмите на поле Параметры ККТ;
- Нажмите на поле Клише;
- Введите вашу информацию в поля строк клише и нажмите на стрелку Назад;
- Снова нажмите на стрелку Назад и примените изменения, если касса вас об этом попросит.
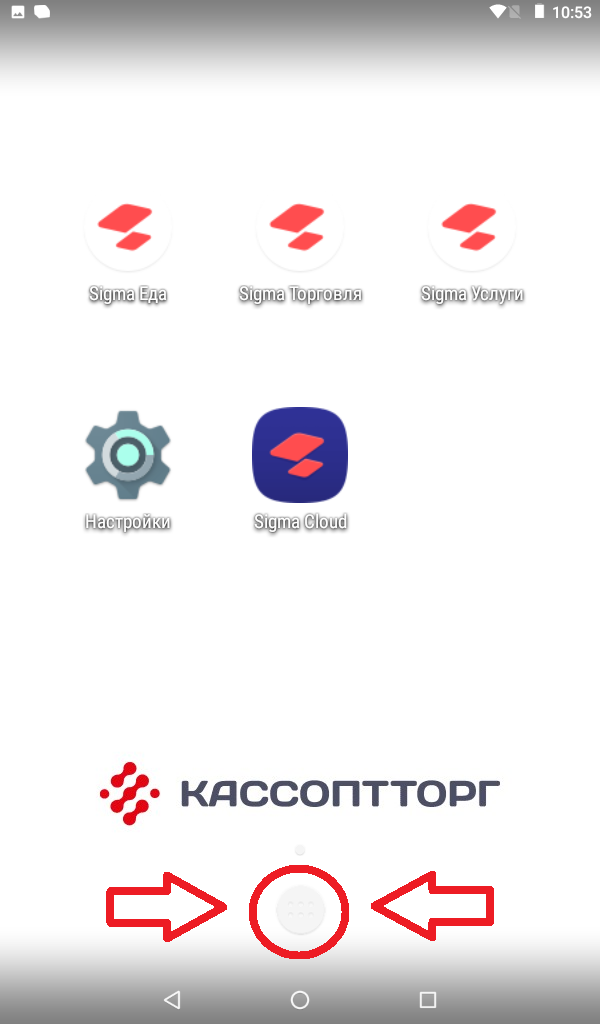
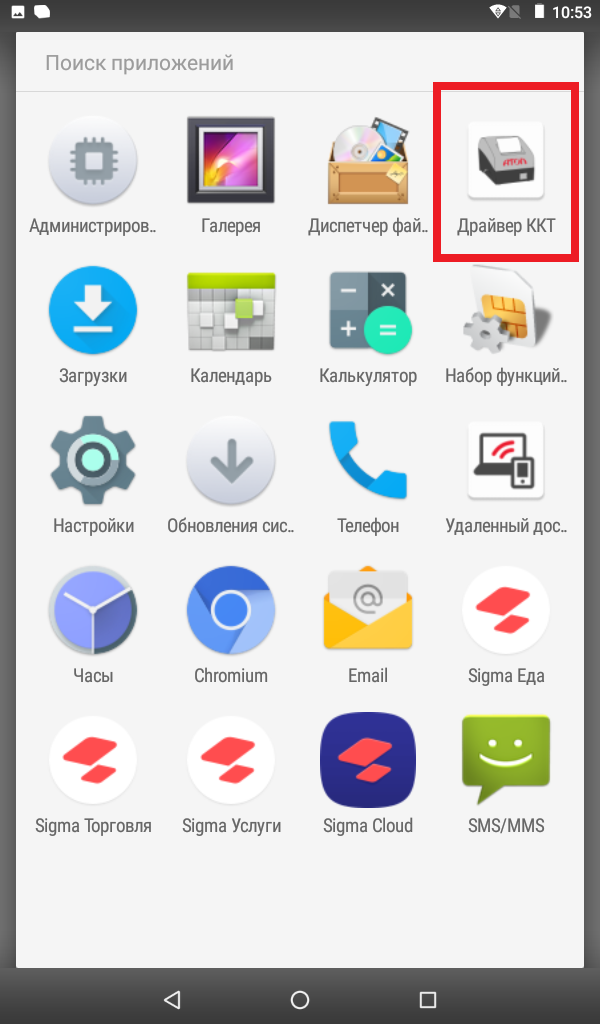
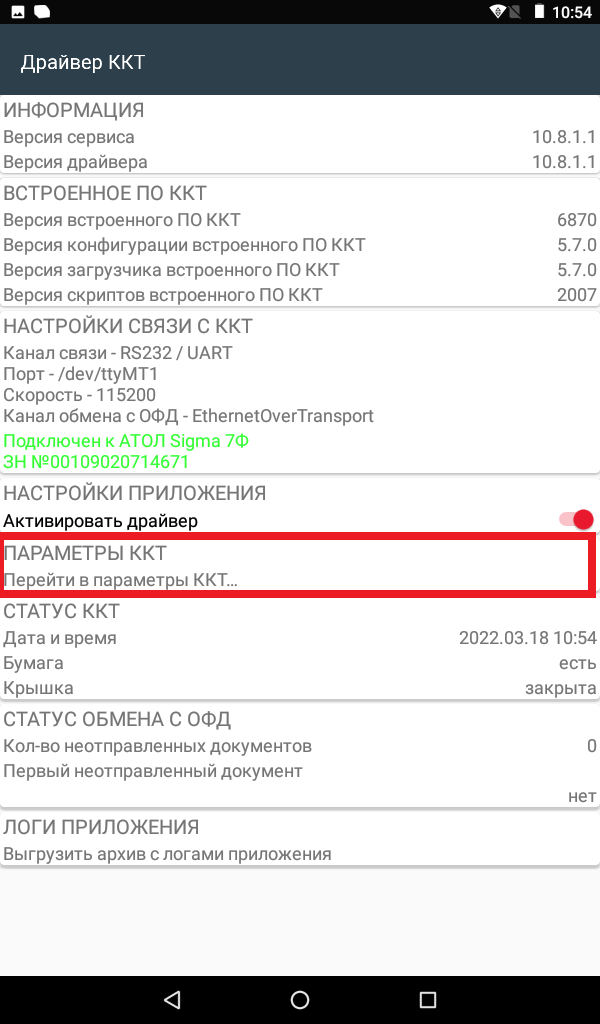
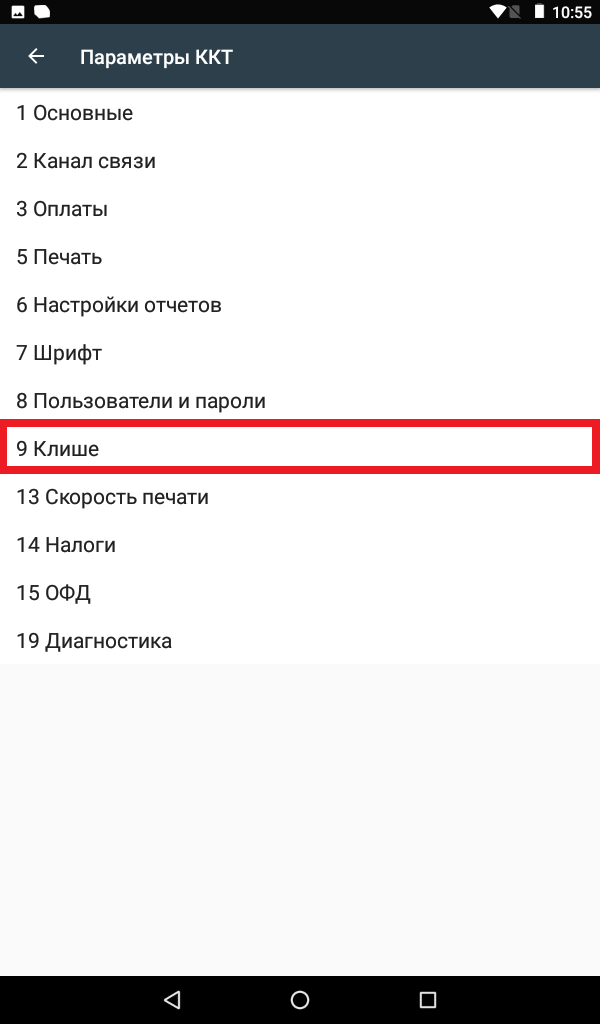
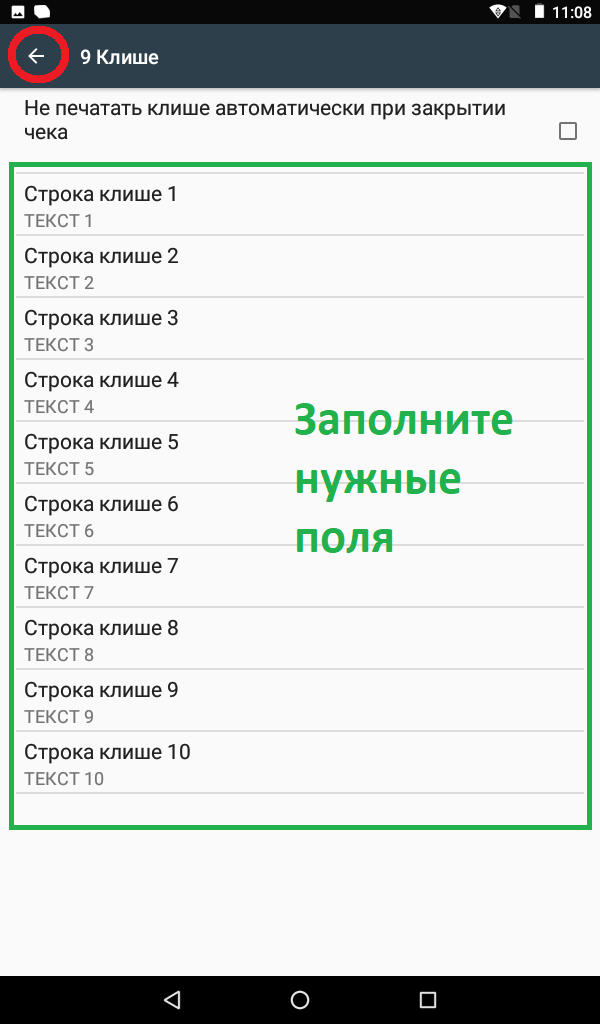
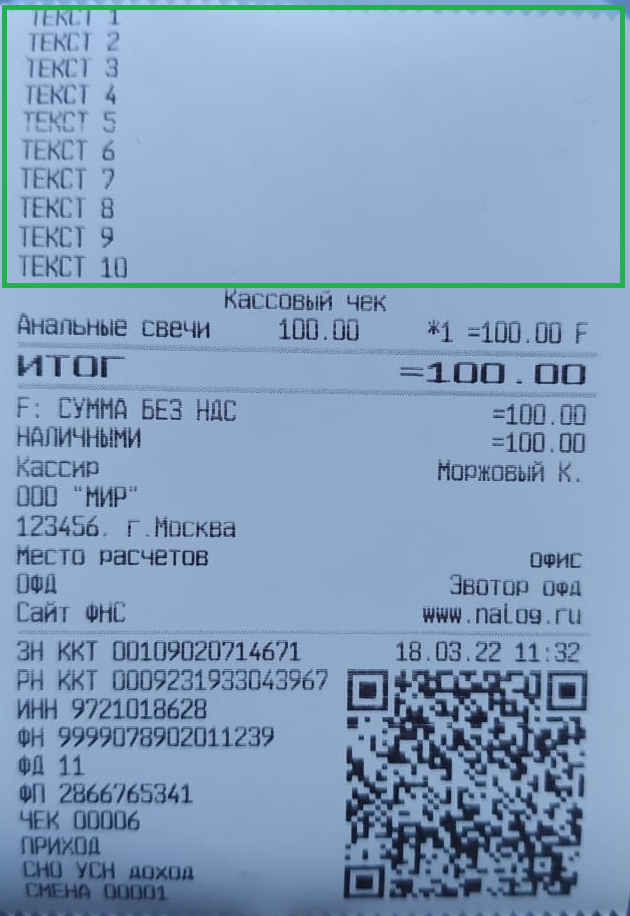
пример чека
-
Как узнать количество неотправленных в ОФД документов?
СозданРуководство по пробитию отчёта о текущем состоянии расчётов на кассе Атол Сигма 7
Ответ службы поддержки:ПодробнееДля успешной отправки чеков в ОФД удостоверьтесь в том что ваш кассовый аппарат подключен к интернету а также оплачен тариф на услуги ОФД.
Проверить количество неотправленных документов на кассе Атол Сигма 7 можно двумя способами:
- Через системную утилиту "Администрирование ККТ";
- Через программу для пробития чеков (Sigma Торговля, Еда, Услуги).
1. Проверка через Администрирование ККТ.
- Нажмите кнопку Меню на Главном экране (как на фото);
- Нажмите на приложение Администрирование;
- Нажмите на поле Отчёты;
- Нажмите на поле Проверка связи с ОФД и ожидайте печать чека;
- Найдите на чеке поле "Непереданных ФД" - он указывает на необходимую для вас информацию.
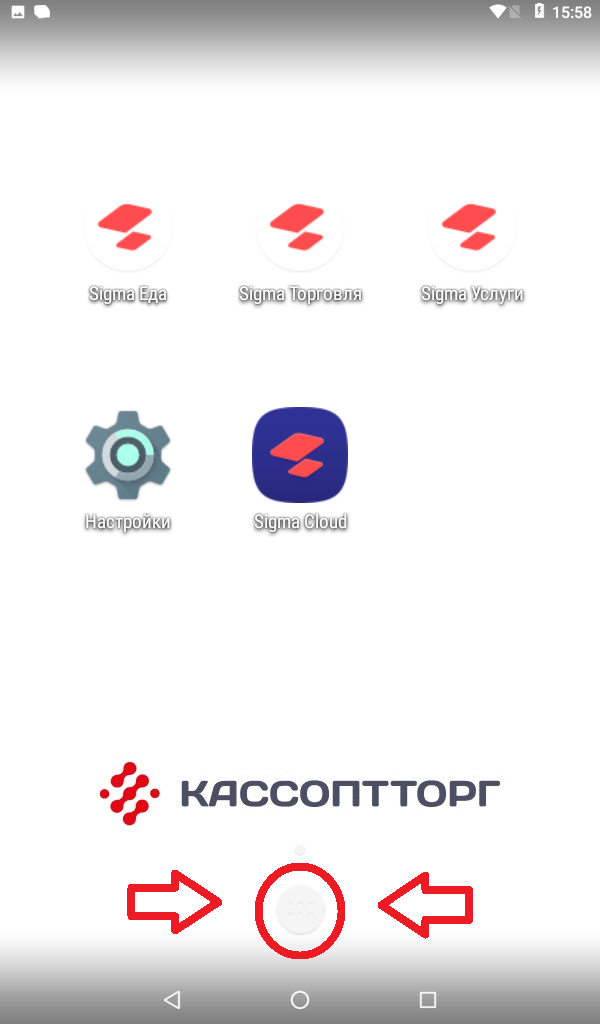
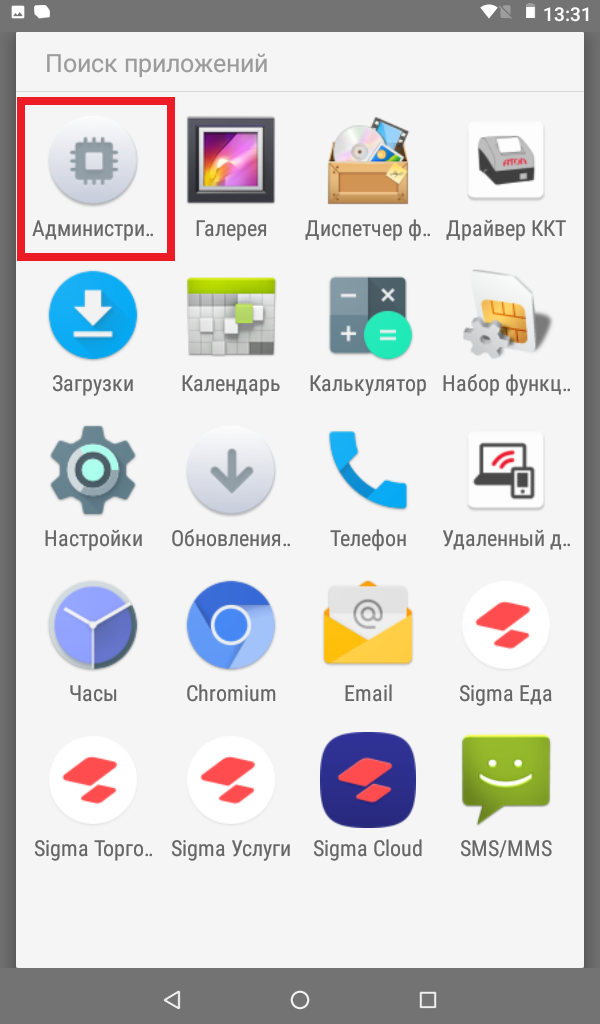
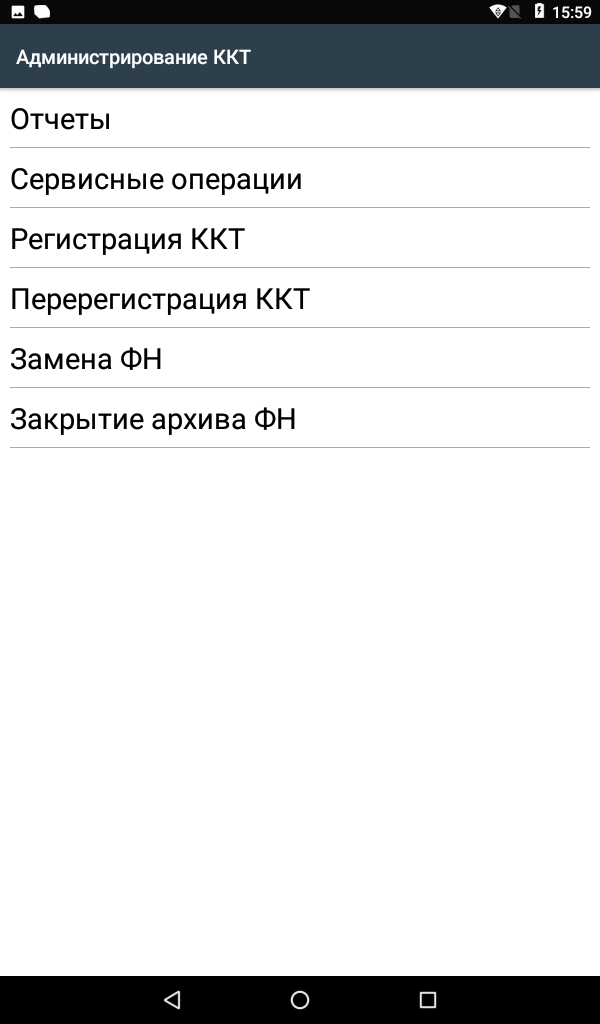
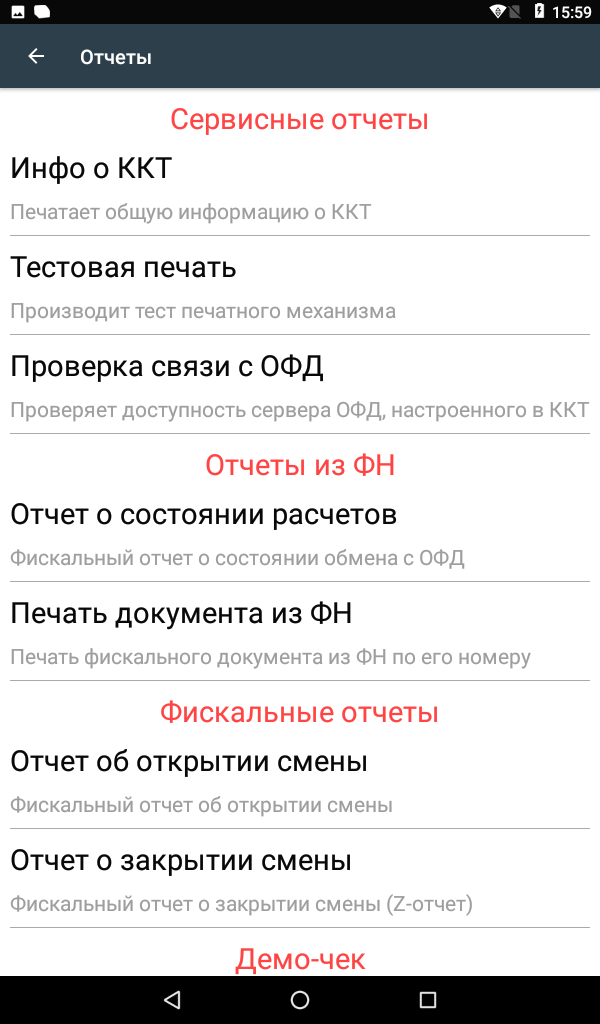
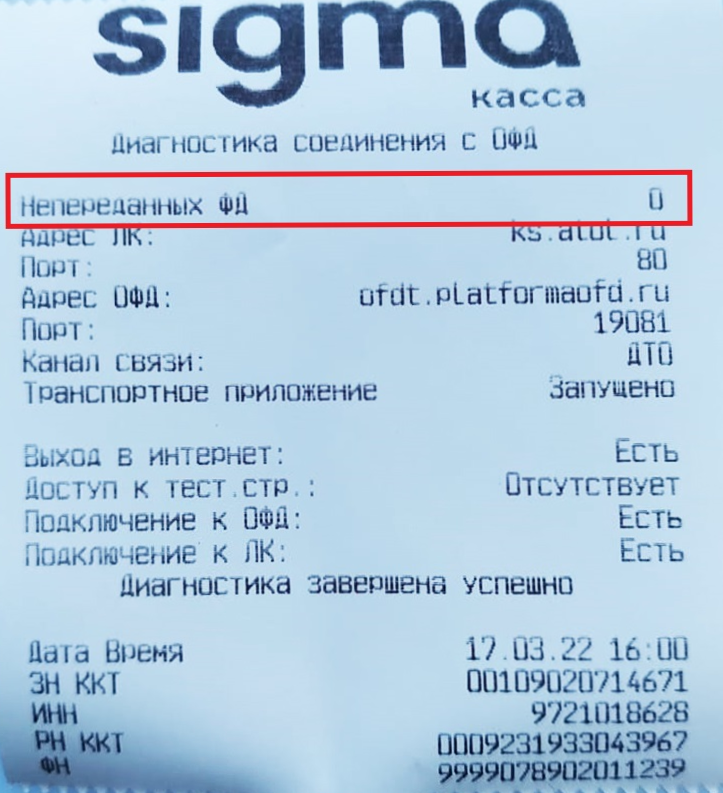
2. Проверка через программу для пробития чеков (Sigma Торговля, Еда, Услуги).
- Войдите в приложение в котором пробиваете чеки;
- Нажмите на кнопку "три палки" которая находится слева вверху экрана;
- Нажмите на поле Кассовые операции;
- Нажмите на кнопку Отчёт о состоянии расчётов и ожидайте печать чека;
- Найдите на чеке поле "Непереданных ФД" - он указывает на необходимую для вас информацию.
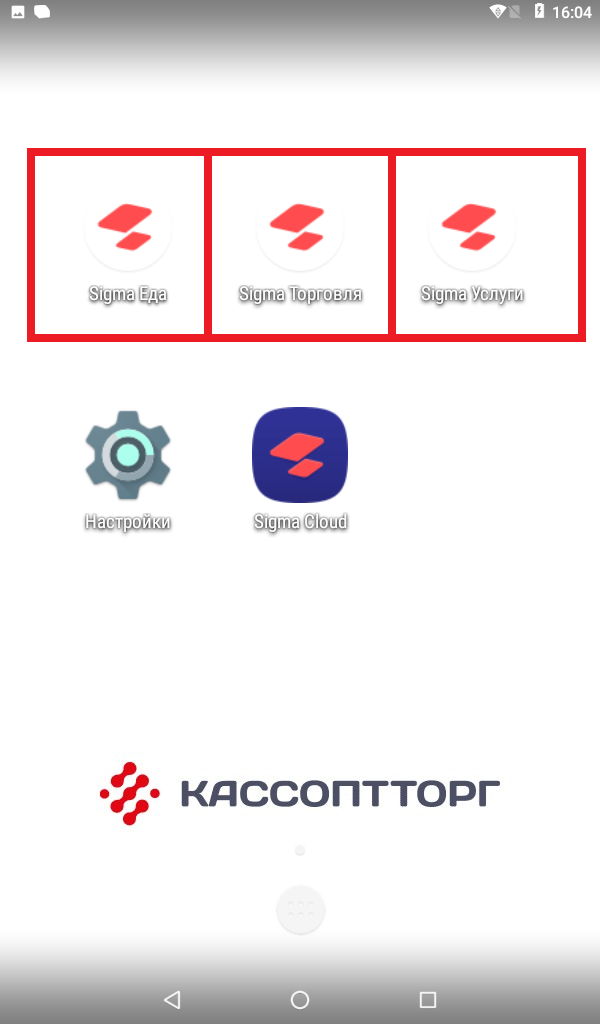
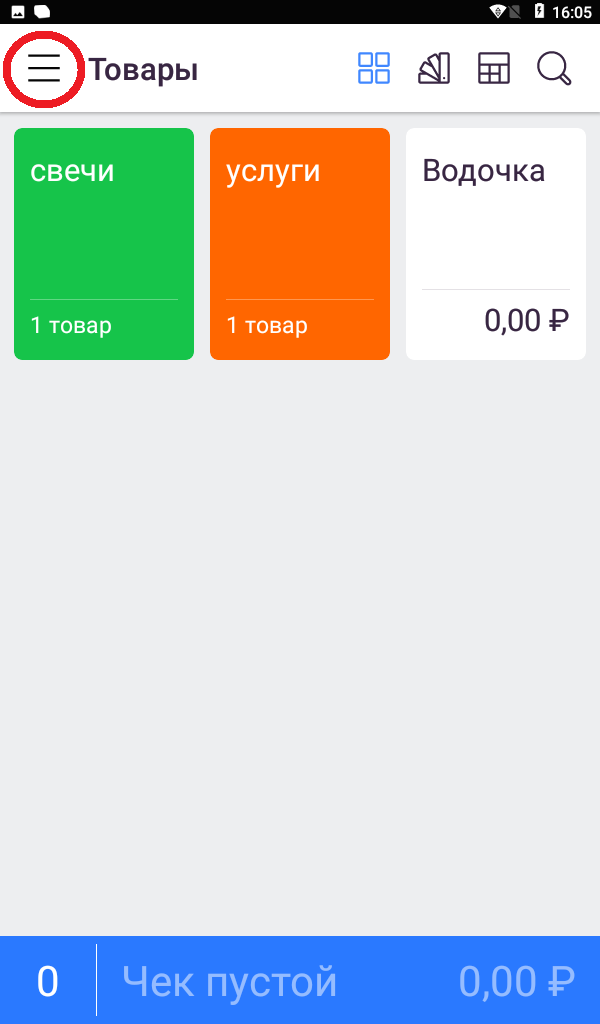
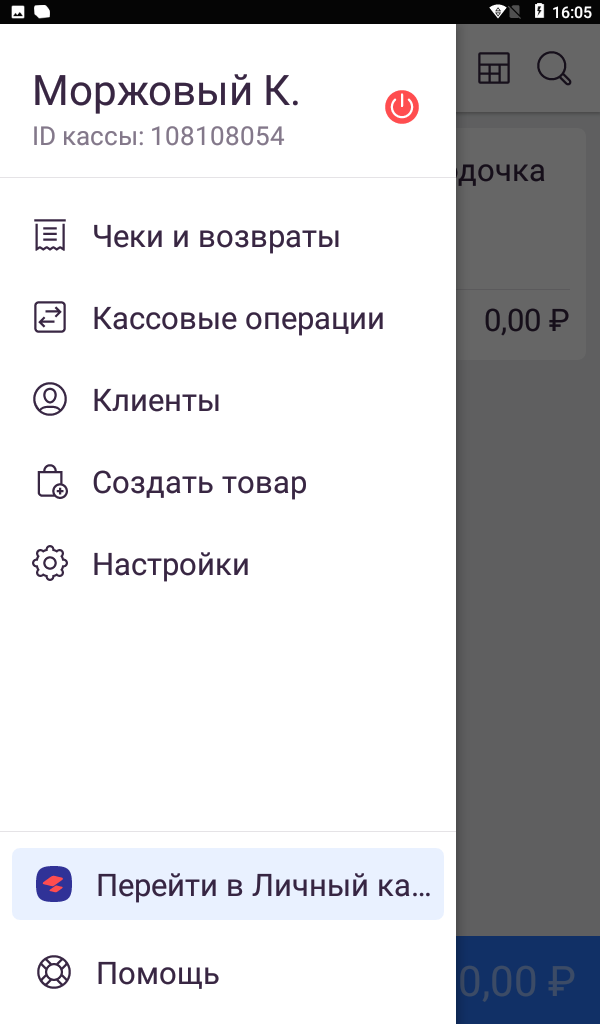
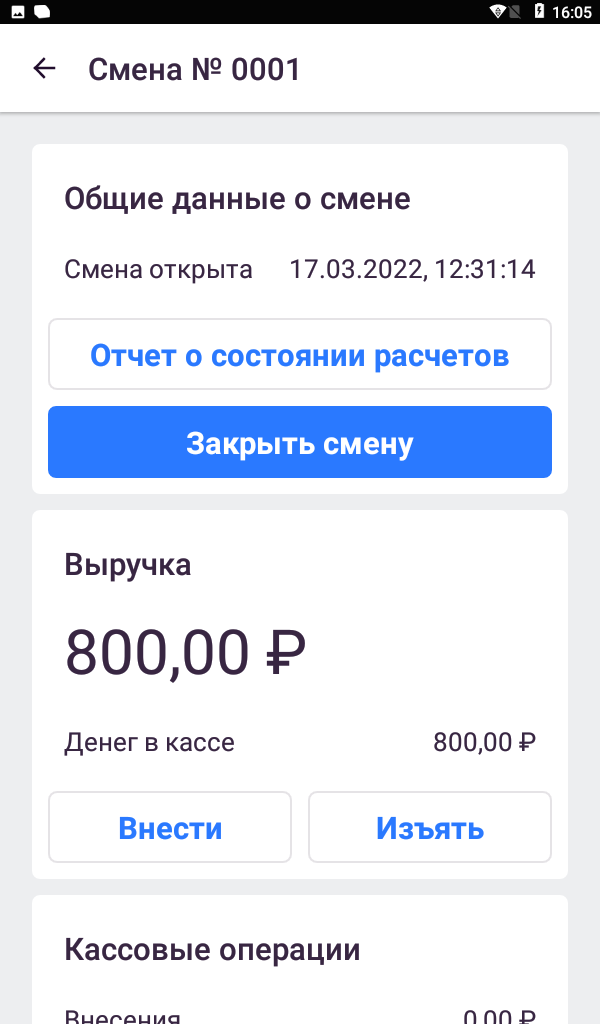

-
Как добавить нового кассира в кассу?
Создан , последнее изменение 17.03.2022Руководство по добавлению кассира для программ Sigma Торговля, Sigma Услуги, Sigma Еда.
Ответ службы поддержки:ПодробнееДобавить кассиров и любых других пользователей кассы можно через личный кабинет на сайте SIGMA CLOUD.
Войдите в личный кабинет используя учётные данные пользователя (почту и пароль).
- В личном кабинете нажмите кнопку Настройки - выберите поле Пользователи - нажмите на кнопку Создать пользователя.
- В открытом окне введите данные кассира:
- Имя;
- Фамилия;
- выберите Роль (Администратор, Кассир...);
- Загрузите или выберите фото (не обязательно);
- номер телефона пользователя;
- E-mail пользователя;
- пароль от личного кабинета для пользователя;
- введите или сгенерируйте пароль входа в кассу (без него кассир не сможет войти в кассу и пробивать чеки);
- впишите ИНН кассира (не обязательно);
- нажмите кнопку Применить.
- После сохранения появится таблица с информацией о всех доступных пользователях, среди которых ваш новый кассир.
- Войти под новым кассиром теперь можно с помощью пин-кода, который был указан при создании кассира.
-
Как снять Х-отчёт?
СозданРуководство по печати промежуточного чека с состоянием счётчиков ККТ
Ответ службы поддержки:Подробнее- Находясь в приложении для пробития чеков, нажмите на кнопку Меню, слева вверху, которое изображено как значок три палки;
- Нажмите на поле Кассовые операции;
- Проведите пальцев снизу вверх по экрану, пока не появится кнопка Напечатать Х-отчёт, нажмите на эту кнопку;
- Ожидайте печать чека о состоянии счётчиков ККТ.
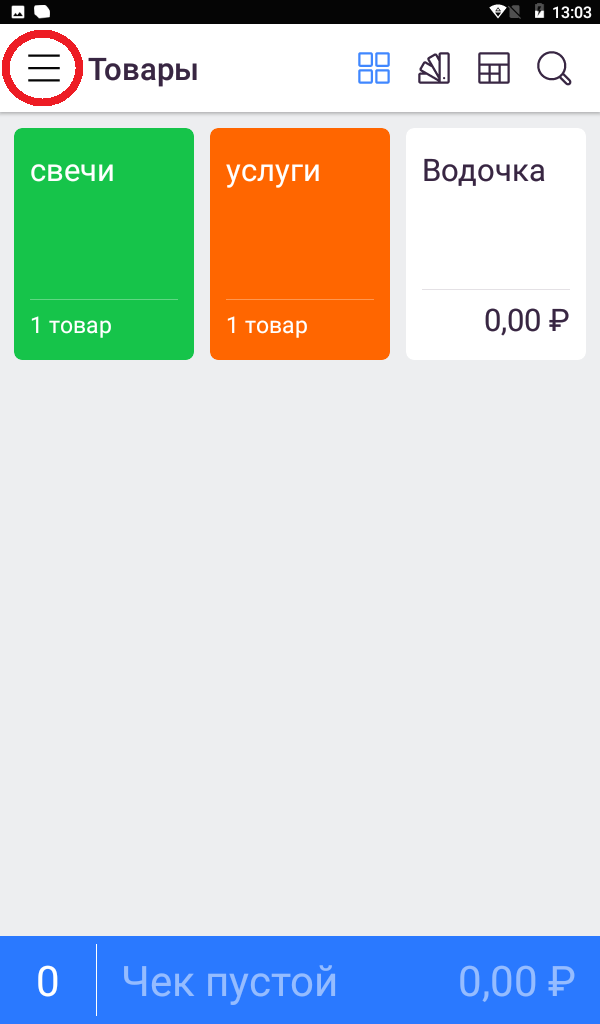
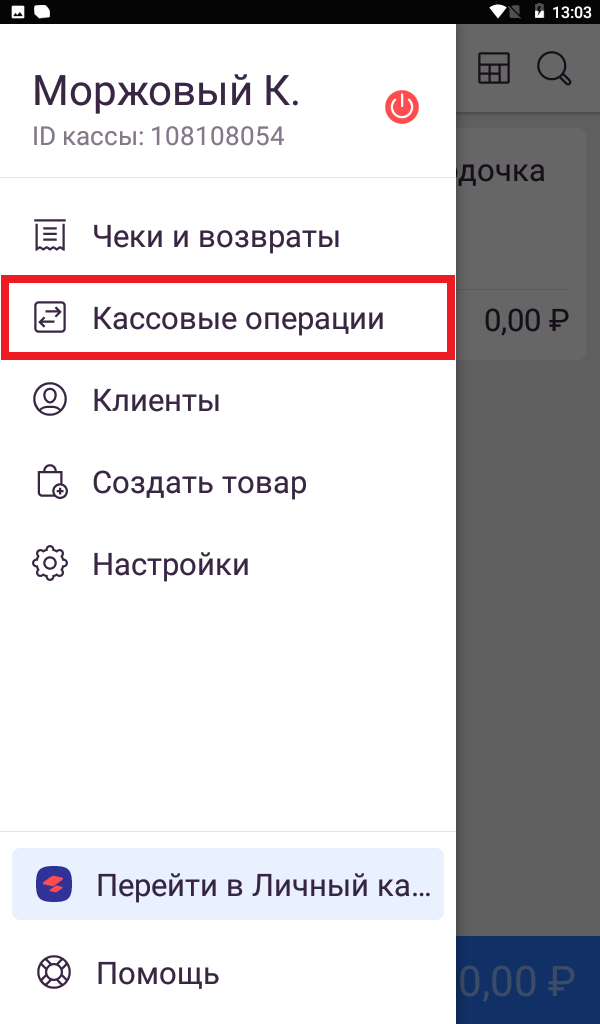
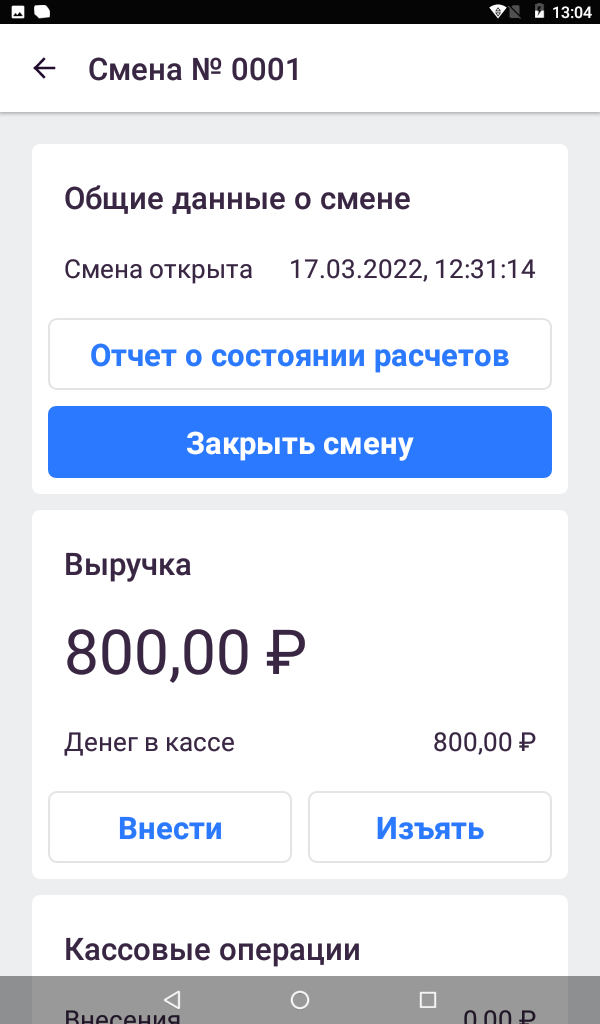
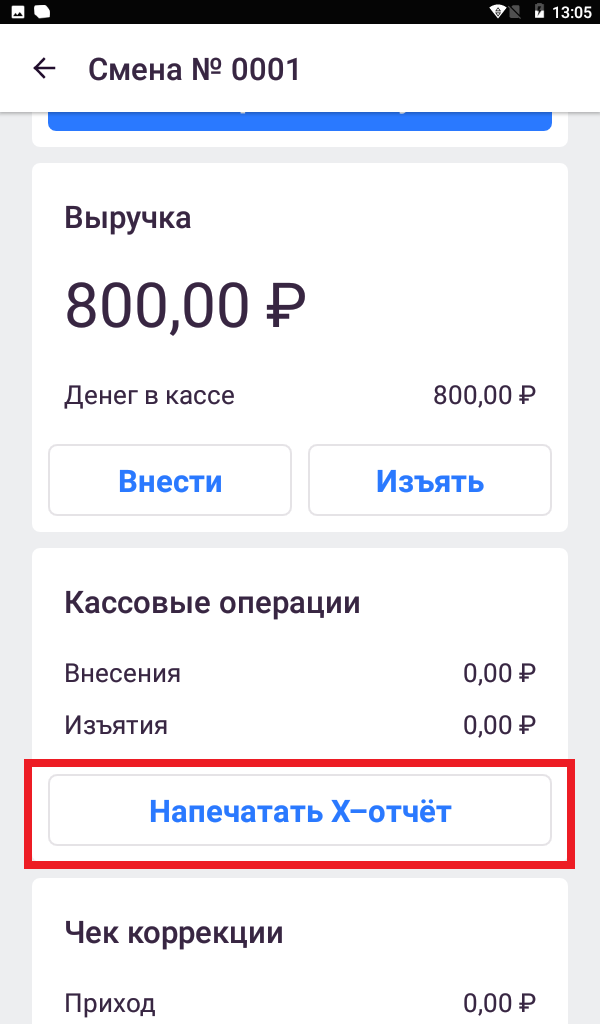
-
Как открыть смену?
СозданРуководство по открытию смены на кассовом аппарате Атол Сигма 7
Ответ службы поддержки:ПодробнееДля начала войдите в активированную программу (Sigma Торговля, Услуги или Еда).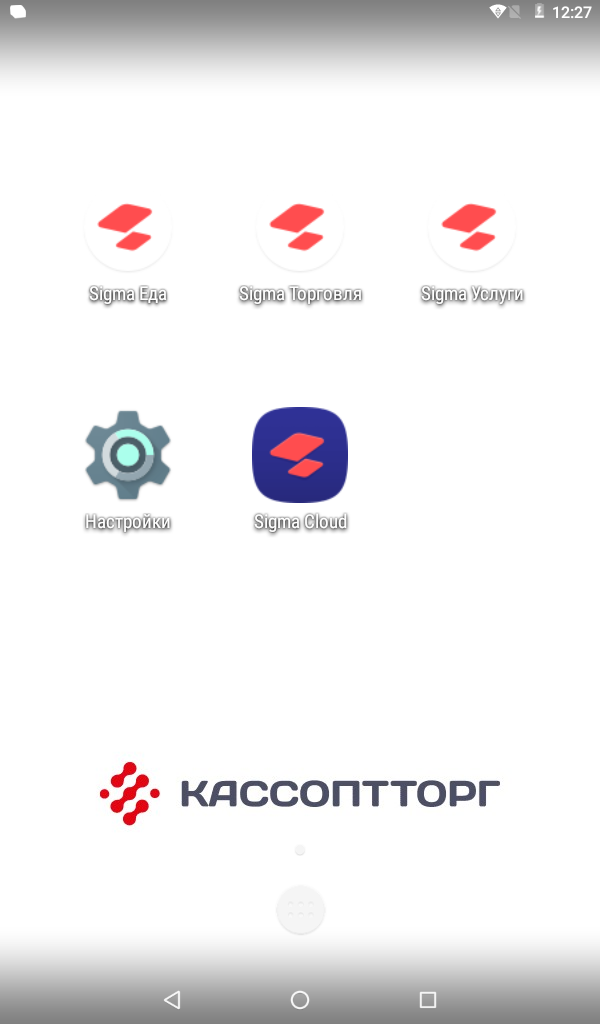
Если вы только начали пользоваться кассовым аппаратом, выберите из вышеперечисленных программ подходящую вашему виду деятельности, зарегистрируйтесь и введите код активации тарифа данной программы.
Нажмите кнопку Открыть смену внизу экрана: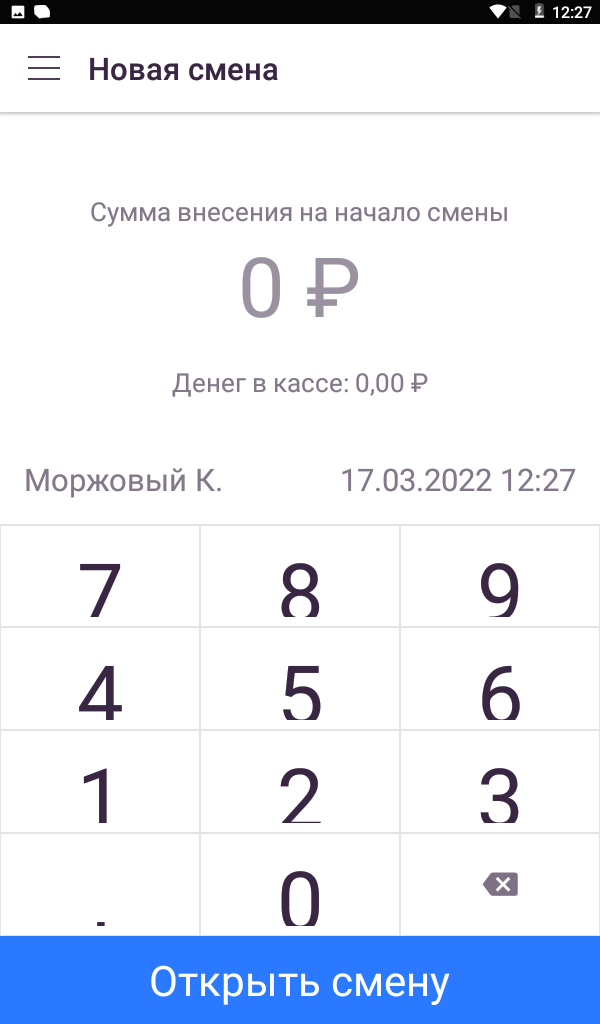
-
Как настроить дату и время?
СозданРуководство по настройке даты/времени на кассе Атол Сигма 7
Ответ службы поддержки:ПодробнееКассовый аппарат Атол Сигма это устойство в котором есть дата/время Android системы и отдельно дата/время кассового аппарата, поэтому настраивать эти пункты нужно вместе и с одинаковыми значениями.
Перед тем как производить манипуляции с настройкой Даты и времени, рекомендуется в обязательном порядке закрыть смену и дождаться отправки всех документов в ОФД
1. Настройка Даты/Времени Android системы:
- Проведите пальцем сверху вниз по экрану кассы чтобы опустить шторку уведомлений;
- Нажмите на кнопку Настроек, которая показана как шестеренка;
- Проведите пальцем снизу вверх по экрану чтобы пролистать содержимое экрана и нажмите на поле Дата и время;
- Если потребуется, отключите поле Дата и время сети (это позволит установить дату/время вручную);
- Нажмите на поле Дата, выберите актуальную дату и нажмите кнопку ОК;
- Нажмите на поле Время, выберите актуальное время и нажмите кнопку ОК;
- Сохранять ничего не нужно, после этих манипуляций Дата и Время установятся в систему Android сами.
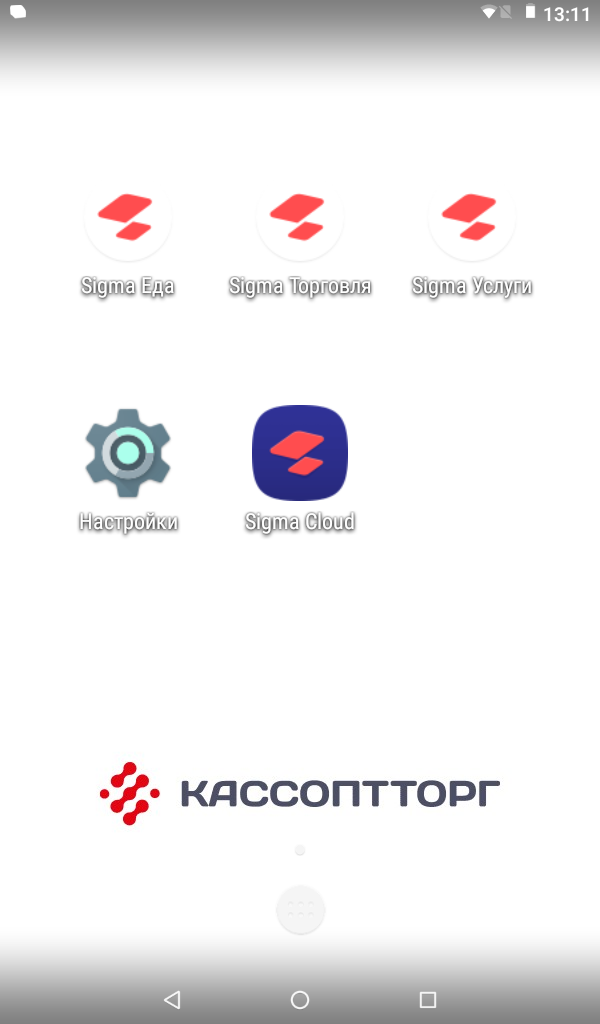
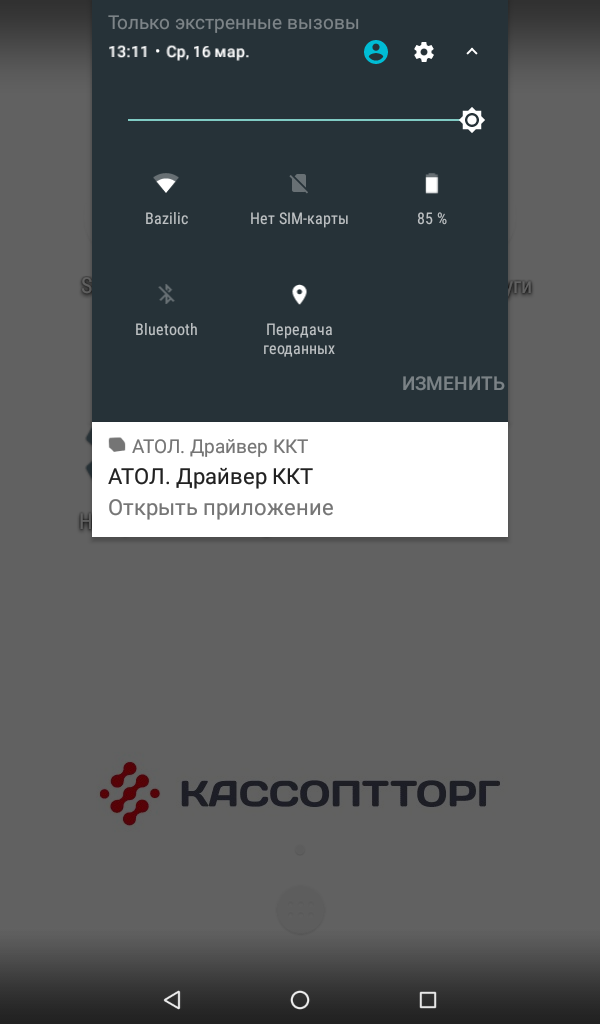
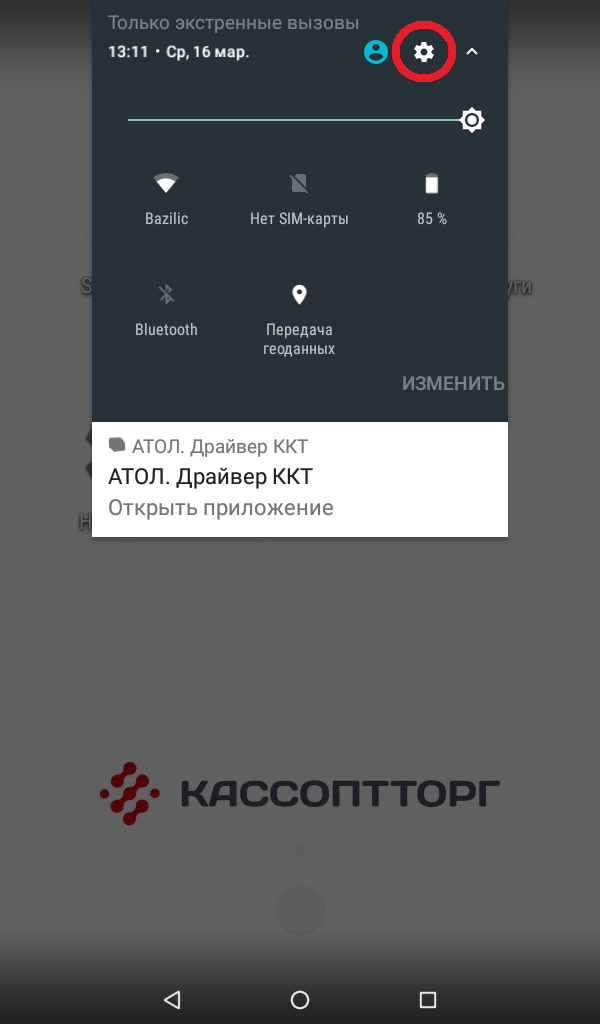
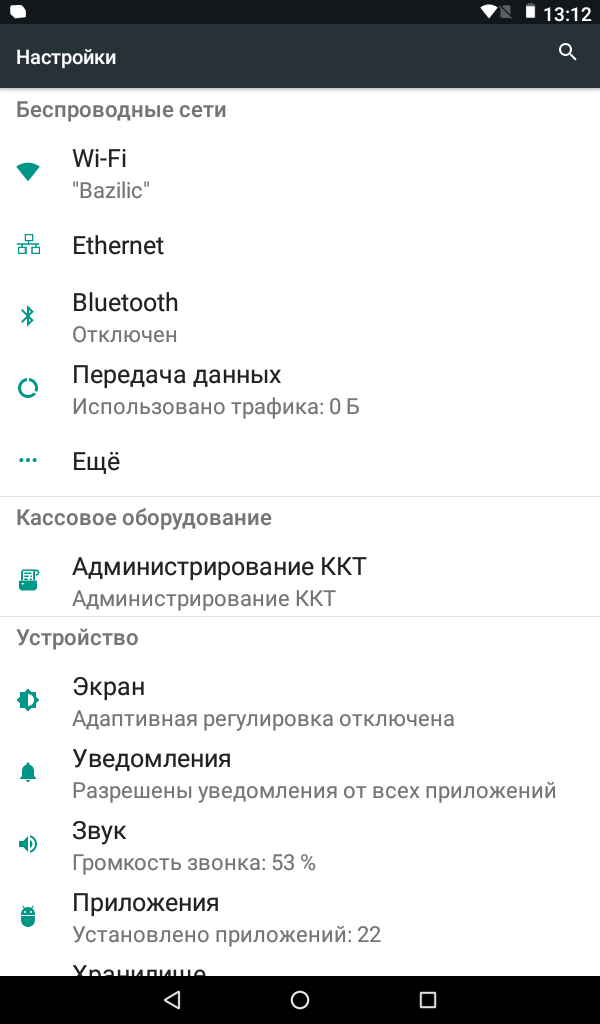
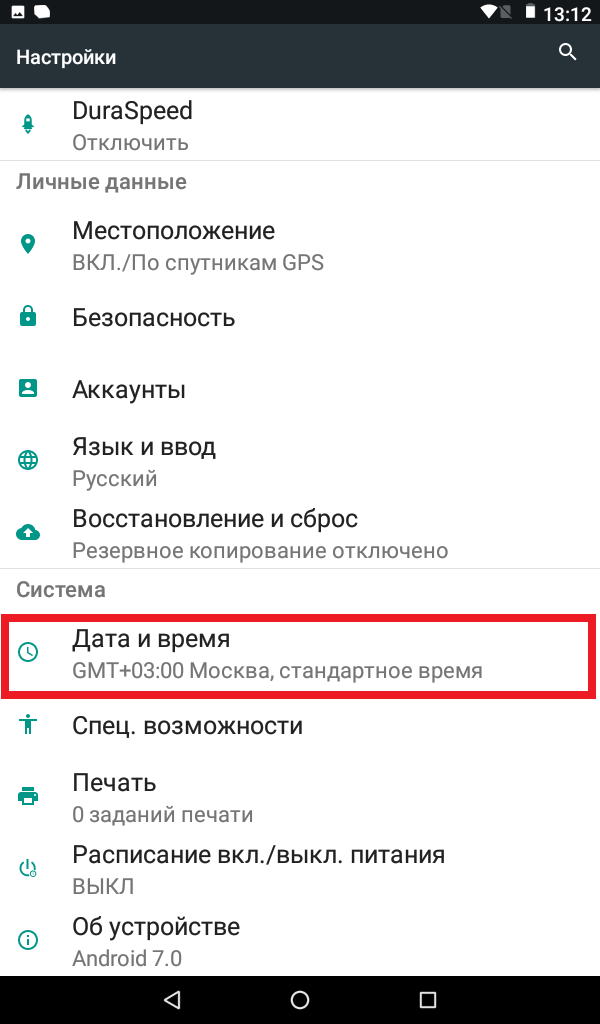
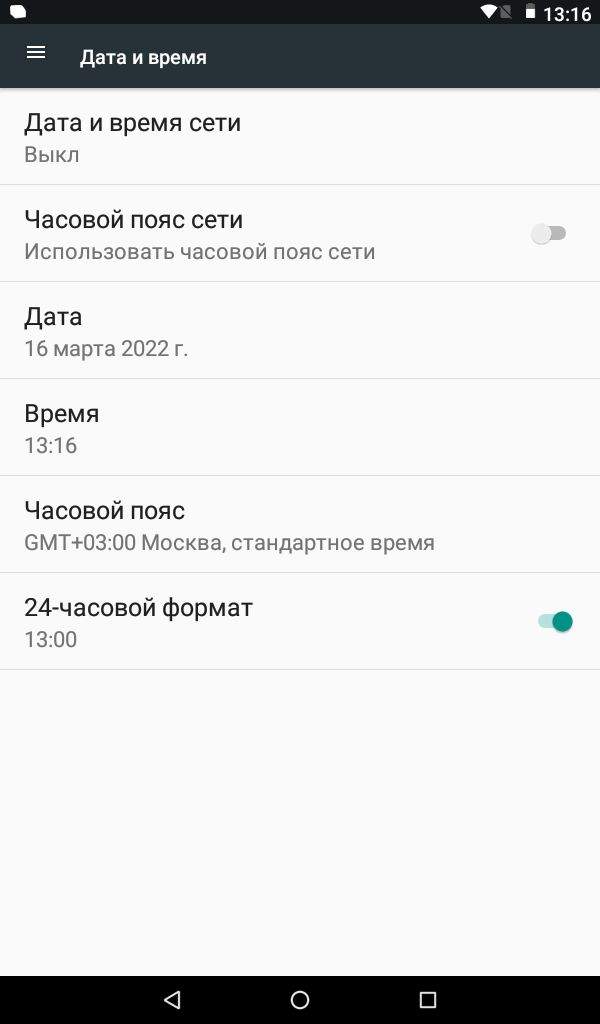
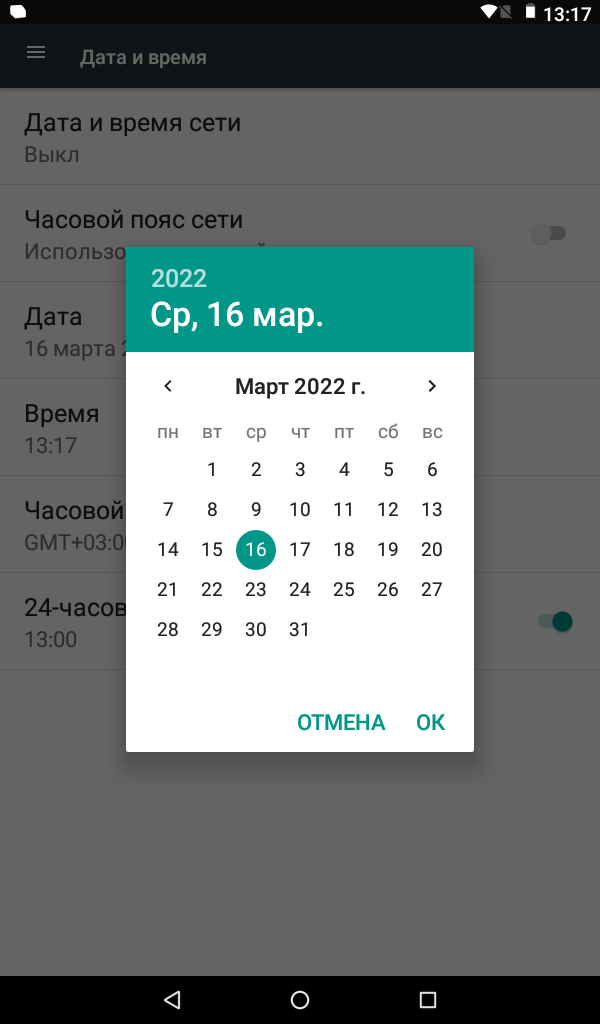
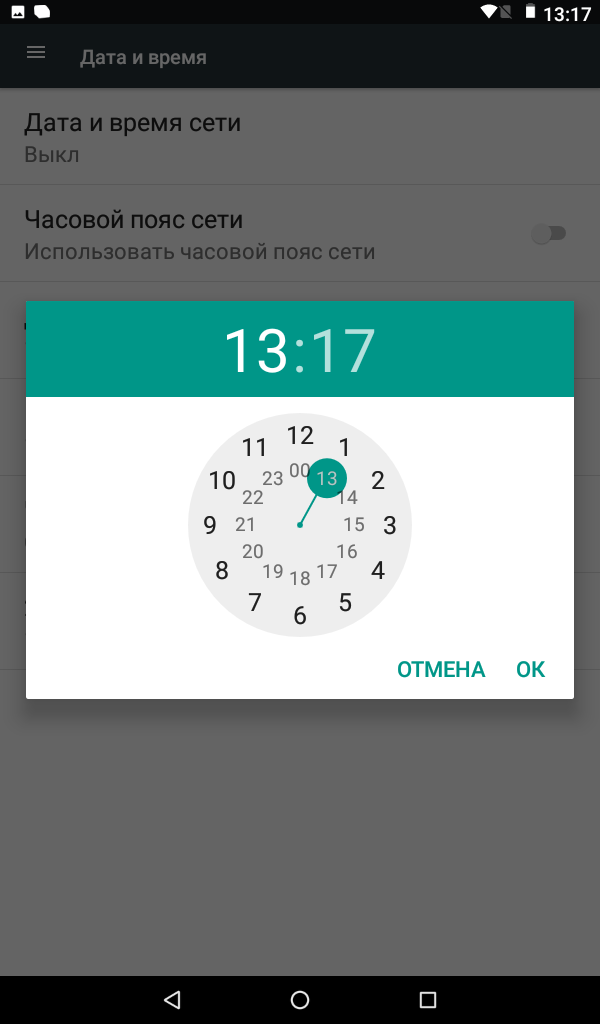
- Сразу после настроек в предыдущем меню нажмите кнопку Кружок, который находится в самом низу на панель навигации, тем самым выйдя на Главный экран.
- На Главном экране нажмите на иконку Меню внизу экрана;
- Нажмите на приложение Администрирование;
- Нажмите на поле Сервисные операции;
- Нажмите на поле Дата, выберите актуальную дату и нажмите кнопку ОК;
- Нажмите на поле Время, выберите актуальное время и нажмите кнопку ОК;
- Нажмите на кнопку Установить в ККТ;
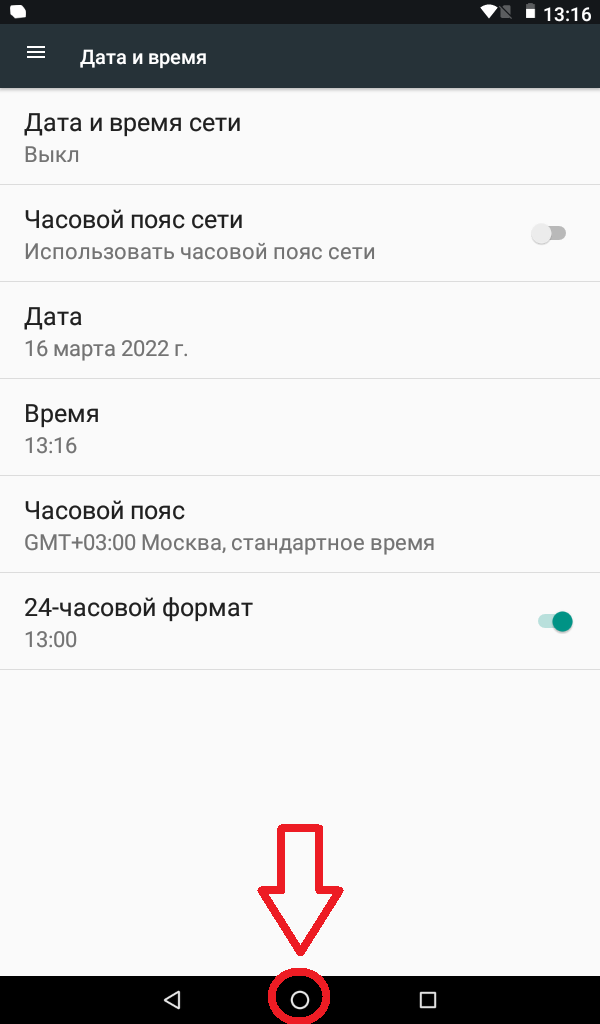
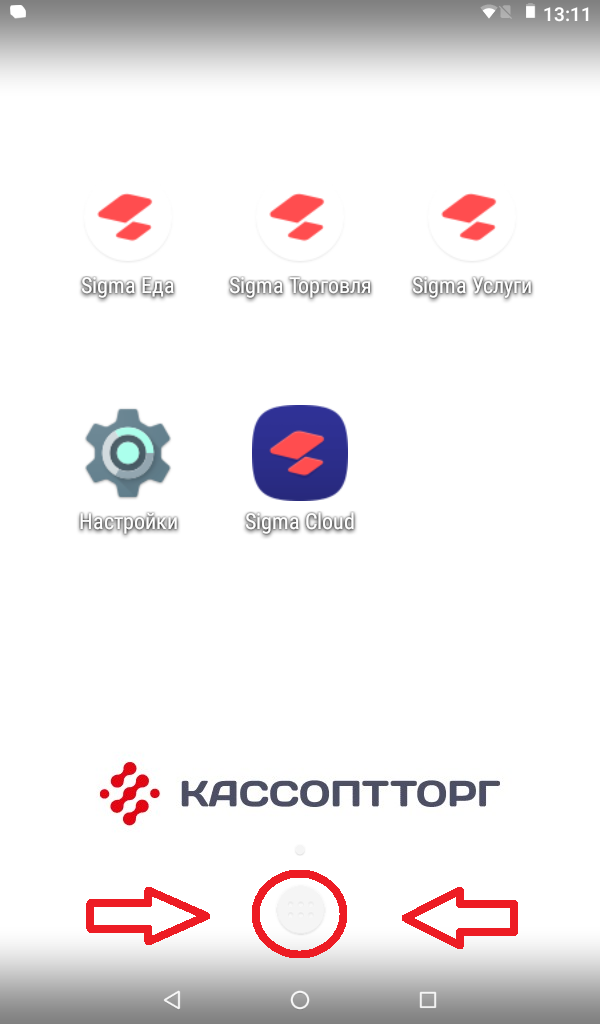
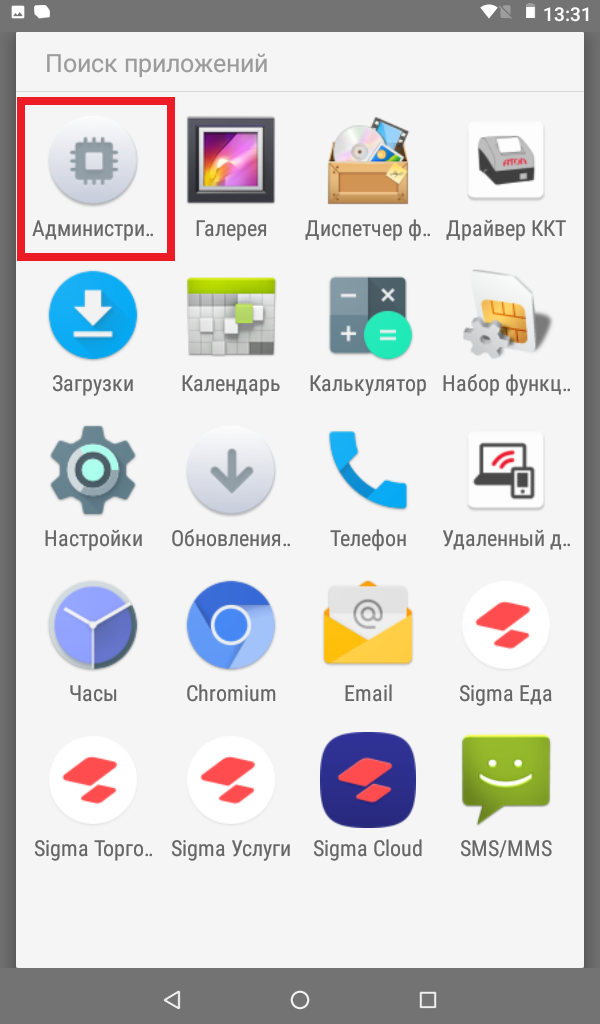
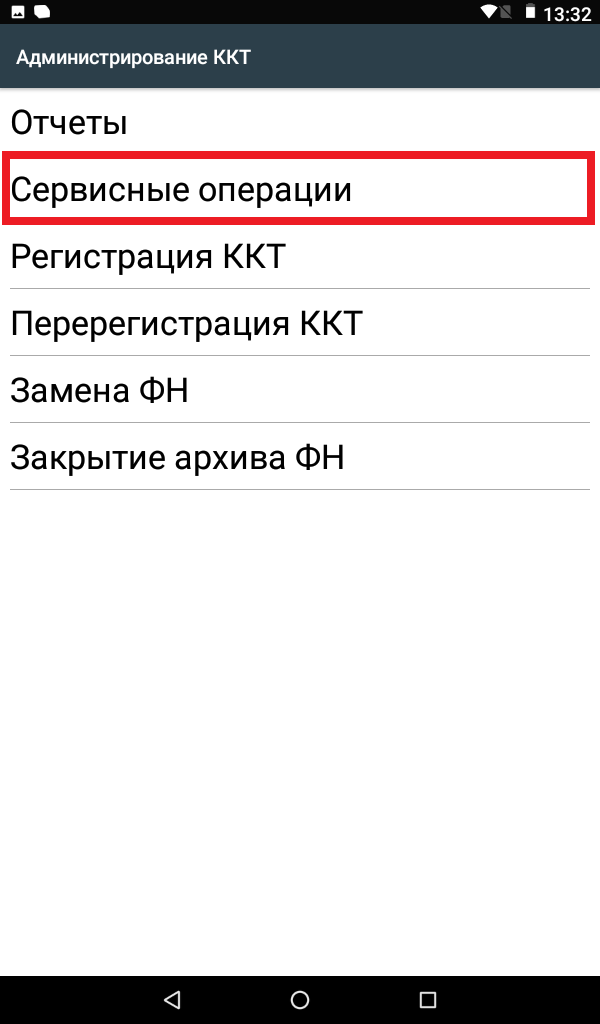
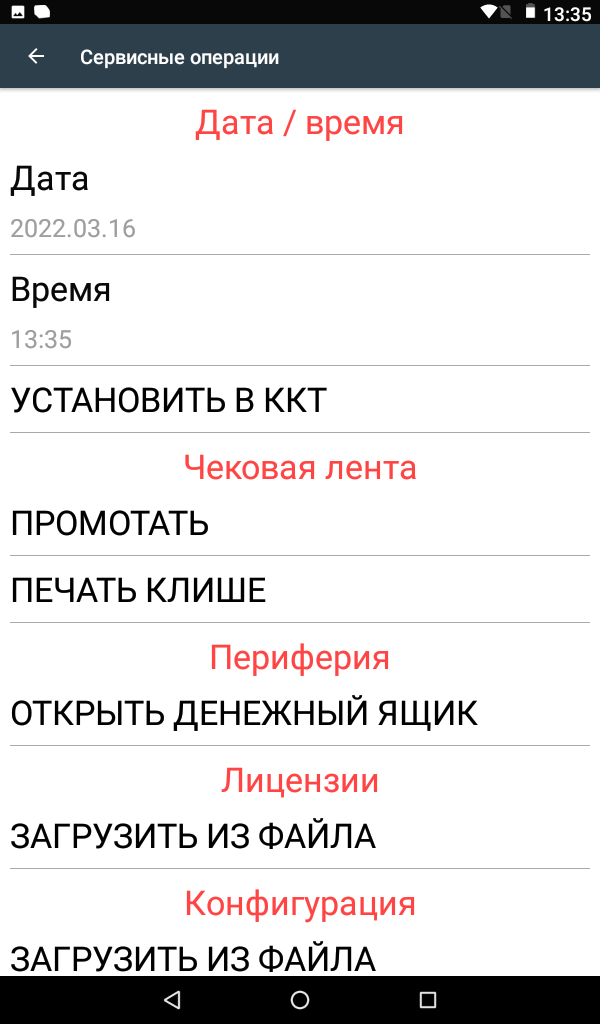

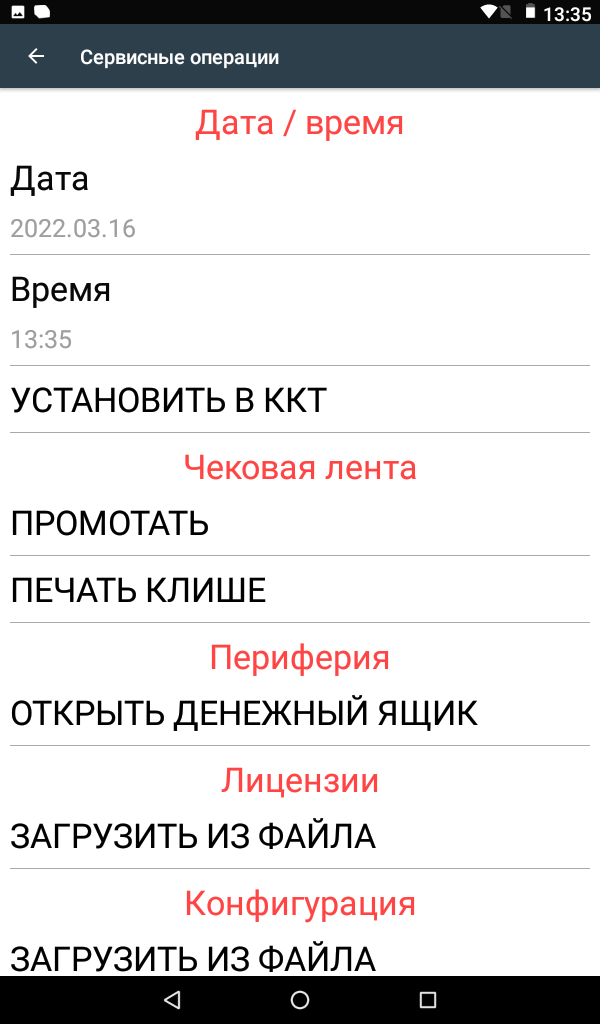
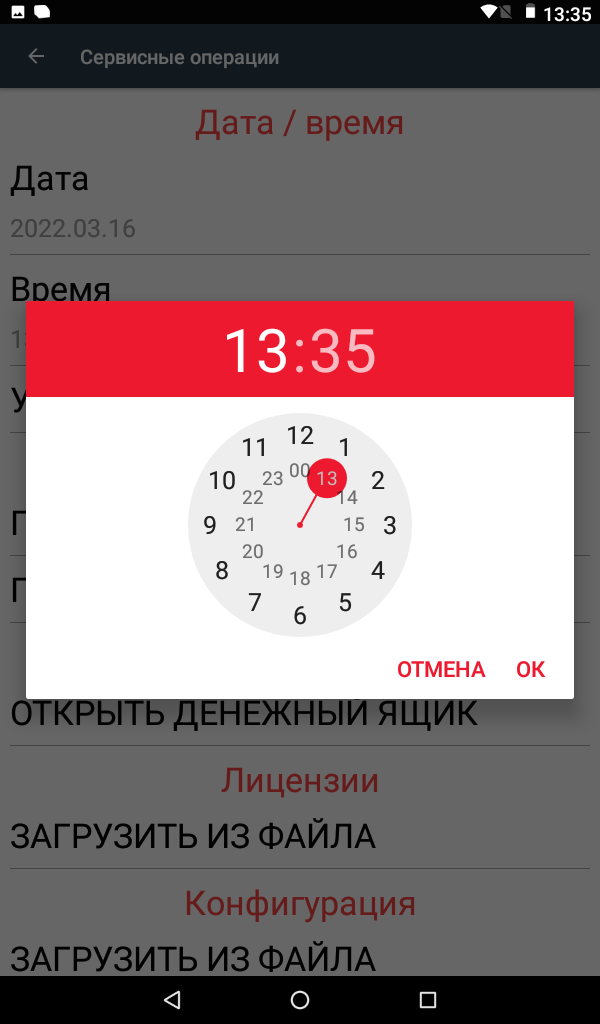
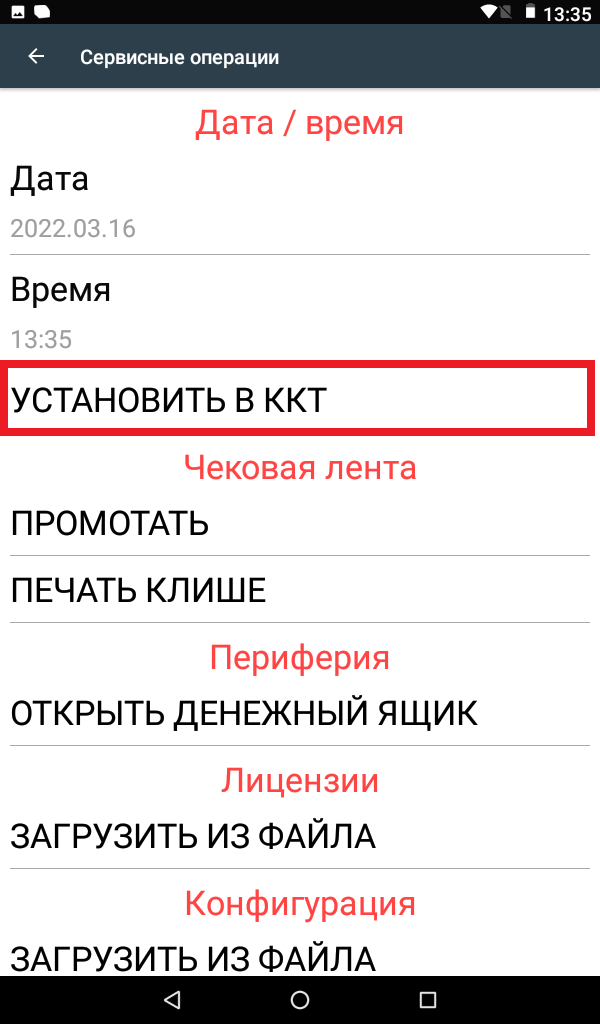
-
Как настроить SIM-карту на кассе?
СозданРуководство по настройке SIM-карты на кассе Атол Сигма 7
Ответ службы поддержки:ПодробнееПриготовьте активированную и оплаченную SIM-карту для установки в кассовый аппарат- Перед тем как начать настройку SIM-карты, выключите кассовый аппарат
- Дальше следует перевернуть кассовый аппарат планшетом вниз, снять нижнюю крышку и убрать в сторону аккумулятор не разъединяя его.
- В кассе установлен специфический модуль в котором находится 2 лючка (один поверх другого). Схематически на корпусе кассы прямо рядом с лючком есть схема как правильно установить SIM-карту в верхний лючок (это нужно сделать обязательно до щелчка как на фото).
- После успешной установки SIM-карты в корпус кассы поставьте на место аккумулятор, убедившись в том что он не разъединился, закройте крышку, переверните кассовый аппарат в нормальное положение и включите его.
- После включения кассы, вы увидите уровень сигнала и отметку о наличии интернета справа вверху экрана на панели.
- Проведите пальцем сверху вниз по экрану чтобы опустить шторку уведомлений;
- Здесь вы тоже можете увидеть значок который отвечает за уровень сигнала с подписью названия оператора сотовой связи.

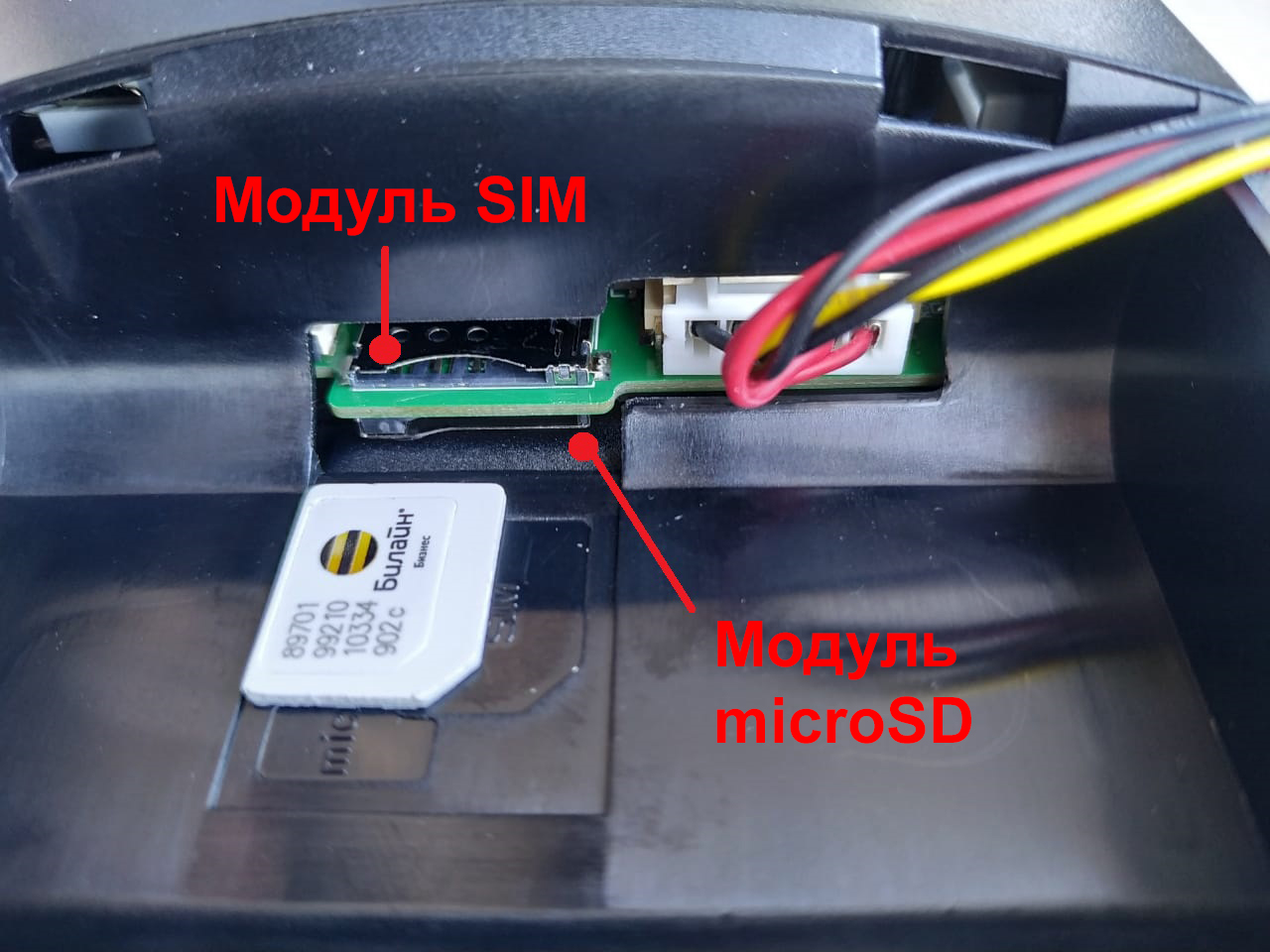

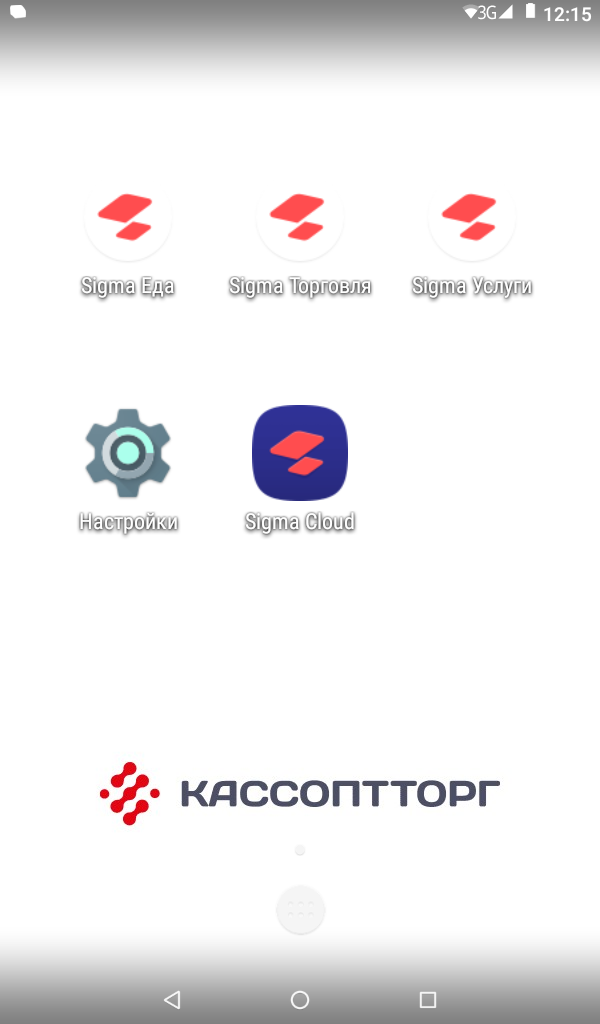
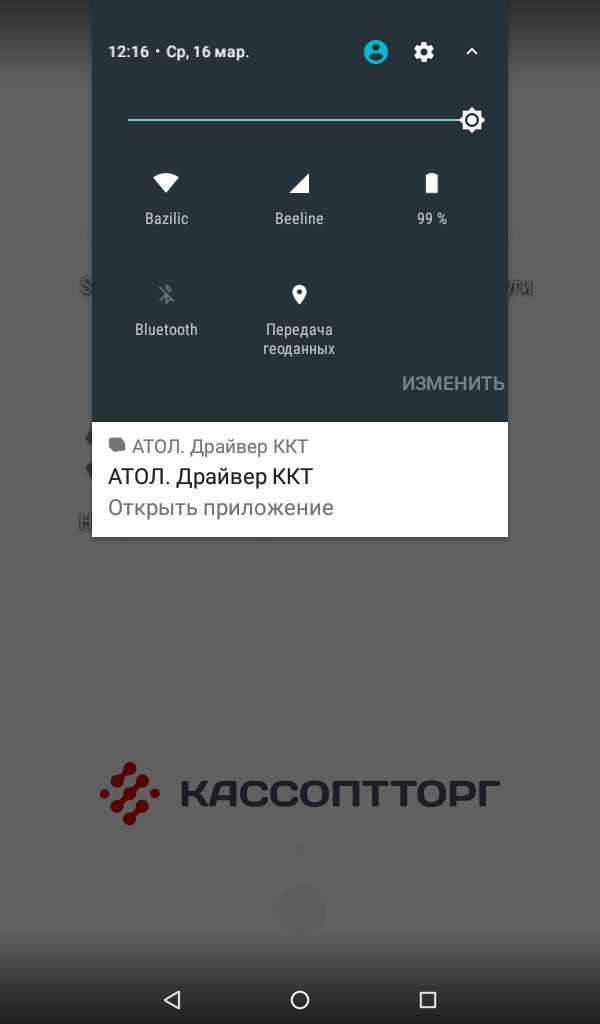
-
Как настроить WiFi на кассе?
СозданРуководство по настройке WiFi на кассе Атол Sigma 7
Ответ службы поддержки:Подробнее- Для настройки WiFi убедитесь что вы находитесь на Главном экране. В противном случае перейдите в Главное меню с помощью нажатия кружочка который находится внизу экрана на панели навигации;
- Проведите пальцем сверху вниз по экрану чтобы опустить шторку навигации;
- Нажмите и держите иконку которая отвечает за WiFi, пока на экране не появится новое окно с настройкой WiFi;
- Нажмите на вашу точку доступа WiFi, к которой хотите подключить кассовый аппарат, введите пароль от вашего WiFi и нажмите кнопку Подключить;
- После успешного подключения вы увидите статус Подключено возле вашей точки WiFi.