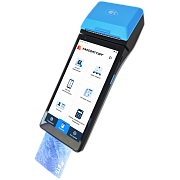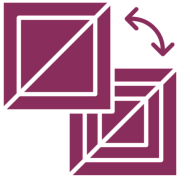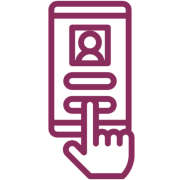aQsi 5Ф : вопросы и ответы , страница 4
Задать вопросТелефон поддержки: +7 (800) 333-68-44
-
Как создать личный кабинет через кассу?
Создан , последнее изменение 02.03.2022Как зарегистрироваться в сервисе акси с кассового аппарата
Ответ службы поддержки:ПодробнееСоздание личного кабинета Aqsi с кассы
- Включите кассовый аппарат. Для этого зажмите и держите кнопку питания до тех пор пока не загорится экран кассы.
- Дождитесь полного включения и приветствия кассы. Нажмите кнопку ПРИВЕТ!.
- Подключите кассу к интернету (настройте WiFi или вставьте SIM-карту) и нажмите кнопку ДАЛЕЕ.
- Дождитесь пока касса скачает все доступные обновления и установит их.
- В появившемся окне нажмите кнопку СОЗДАТЬ УЧЁТНУЮ ЗАПИСЬ и пройдите регистрацию (также можно пройти регистрацию на сайте)
Создать личный кабинет в сервисе Aqsi можно с самой кассы при первом включении кассового аппарата или после Полного сброса кассы

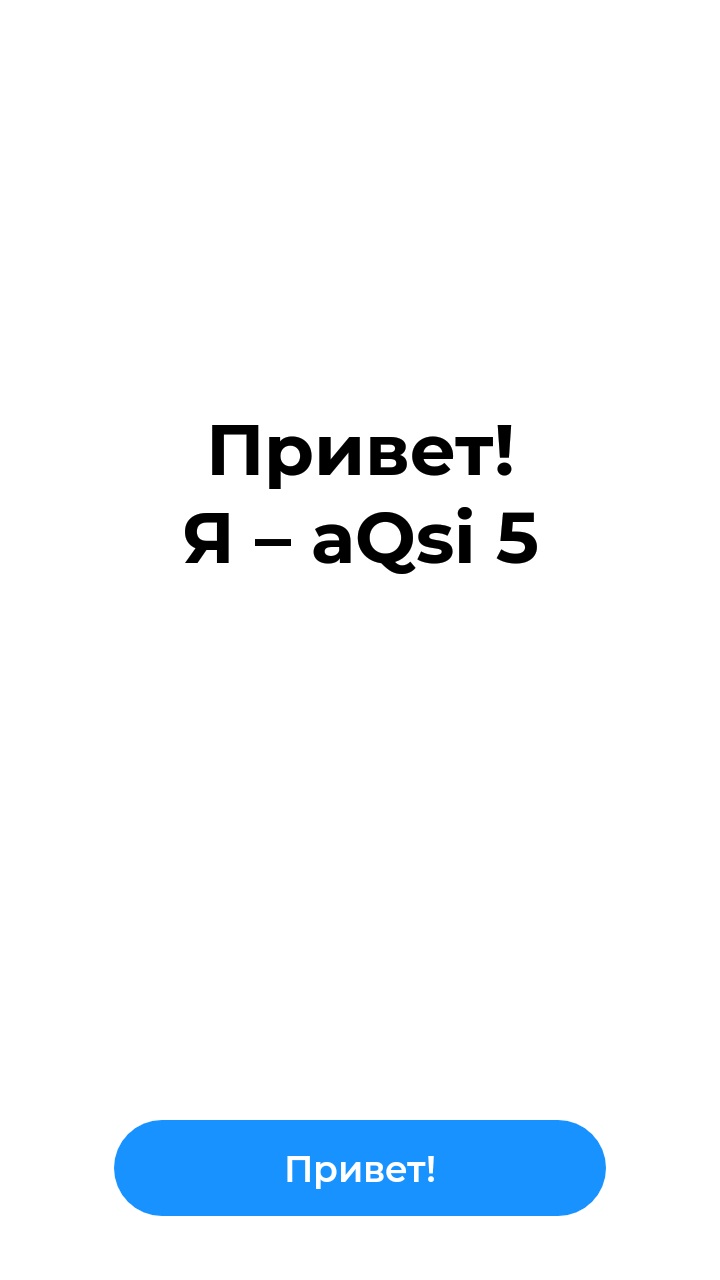
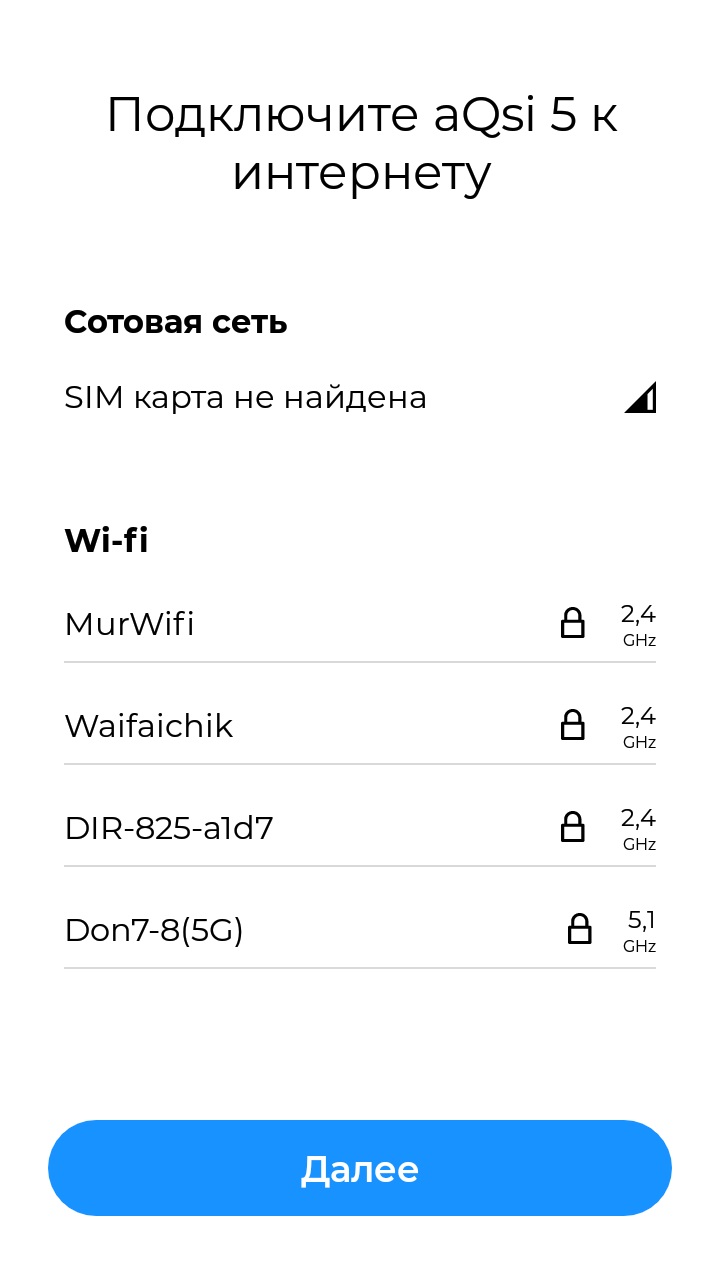
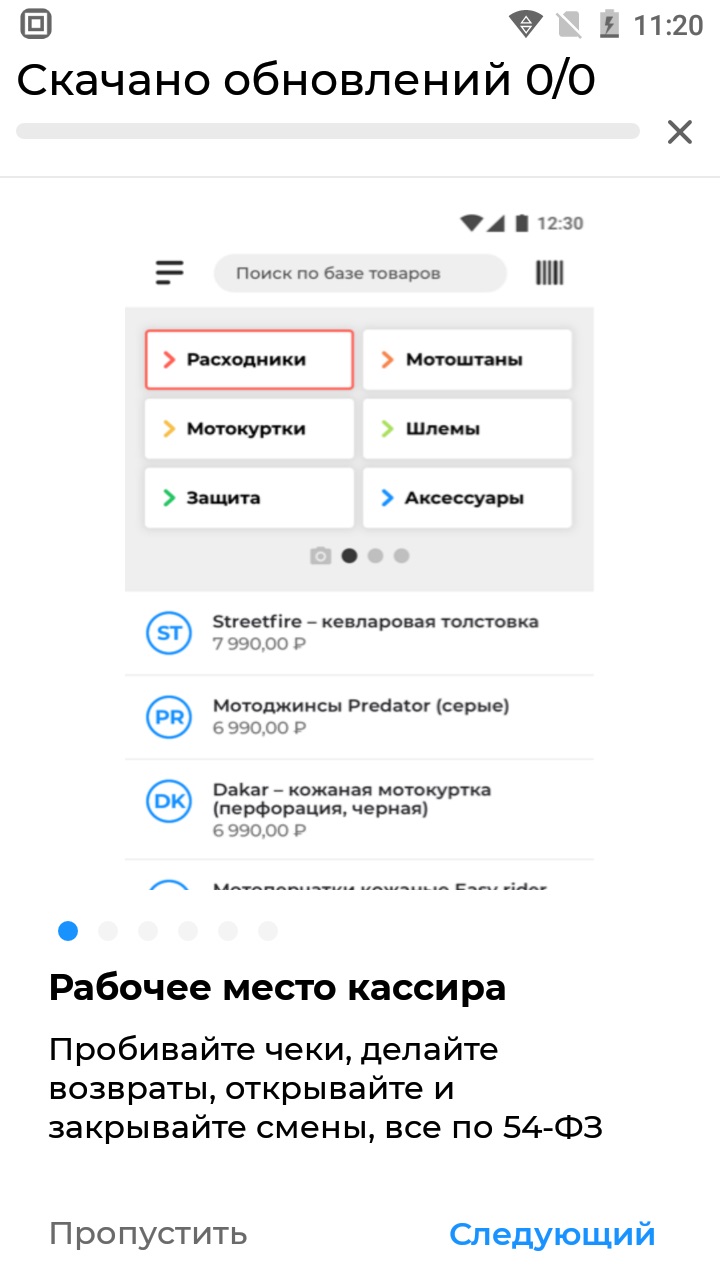

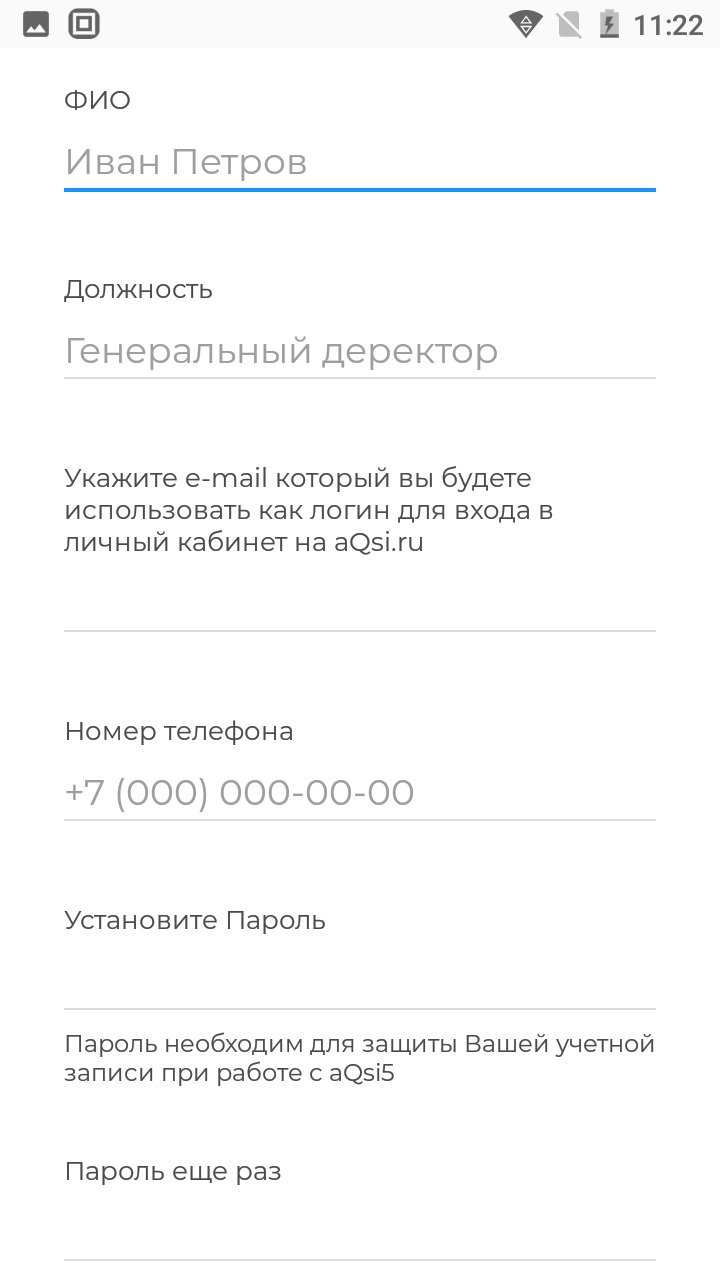
Видео о создании личного кабинета Aqsi
-
Как добавить товары в кассу через личный кабинет на сайте?
СозданРуководство по созданию базы товаров/услуг через личный кабинет на сайте aQsi
Ответ службы поддержки:ПодробнееДобавление товаров через личный кабинет на сайте
- Выберите вкладку Справочники → База товаров слева в меню. На странице появятся товары, если они у вас были. Также можно настроить фильтры на показ определённых товаров;
- Нажмите кнопку Добавить товар+ справа вверху экрана;
- Заполните информацию о товаре:
- Название товара;
- Выберите ставку НДС из списка;
- Впишите Артикул (не обязательно);
- Выберите способ расчёта (Полный расчёт, Аванс, Предоплата...);
- Впишите единицу измерения товара (кг., литры, (по умолчанию - шт.));
- Выберите категорию товара;
- Выберите предмет расчёта (Товар, Услуга, Работа, Подакцизный товар...);
- Выберите признак маркировки товара (если это необходимо);
- Впишите штрихкод руками или же подсоединив сканер к компьютеру (если это необходимо);
- Выберите магазины/торговые точки к которым будет привязан товар;
- Впишите код товара для ОФД (не обязательно);
- Добавьте иконку товара (не обязательно);
- Отметьте галочками пункты пункты Весовой товар и Закупка у населения (если это необходимо);
- Впишите себестоимость (не обязательно);
- Впишите наценку (не обязательно);
- Впишите цену товара (если указать "0 рублей", продажа будет по свободной цене (цена будет указываться при каждом пробитии чека));
- Нажмите кнопку Сохранить справа вверху экрана.
- После сохранения сайт перекинет вас на стартовую страницу личного кабинета, снова выберите вкладку Справочники → База товаров слева в меню и убедитесь что новый товар добавлен.
Перед тем как добавлять товары через личный кабинет, рекомендуется создать категорию товаров а также Магазин/торговую точку и привязать туда кассу.
-
Как выгрузить товары в Excel?
СозданКак правильно выгрузить базу товаров в табличку Excel через личный кабинет на сайте aQsi?
Ответ службы поддержки:ПодробнееВыгрузка базы товаров в Excel
- Выберите вкладку Справочники → База товаров слева в меню;
- Нажмите на кнопку Импорт/Экспорт вверху экрана и нажмите Экспорт;
- В появившемся окне выберите место куда сохранить базу товаров и нажмите кнопку Сохранить.
-
Как создать категорию товаров в личном кабинете?
СозданПри создании товаров через личный кабинет aQsi требуется указать категорию товара
Ответ службы поддержки:ПодробнееСоздание категории товаров
- Выберите вкладку Справочники → База товаров слева в меню и нажмите кнопку Категории вверху экрана;
- Нажмите кнопку Добавить категорию внизу экрана;
- Заполните форму категории:
- Название категории;
- Выберите родительскую категорию (если требуется);
- Выберите НДС по умолчанию;
- Выберите способ расчёта по умолчанию;
- Напишите единицу измерения по умолчанию;
- Выберите предмет расчёта по умолчанию;
- Выберите признак маркированного товара (если требуется);
- Нажмите кнопку Сохранить;
- После сохранения, новая категория появится в списке.
-
Как загрузить новую базу товаров из Excel в кассу через личный кабинет?
СозданВ этом примере показано как закачать базу товаров из Excel на сайт с удалением прежних товаров (этот способ подходит для первичного создания базы товаров с удалением тестовых товаров которые забиты в кассу в качестве примера)
Ответ службы поддержки:ПодробнееЗагрузка новой базы товаров из Excel:
- Выберите вкладку Справочники → База товаров слева в меню;
- Нажмите на кнопку Импорт/Экспорт вверху экрана и нажмите Импорт;
- Нажмите кнопку Пример Excel-файла чтобы скачать файл для заполнения базы товаров;
- Сохраните файл в любом доступном месте на компьютере и откройте его через программу Excel;
- В открытом файле сначала заполняются Категории (они открываются первыми по умолчанию);
- Удалите примеры категорий и заполните свои категории по этому примеру или примеру из вашей таблицы Excel:
- Наименование категории;
- Родительская категория (не обязательно);
- Единица измерения (шт., м., литры...);
- Предмет расчёта (Товар, Подакцизный товар, Услуга....);
- НДС;
- Признаки маркировки (если требуется);
- Маршрутная категория (если требуется).
- Нажмите на вкладку Товары слева внизу экрана, удалите примеры товаров и заполните свои товары по этому примеру или примеру из вашей таблицы Excel:
- сотрите Уникальный идентификатор товара (поле будет пустым);
- укажите Тип номенклатуры (Товар, Ингредиент, Составной товар);
- Наименование товара;
- Артикул (не обязательно);
- Единица измерения (шт., м., литры...);
- Категория (впишите ранее созданные вами категории);
- Предмет расчёта (Товар, Подакцизный товар, Услуга....);
- НДС;
- Штрихкод (впишите вручную или подключите сканер к компьютеру для сканирования штрихкода, можно оставить поле пустым);
- Себестоимость (можно оставить пустым);
- Наценка (можно оставить пустым);
- Цена товара;
- Максимальная скидка (можно оставить пустым);
- Минимальная цена (можно оставить пустым);
- Весовой товар (написать "Да" если весовой или оставить пустым);
- Возможность закупки у населения (написать "Да" или оставить пустым);
- Признак маркировки (если требуется);
- Код товара для ОФД (не обязательно);
- Признак агента (если требуется);
- Дополнительный реквизит предмета расчёта (не обязательно);
- Код страны происхождения товара (не обязательно);
- Номер таможенной декларации (не обязательно);
- Акциз (если требуется);
- Наименование поставщика (если требуется);
- ИНН поставщика (если требуется);
- Телефон поставщика (если требуется);
- Наименование оператора перевода (если требуется);
- Операция платежного агента (если требуется);
- ИНН оператора перевода (если требуется);
- Адрес оператора перевода (если требуется);
- Телефон оператора перевода (если требуется);
- Телефон платежного агента (если требуется);
- Телефон оператора приема платежей (если требуется);
- Наименование доп.реквизита пользователя (не обязательно);
- Значение доп.реквизита пользователя (не обязательно);
- Сохраните этот файл Excel.
- Вернитесь в личный кабинет на сайте, перетащите файл с базой товаров в окошко или нажмите на специальное поле чтобы загрузить базу товаров на сайт;
- Нажмите кнопку Сохранить;
- На экране появятся созданные вами товары (если в кассе ранее были товары то они заменятся новыми);
- После успешной загрузки базы товаров подождите какое-то время и новые товары появятся на кассе, при условии что на кассе подключён интернет.
-
К какому р/с банка можно подключить?
Создан , последнее изменение 17.01.2022Здравствуйте! В случае покупки у вас модели aqsi 5ф как можно будет подключить её к р/с банка Авангард? Спасибо!
Ответ службы поддержки:ПодробнееЗдравствуйте! Да, можно, Aqsi 5ф можно подключить к любому банку. -
Как исправить ошибку 1002
Создан , последнее изменение 17.01.2022При попытке закрыть смену выдаёт ошибку 1002
Ответ службы поддержки:ПодробнееДля устранения ошибки:
- в настройках зайдите в раздел "Техническое обслуживание ККТ";
- затем перейдите в "Дополнительные операции";
- нажмите на "Принудительное обновление MCU";
- после обновления MCU, ошибка уйдет (на фоне обновления MCU, в левом верхнем углу, будут отображаться «старая» и «новая» версии, они должны совпадать).
-
Как исправить ошибку -1002, Операция выполнена успешно, но с предупреждениями
Создан , последнее изменение 09.01.2022чек распечатался не полностью
Ответ службы поддержки:ПодробнееПричиной этому является сбой в кассовом ядре Android, сама ошибка подсказывает что нужно перезагрузить кассу.
После успешной перезагрузки кассы, нажмите на кнопку История чеков на главном экране, найдите этот непробитый чек в списке (скорей всего он будет первый в самом верху), нажмите на него и в появившемся окне нажмите кнопку Оформить в самом низу экрана. Таким образом касса заново распечатает готовый чек.