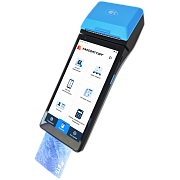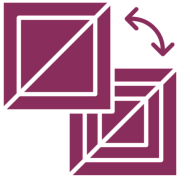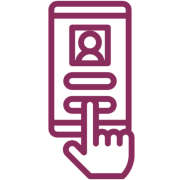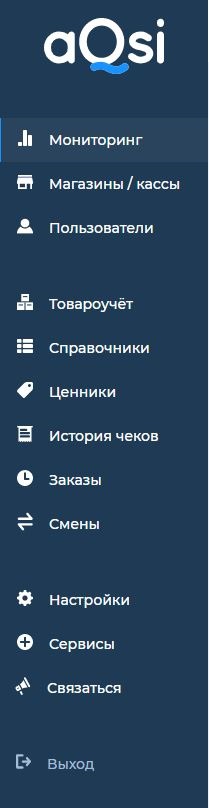aQsi 5Ф : вопросы и ответы , страница 3
Задать вопросТелефон поддержки: +7 (800) 333-68-44
-
Как добавить товары через кассовый аппарат?
Создан , последнее изменение 03.03.2022Нужно внести товары в номенклатуру вручную используя сам кассовый аппарат
Ответ службы поддержки:ПодробнееДобавление товара/услуги
- Пролистайте главный экран, для этого проведите пальцем по экрану снизу вверх и нажмите на кнопку База товаров.
- Отобразится окно Каталога, в которое нужно добавить свои Категории. Для этого нажмите кнопку Добавить категорию внизу экрана.
- Заполните обязательные поля в форме вашей новой категории:
- название категории;
- НДС по умолчанию;
- единица измерения;
- признак предмета расчёта по умолчанию;
- способ расчета по умолчанию;
- категория маркированных товаров;
- нажмите кнопку Сохранить;
- На экране появится новая категория которую вы создали. Для того чтобы добавить в неё товар нажмите на кнопку Список товаров справа вверху экрана.
- Нажмите кнопку Добавить.
- Заполните обязательные поля в форме вашего товара:
- Штрихкод - введите вручную или нажмите на кнопку Сканировать (в этом случае включится камера сзади кассового аппарата);
- Название товара;
- Категория - по умолчанию выбрана одна существующая категория (можно выбрать другие при нажатии);
- Признак предмета расчета;
- Способ расчета по умолчанию;
- Единица измерения;
- НДС;
- Цена товара (если указать "0", то при пробитии чека касса каждый раз будет запрашивать цену);
- Нажмите кнопку Дополнительные параметры для того чтобы добавить Агентские реквизиты;
- Нажмите кнопку Сохранить.
- Новый товар отображается на экране.

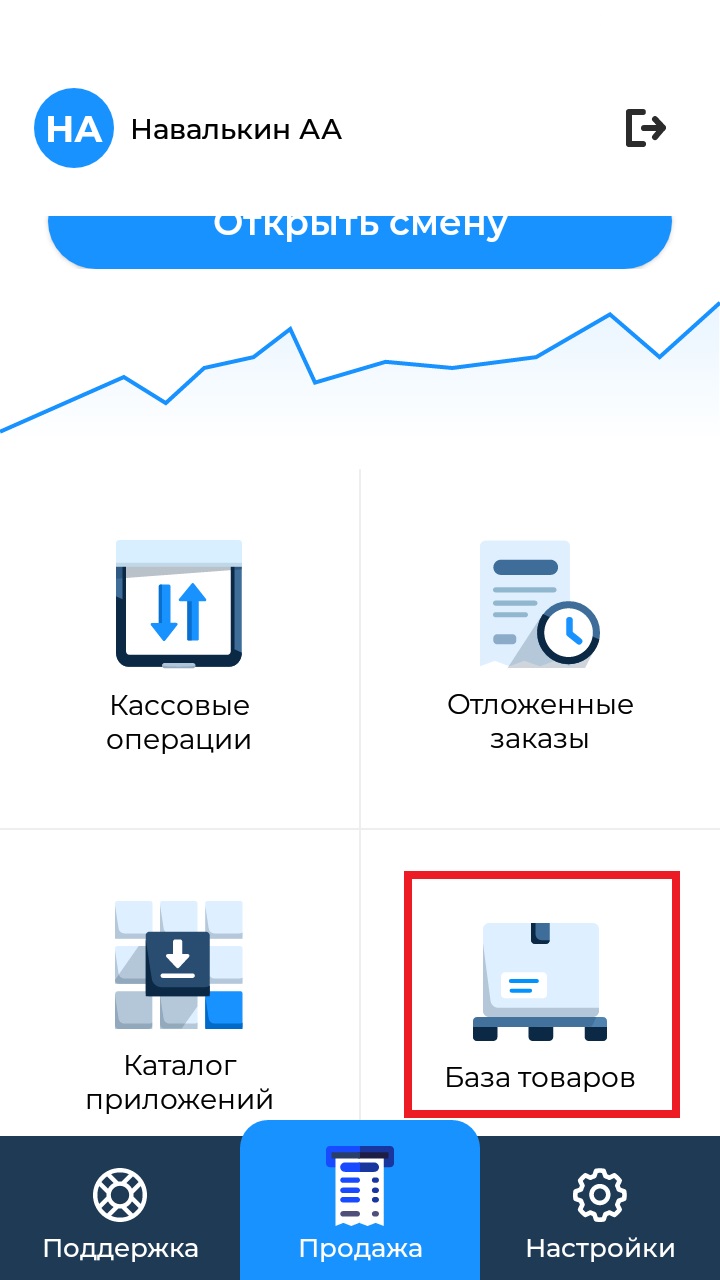
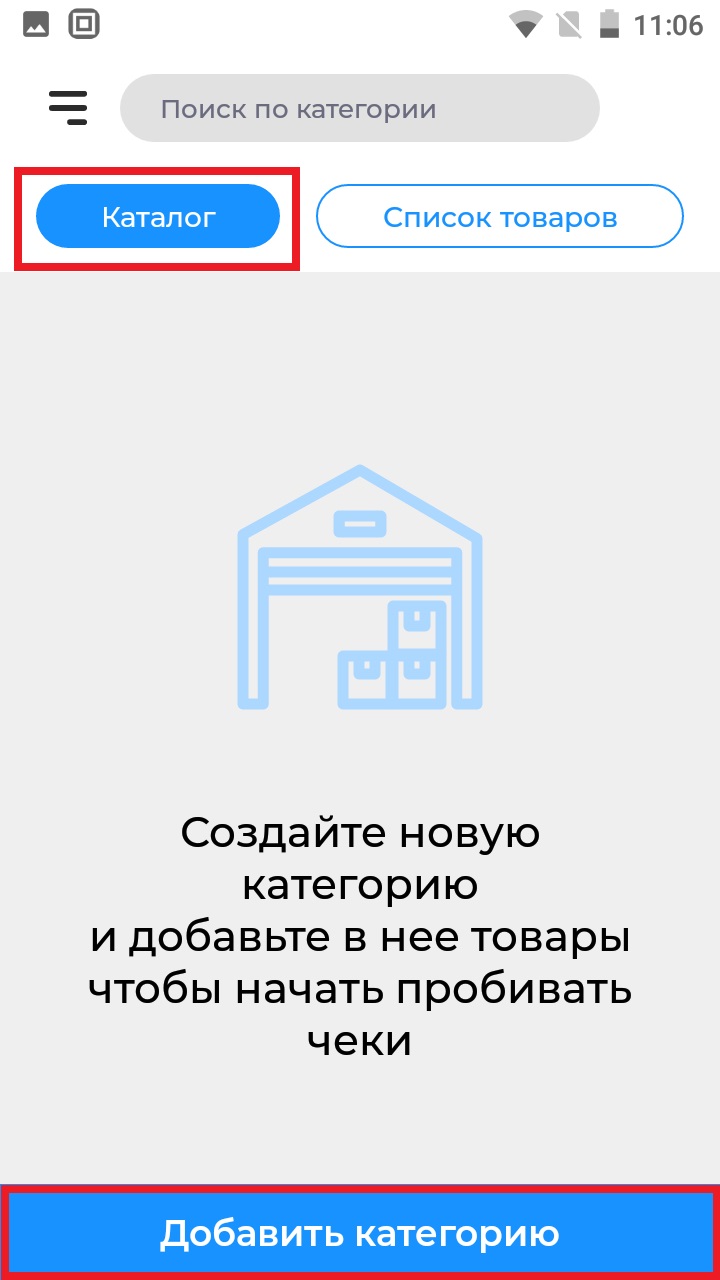
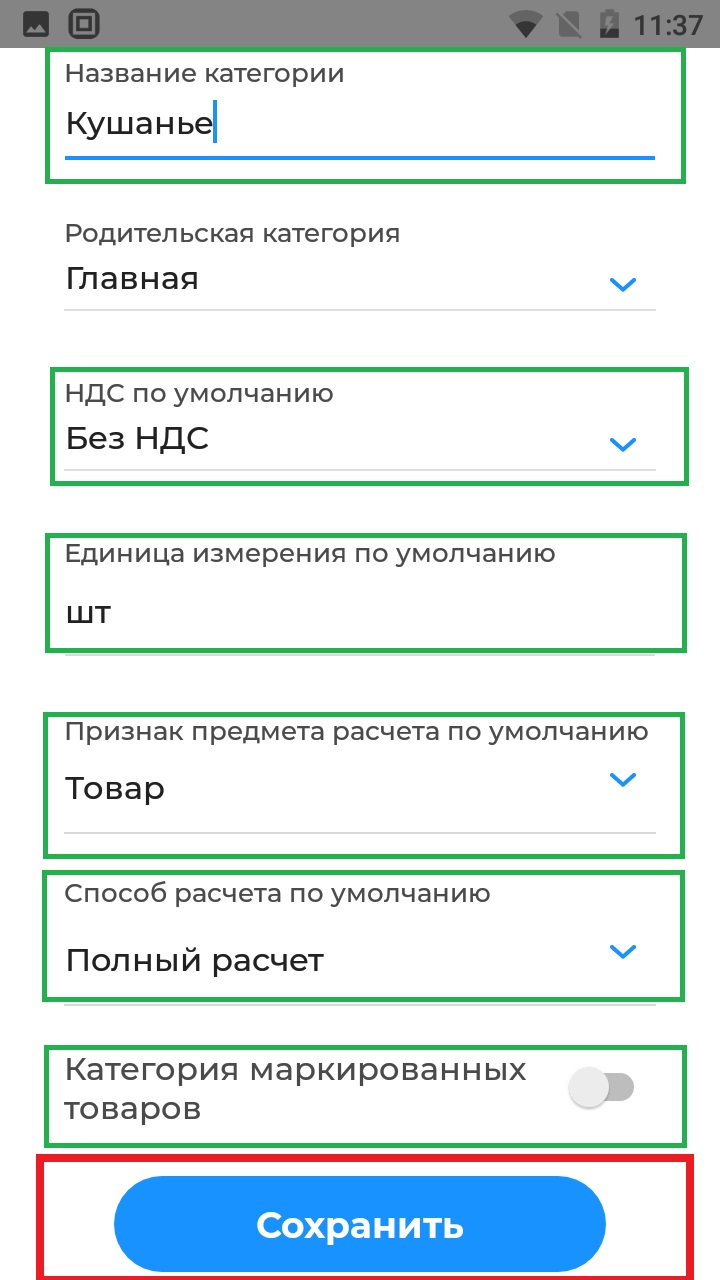
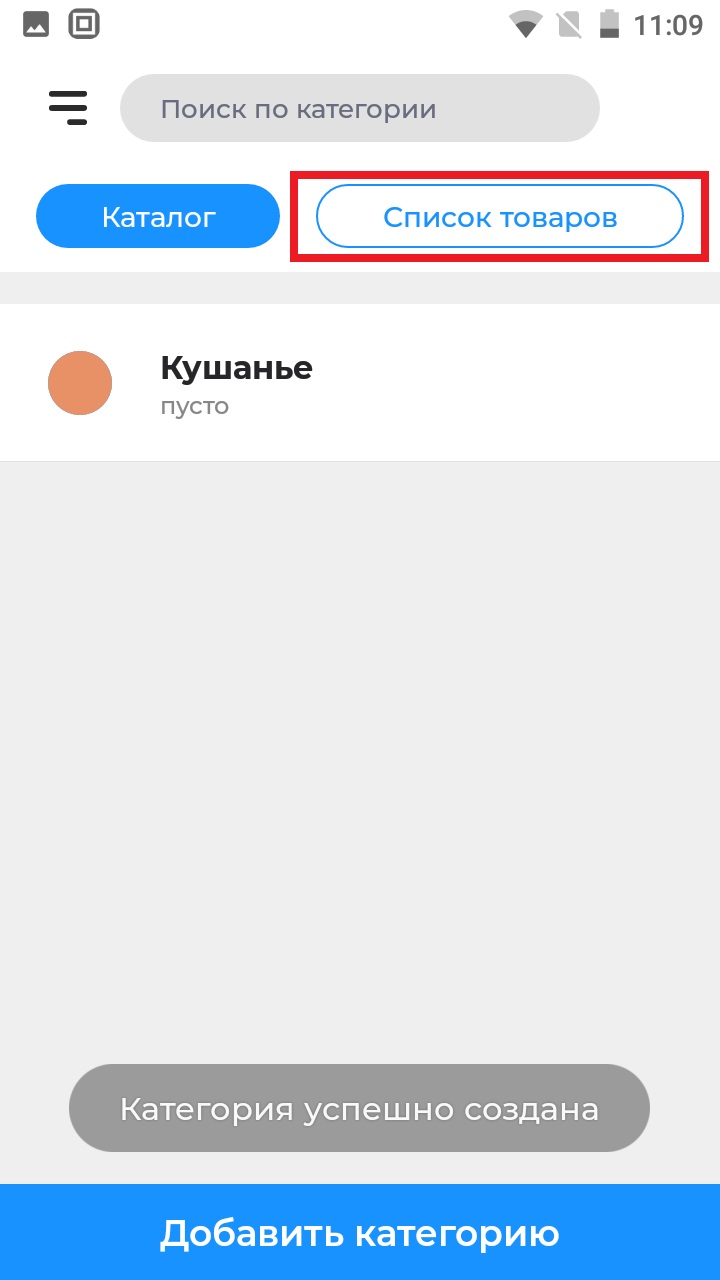
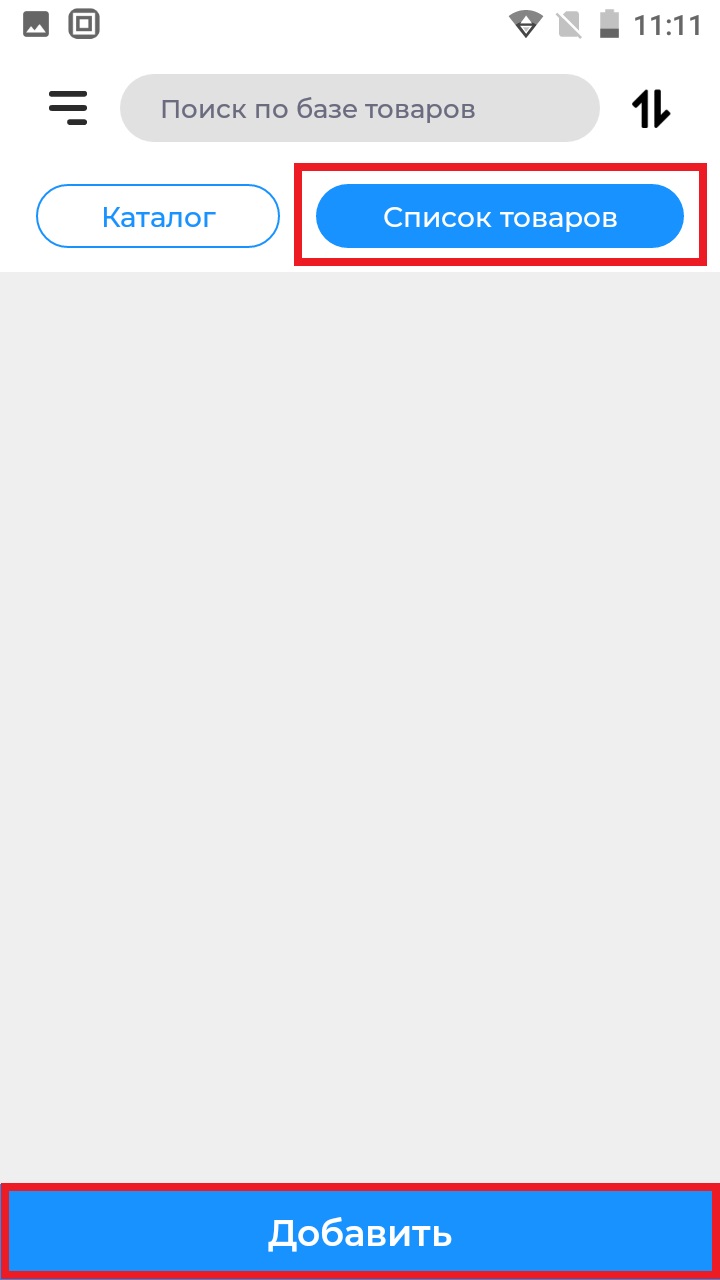
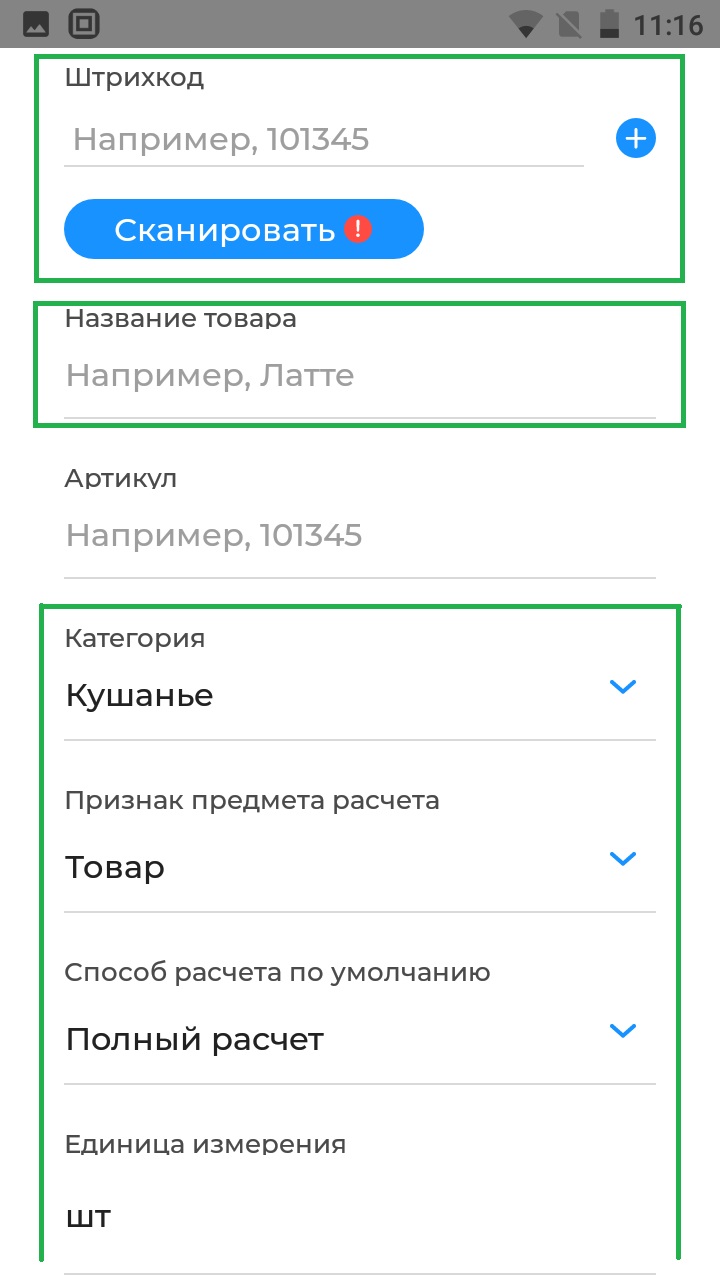
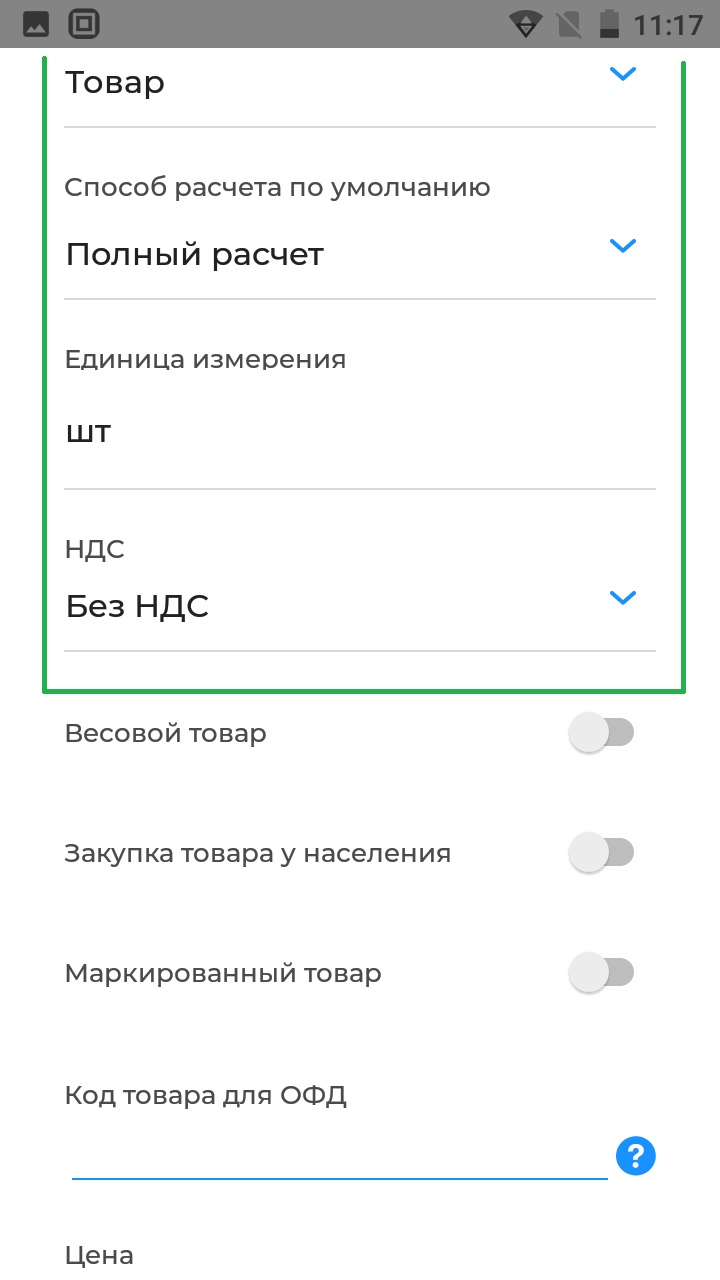
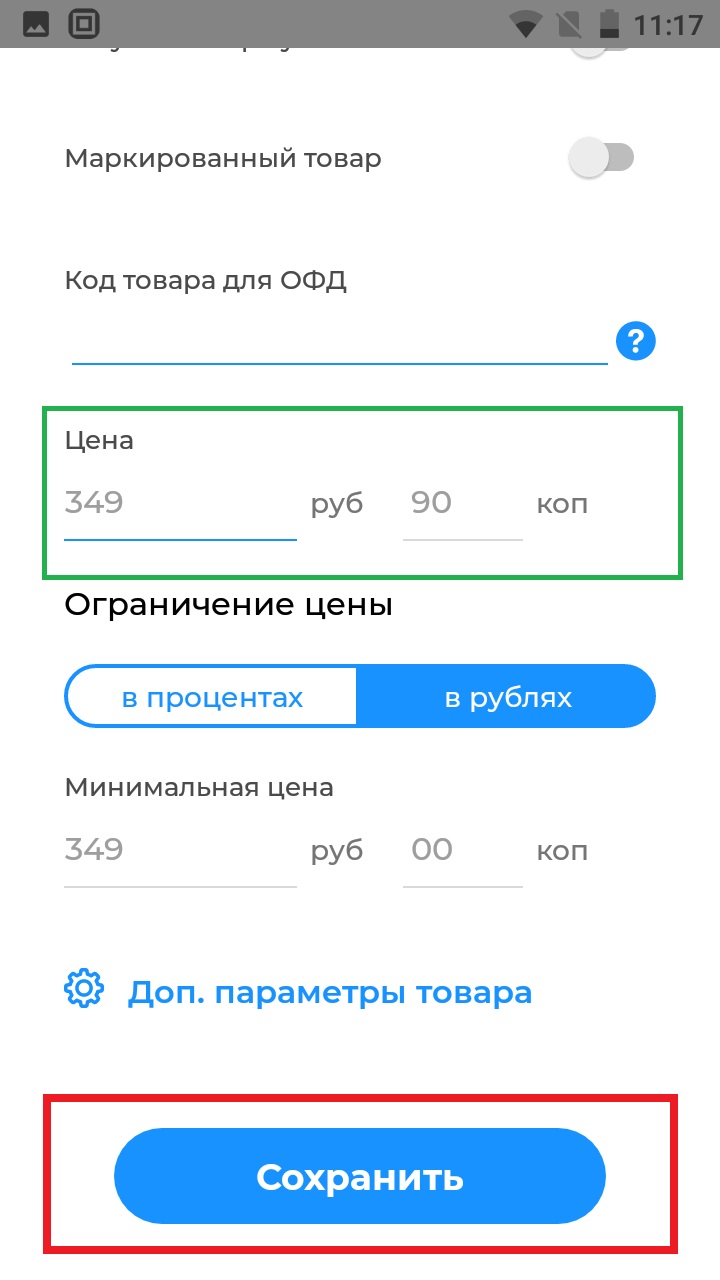
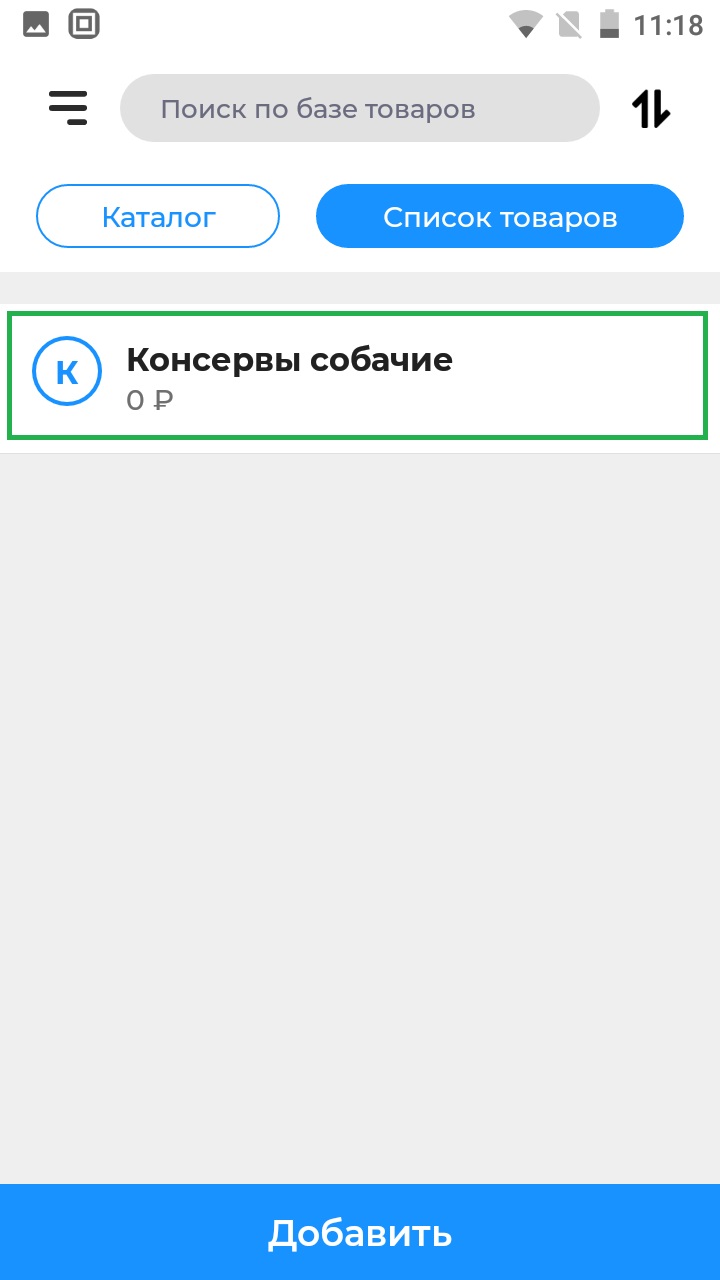
Видеоинструкция: добавление товара/услуги через кассу aQsi
-
Как сменить кассира
Создан , последнее изменение 03.03.2022Как выбрать другого кассира на кассовом аппарате?
Ответ службы поддержки:ПодробнееВход под другим кассиром
- нажмите на кнопку выхода справа вверху на Главной странице (это иконка со стрелкой);
- выберите другого кассира;
- на Главном экране слева вверху отобразится ФИО нового кассира, под которым можно пробивать чеки.

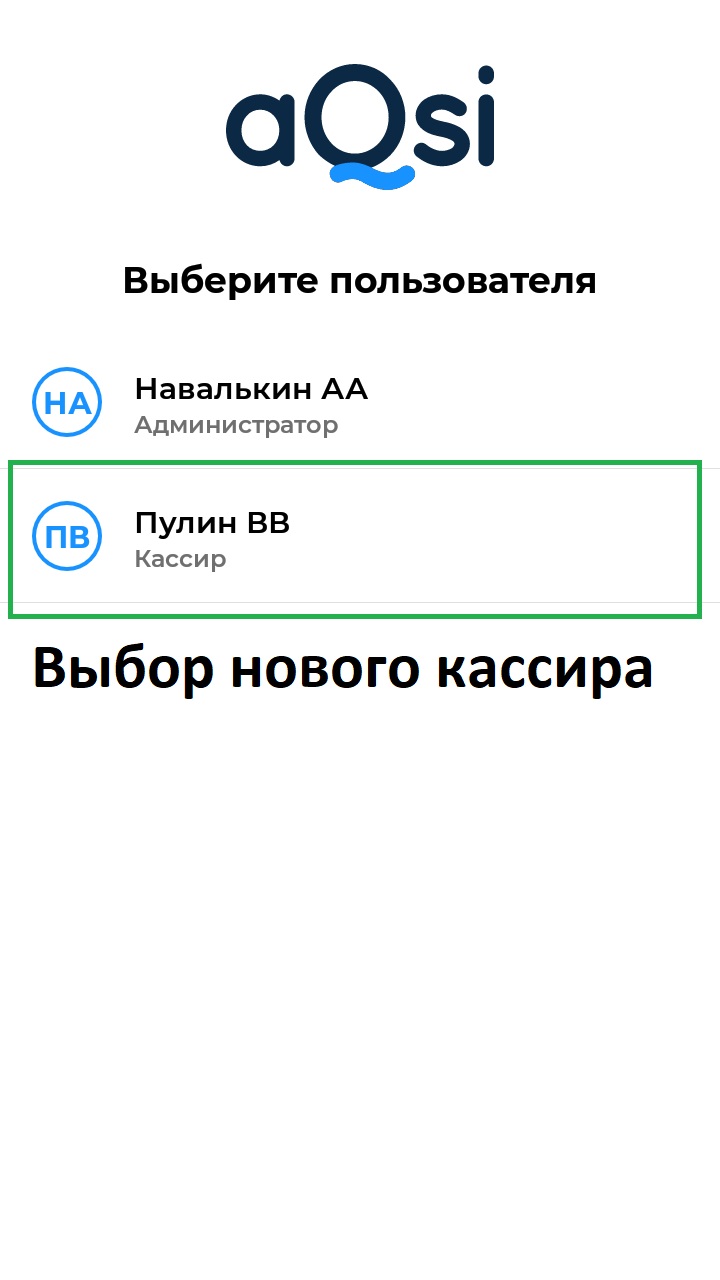

Видеоинструкция: как сменить кассира на кассе aQsi
-
Как добавить нового кассира на кассе
Создан , последнее изменение 03.03.2022Руководство по добавлению нового сотрудника (кассира) в кассовый аппарат aQsi
Ответ службы поддержки:ПодробнееДобавление нового кассира
- нажмите кнопку Настройки на Главном экране;
- нажмите на поле Сотрудники;
- нажмите кнопку Добавить пользователя + , в самом низу экрана;
- введите данные нового пользователя:
- ФИО и должность;
- ИНН кассира;
- Уровень доступа (Кассир, Администратор...);
- Пин-код (не обязательно);
- нажмите кнопку Добавить пользователя.
- в списке пользователей появится новый кассир.

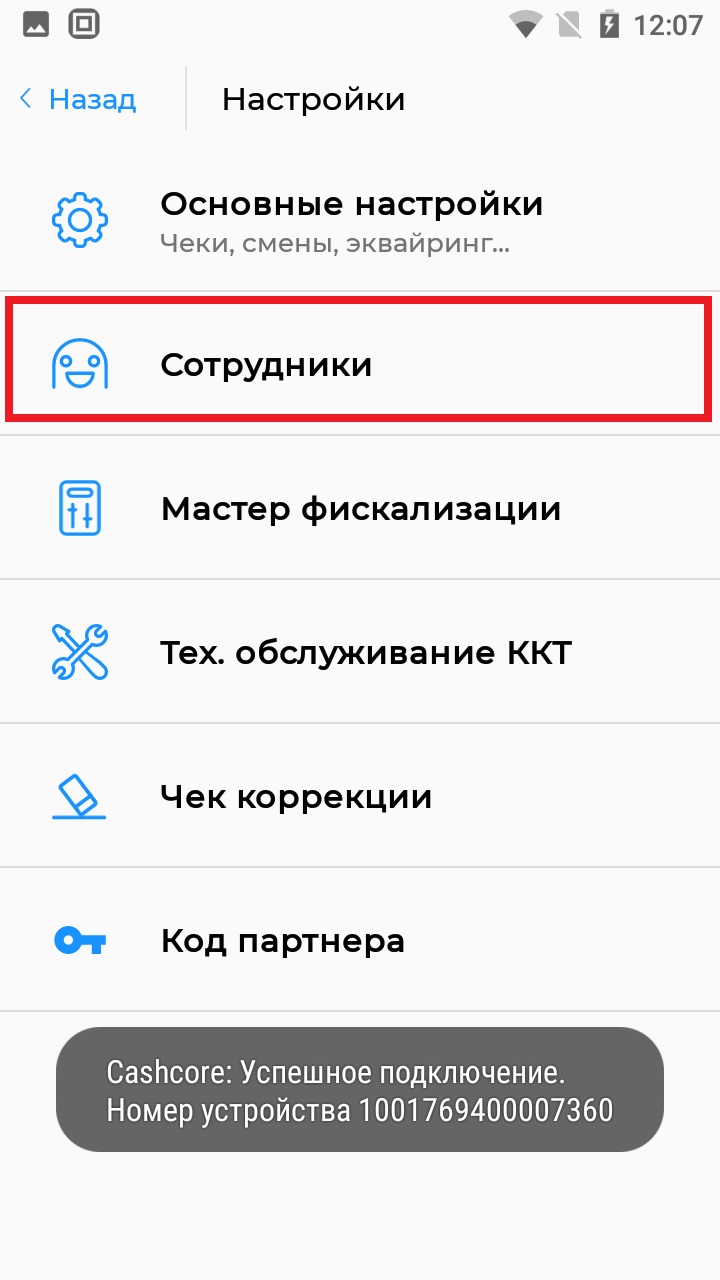
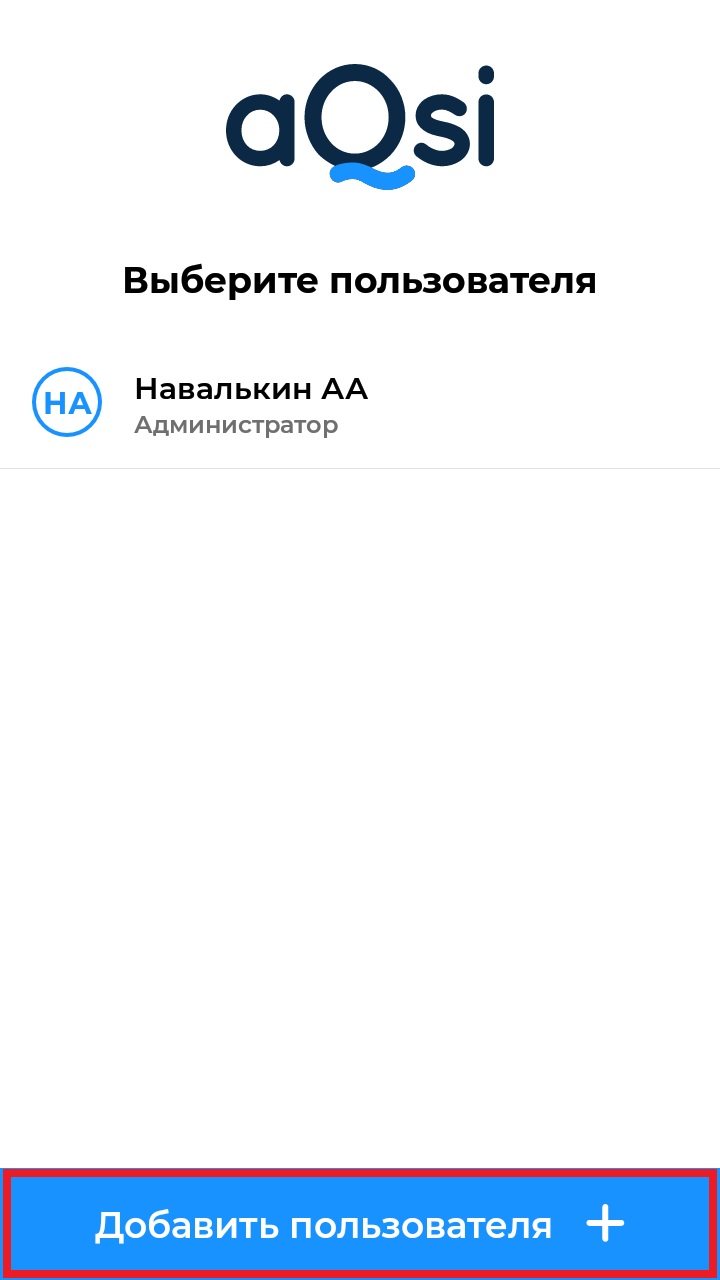
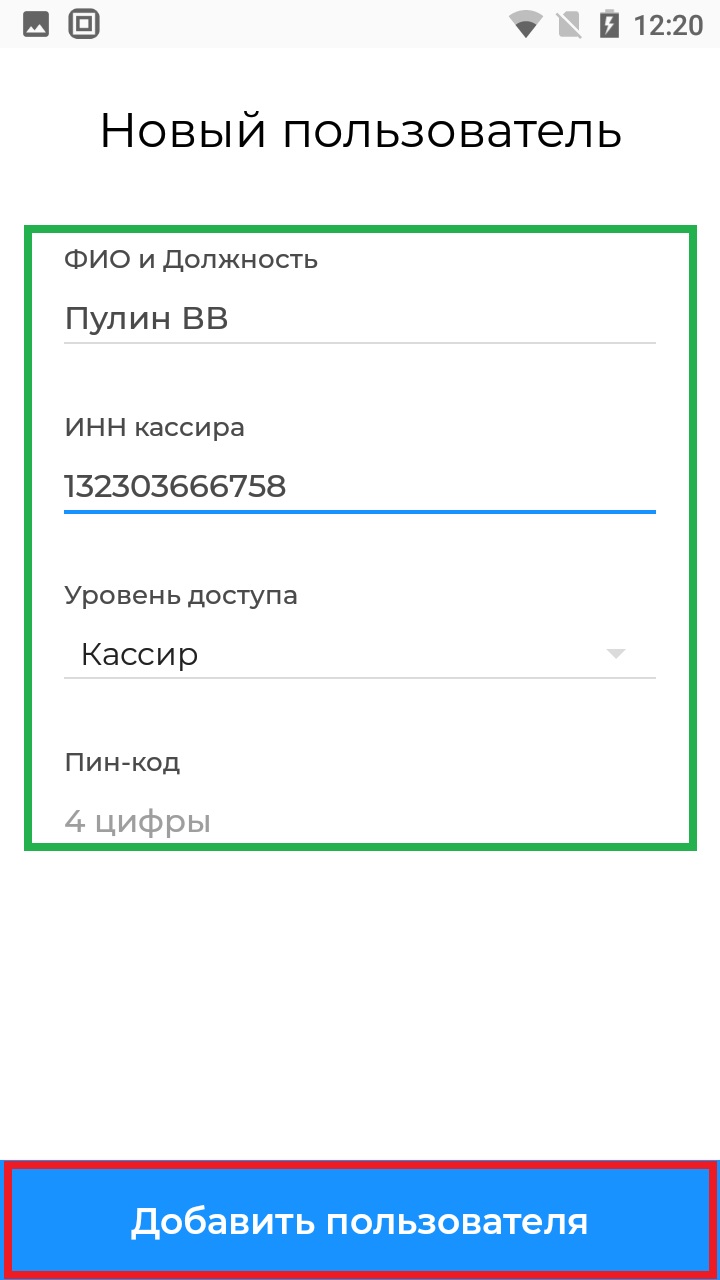
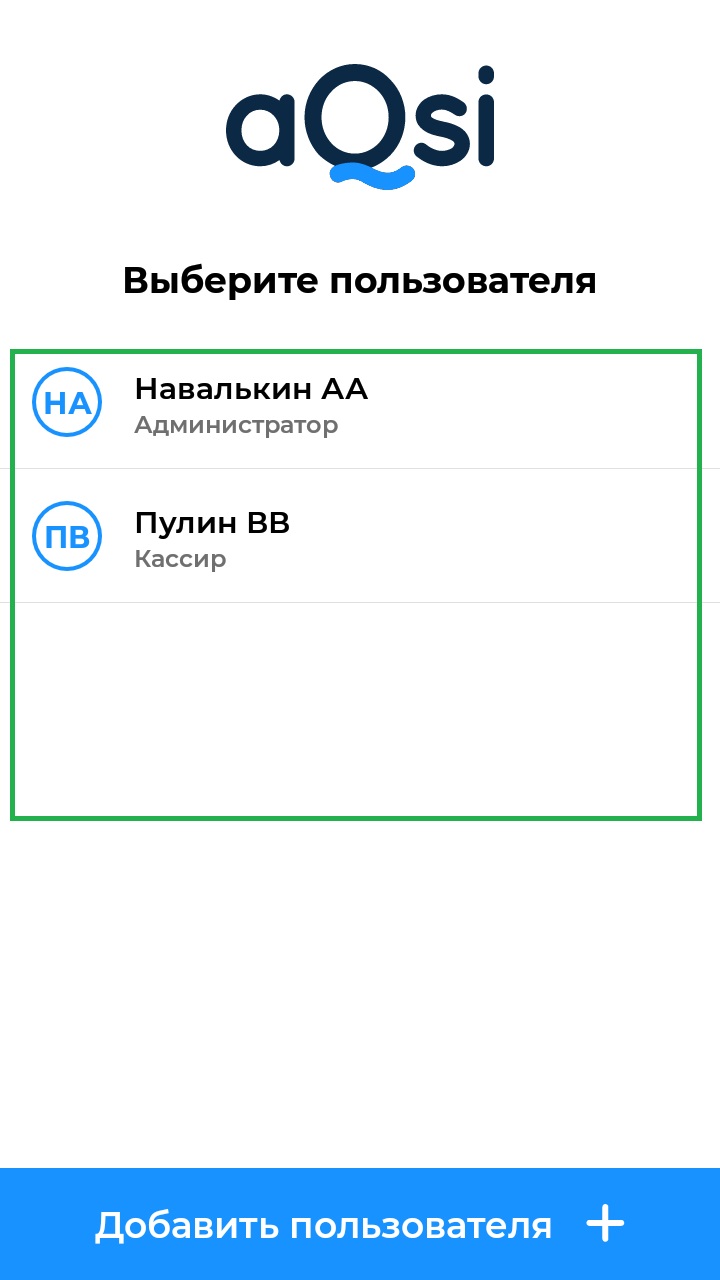
Видеоинструкция: как добавить нового кассира на кассе aQsi
-
Как добавить клиентов в личном кабинете?
Создан , последнее изменение 03.03.2022Как добавить клиентов для мониторинга статистики в личном кабинете и введения акций/скидок для групп?
Ответ службы поддержки:ПодробнееПеред созданием клиента рекомендуется заранее создать "Группу клиентов", таким образом можно распределять клиентов по категориям. Не нужно каждый раз создавать группу клиентов перед добавлением нового клиента
Добавление группы клиентов:
- Выберите вкладку Справочники → Клиенты слева в меню и нажмите на кнопку Группы клиентов вверху экрана;
- Нажмите кнопку Добавить группу внизу экрана;
- Заполните Название группы;
- Нажмите на переключатель, чтобы активировать использование Карт лояльности для этой группы (если требуется) и укажите данные:
- Префикс;
- Длина;
- Стандартный размер скидки;
- Тип проверки карты;
- Выбор проверки карты;
- Нажмите кнопку Сохранить;
- Нажмите на переключатель, чтобы активировать использование Карт лояльности для этой группы (если требуется) и укажите данные:
- После сохранения нажмите на кнопку Группы клиентов и на экране отобразится новая, созданная вами Группа клиентов
Добавление клиентов:
- Выберите вкладку Справочники → Клиенты слева в меню и нажмите на кнопку Добавить клиента справа вверху экрана;
- Заполните форму нового клиента, укажите:
- Имя клиента;
- Пол;
- выберите Группу клиентов;
- укажите Дату рождения;
- впишите ИНН (не обязательно);
- впишите Номер телефона;
- впишите e-mail;
- впишите Серию и номер паспорта (не обязательно);
- напишите Комментарий о клиенте;
- впишите Номер карты лояльности;
- Нажмите кнопку Сохранить.
- После сохранения на экране появится ваш новый созданный клиент.
Видеоинструкция: добавление группы клиентов и нового клиента:
-
Как добавить контрагента через личный кабинет?
Создан , последнее изменение 03.03.2022Руководство по добавлению контрагентов через личный кабинет на сайте aQsi
Ответ службы поддержки:ПодробнееДобавление контрагентов
- Выберите вкладку Справочники → Контрагенты слева в меню и нажмите на кнопку Новый контрагент+ справа вверху экрана;
- Заполните форму данными контрагента:
- Название контрагента;
- ИНН;
- Телефон;
- E-mail;
- Адрес;
- нажмите кнопку Добавить.
- После сохранения на экране отобразится созданный вами контрагент.
Видеоинструкция: добавление контрагента через личный кабинет aQsi
-
Как создать сотрудника/кассира через личный кабинет на сайте?
Создан , последнее изменение 03.03.2022Не получается создать сотрудника, нужно указать Роль, но поле пустое
Ответ службы поддержки:ПодробнееСоздание Роли для пользователя
- Выберите вкладку Пользователи в меню слева, нажмите вкладку Роли вверху и нажмите кнопку Добавить роль справа вверху экрана;
- Впишите название роли и нажмите на пустое место на экране - загрузится окно с Разрешениями (поставьте галочки разрешений для данной роли);
- Сохранять ничего не нужно, просто нажмите кнопку Назад и на экране появится окно с добавленной вами ролью.
- После этого можно приступать к созданию новых сотрудников.
Роль является необходимым параметром для создания нового пользователя.
Добавление новых сотрудников
- Выберите вкладку Пользователи в меню слева и нажмите кнопку Добавить пользователя справа вверху экрана;
- Заполните форму создания нового пользователя:
- Имя пользователя (можно указать должность через запятую);
- отметьте галочкой права доступа пользователя (личный кабинет, касса);
- e-mail пользователя;
- выберите Роль пользователя;
- выберите Уровень доступа (Кассир, Администратор...);
- впишите ИНН кассира;
- выберите кассу, к которой будет привязан этот пользователь;
- придумайте пин-код для пользователя (не обязательно);
- нажмите кнопку Сохранить.
- После сохранения на экране появится новый кассир, его можно использовать для пробития чеков на кассе.
Перед тем как создать пользователя убедитесь что в личном кабинете созданы Роли. Не нужно каждый раз создавать новую роль для нового сотрудника.
Видеоинструкция: создания сотрудника через личный кабинет aQsi
-
Как привязать кассу к торговой точке в личном кабинете?
Создан , последнее изменение 03.03.2022Руководство по привязке кассового аппарата aQsi к торговой точке/магазину в личном кабинете на сайте
Ответ службы поддержки:ПодробнееПривязка кассы к магазину (торговой точке)
- Выберите вкладку Магазины/кассы в меню слева и убедитесь, что на экране присутствуют магазины, к которым можно привязать кассу;
- Нажмите на значок "Три точки" справа от кассового аппарата, нажмите кнопку Привязать и выберите магазин к которому привязать кассу;
- Касса успешно привязана к новому магазину/торговой точке.
Видеоинструкция: привязки кассы к магазину (торговой точке) в личном кабинете aQsi
-
Как создать торговую точку в личном кабинете?
Создан , последнее изменение 03.03.2022Руководство по созданию Магазина/Торговой точки в личном кабинете на сайте aQsi
Ответ службы поддержки:ПодробнееСоздание магазина (торговой точки)
- Выберите вкладку Магазины/кассы в меню слева и нажмите кнопку Добавить магазин справа вверху экрана;
- Заполните данные нового магазина/торговой точки:
- Название магазина;
- Веб-сайт (не обязательно);
- Адрес магазина;
- выберите Сферу деятельности из выпадающего списка;
- выберите Вид магазина на основании сферы деятельности из выпадающего списка;
- поставьте галочку Интернет-магазин, если это необходимо;
- напишите код магазина (любое приятное для вас число);
- нажмите кнопку Сохранить.
- На экране появится ваш новый магазин.
Видеоинструкция: создание магазина (торговой точки) в личном кабинете aQsi
-
Интерфейс личного кабинета на сайте
Ответ службы поддержки:ПодробнееПутеводитель по личному кабинету на сайте aQsi
- Мониторинг - здесь отображаются графики выручки, суммы среднего чека, суммы приходов/возвратов и тд.
- Магазин / кассы - страница со всеми кассами, которые привязаны к этому личному кабинету, а также магазины (торговые точки), к которым можно привязывать эти кассы.
- Пользователи - список всех доступных пользователей (Администраторов, Кассиров), с возможностью создания новых, редактирования существующих и удаления старых.
- Товароучёт (требуется активация в Настройках):
- Магазины / Товары - привязка товаров к магазинам (торговым точкам);
- Склады - склад магазина, в котором можно проводить операции с товарами (приёмка, оприходование, списание, перемещение, инвентаризация, производство);
- Документы - страница с отображением всех документов операций с товарами (приёмка, оприходование, списание, перемещение, инвентаризация, производство).
- Справочники:
- База товаров - товарная номенклатура с возможностью добавления/удаления позиций, а также импорта и экспорта в excel;
- Контрагенты - страница с отображением всех контрагентов с возможностью создания новых, редактирования существующих и удаления старых.;
- Клиенты - страница с отображением всех клиентов с возможностью создания новых, редактирования существующих и удаления старых.;
- Лояльность - создание акций на разовую и многоразовую покупку товара (создание карт лояльности);
- Модификаторы - возможность создать дополнительные параметры для товаров;
- Ценники - создание документов для печати ценников.
- История чеков - отображение всех ранее пробитых чеков по кассе с удобным фильтром для сортировки.
- Заказы - создание заказа через личный кабинет и отправка его в целевой магазин(торговую точку)
- Смены - отображение всех смен по кассе с удобным фильтром для сортировки.
- Настройки - включают в себя настройки профиля, общие настройки, смену пароля, данных организации и интеграции.
- Сервисы - подключение эквайринга.
- Связаться - форма обратной связи с технической поддержкой.
- Выход - выход из личного кабинета.
-
Как создать личный кабинет на сайте?
Создан , последнее изменение 02.03.2022Руководство по созданию личного кабинета на сайте aQsi и привязке кассы к аккаунту
Ответ службы поддержки:ПодробнееСоздание личного кабинета Aqsi через сайт
- Перейдите на сайт https://lk.aqsi.ru/register или нажмите "НА ЭТУ НАДПИСЬ", чтобы перейти на страницу регистрации личного кабинета Aqsi;
- Заполните поля формы и зарегистрируйтесь;
- Включите кассовый аппарат. Для этого зажмите и держите кнопку питания до тех пор пока не загорится экран кассы.
- Дождитесь полного включения и приветствия кассы. Нажмите кнопку ПРИВЕТ!.
- Подключите кассу к интернету (настройте WiFi или вставьте SIM-карту) и нажмите кнопку ДАЛЕЕ.
- Дождитесь пока касса скачает все доступные обновления и установит их.
- Нажмите на кнопку ВОЙТИ, введите данные для входа и нажмите кнопку ВОЙТИ.
- Впишите данные нового пользователя (пин-код не обязательно) и нажмите кнопку Добавить пользователя.
- Выберите пользователя из списка с пометкой Администратор.
- Отобразится Главный экран;
К личному кабинету можно привязать новые кассы и те, которые отвязаны от старых аккаунтов.

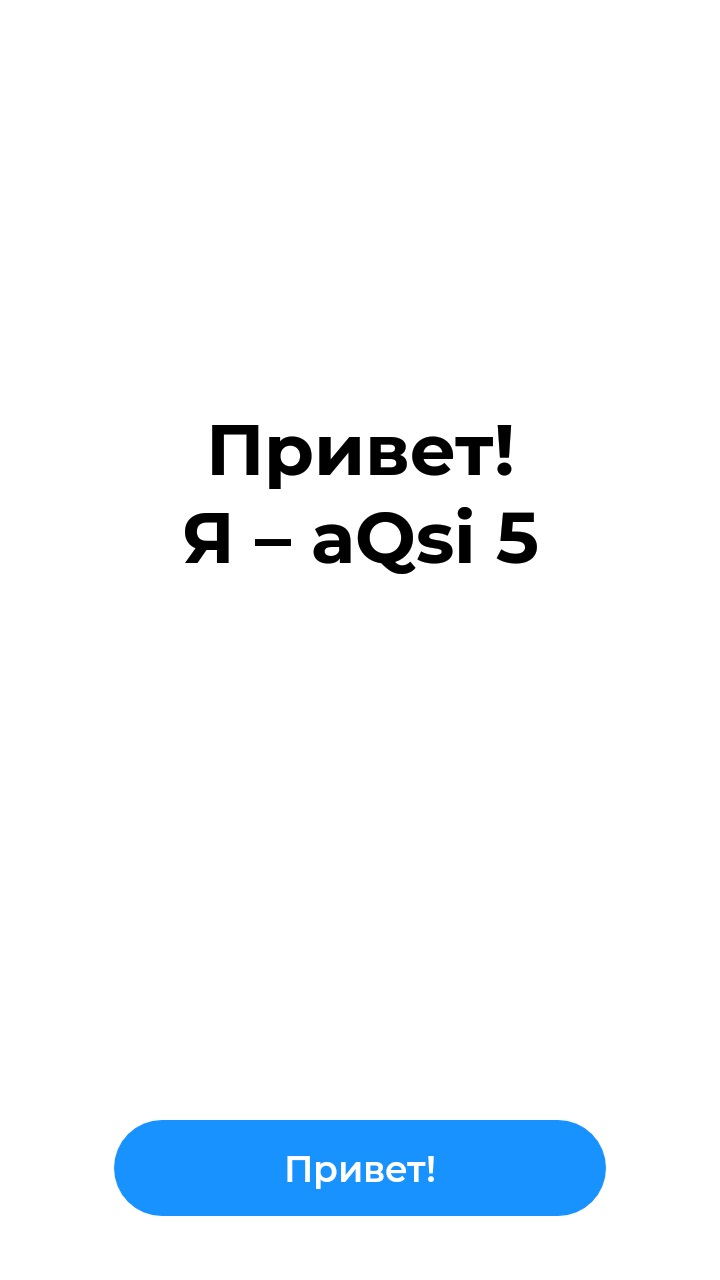
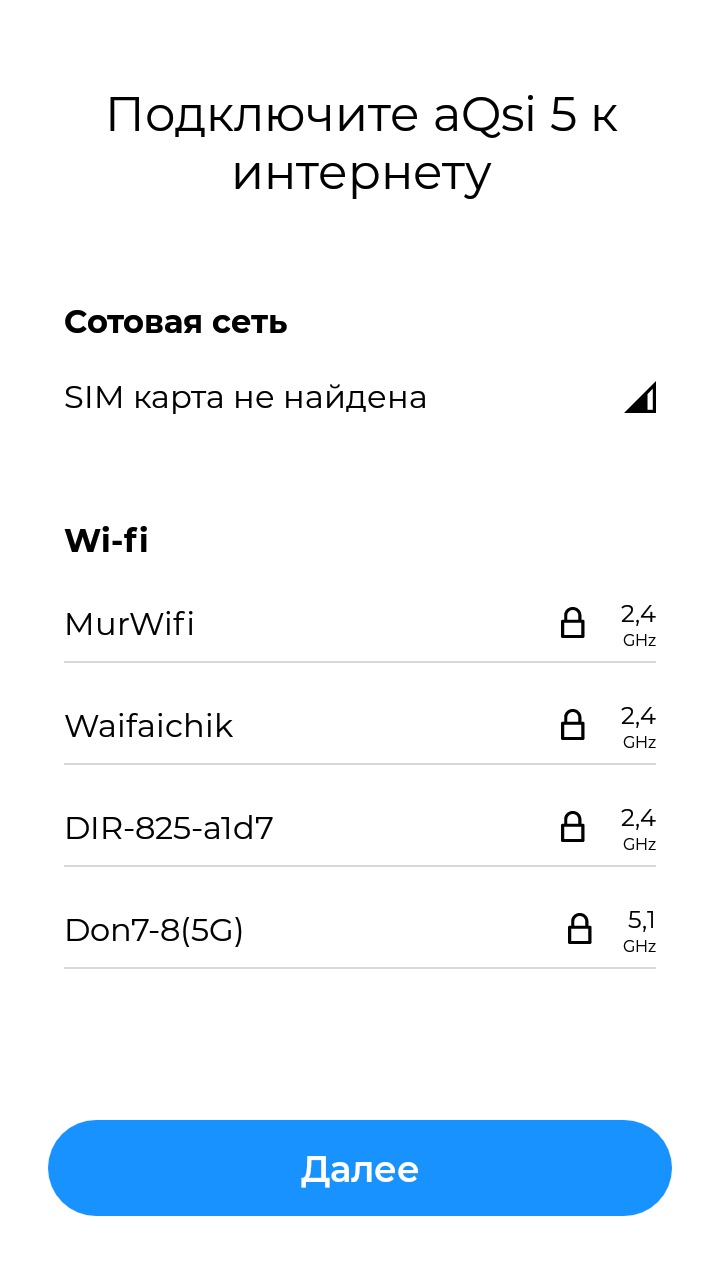
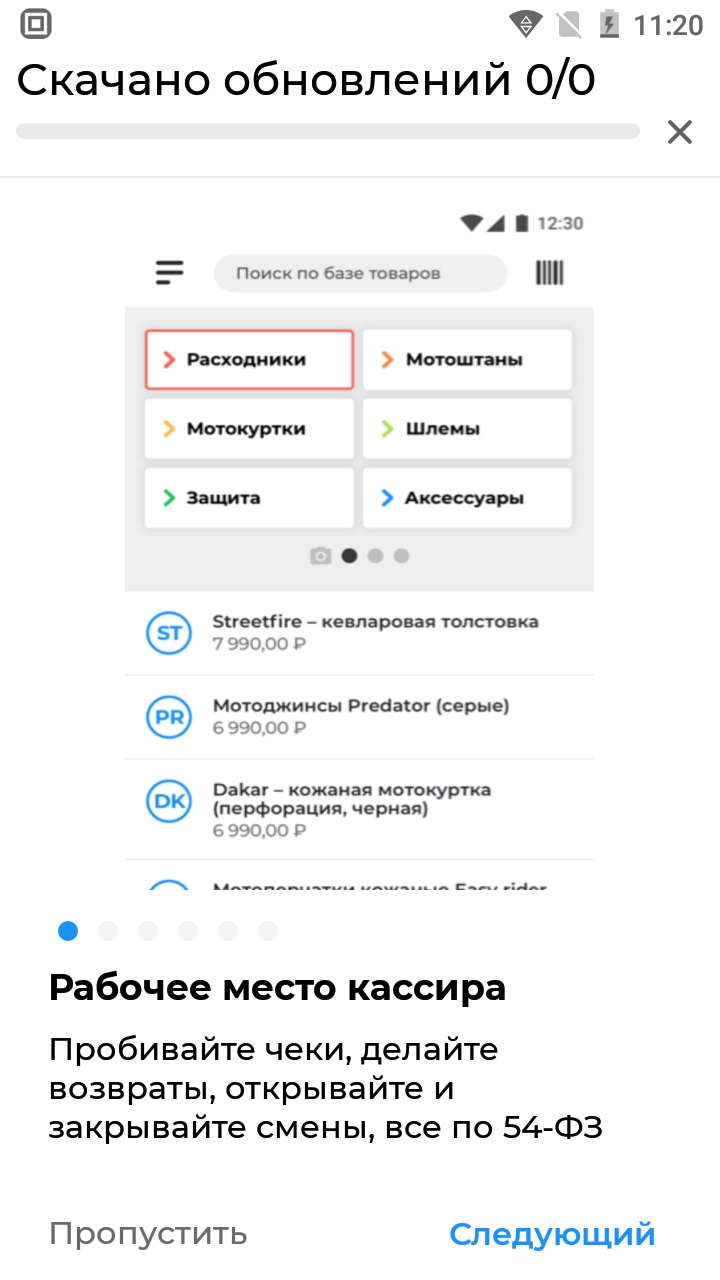

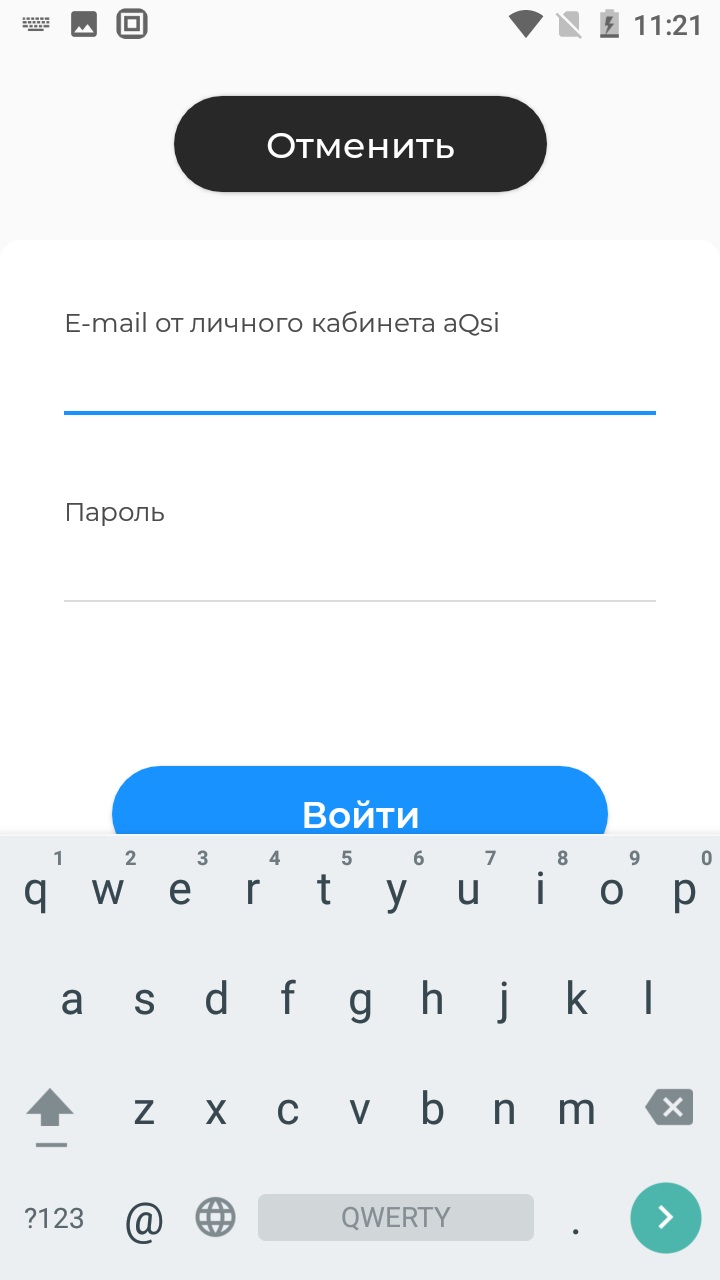
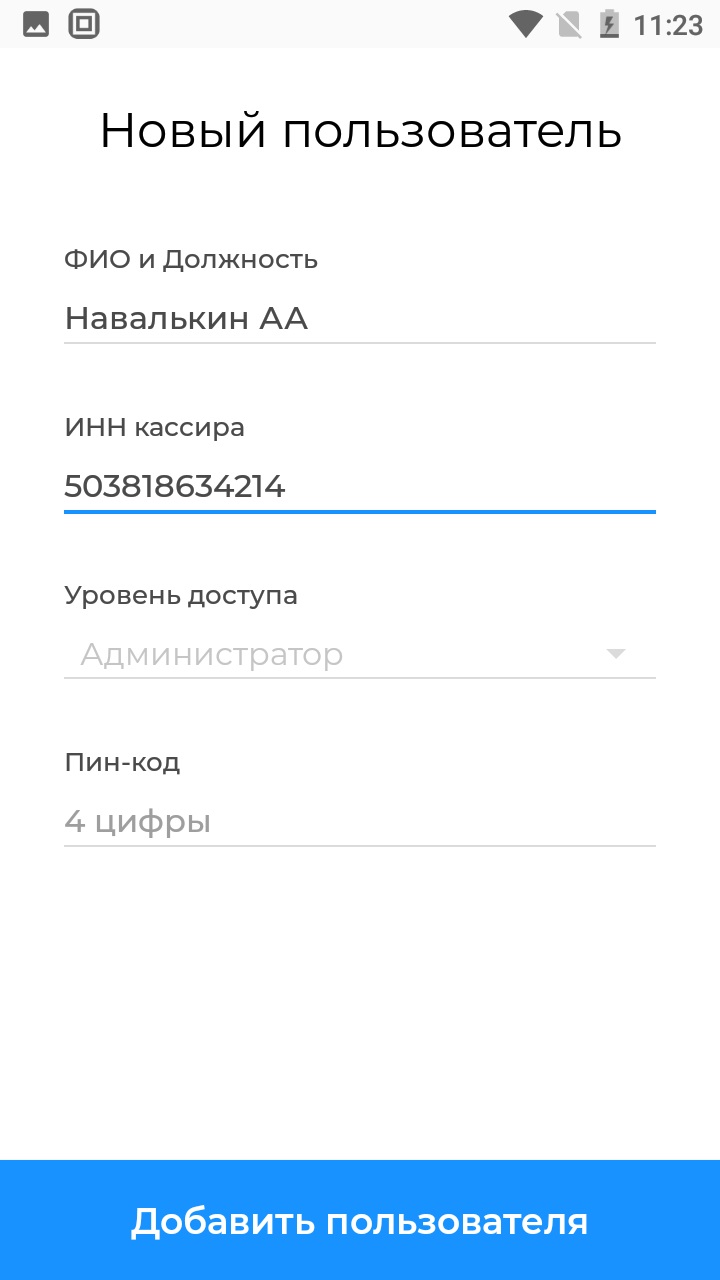
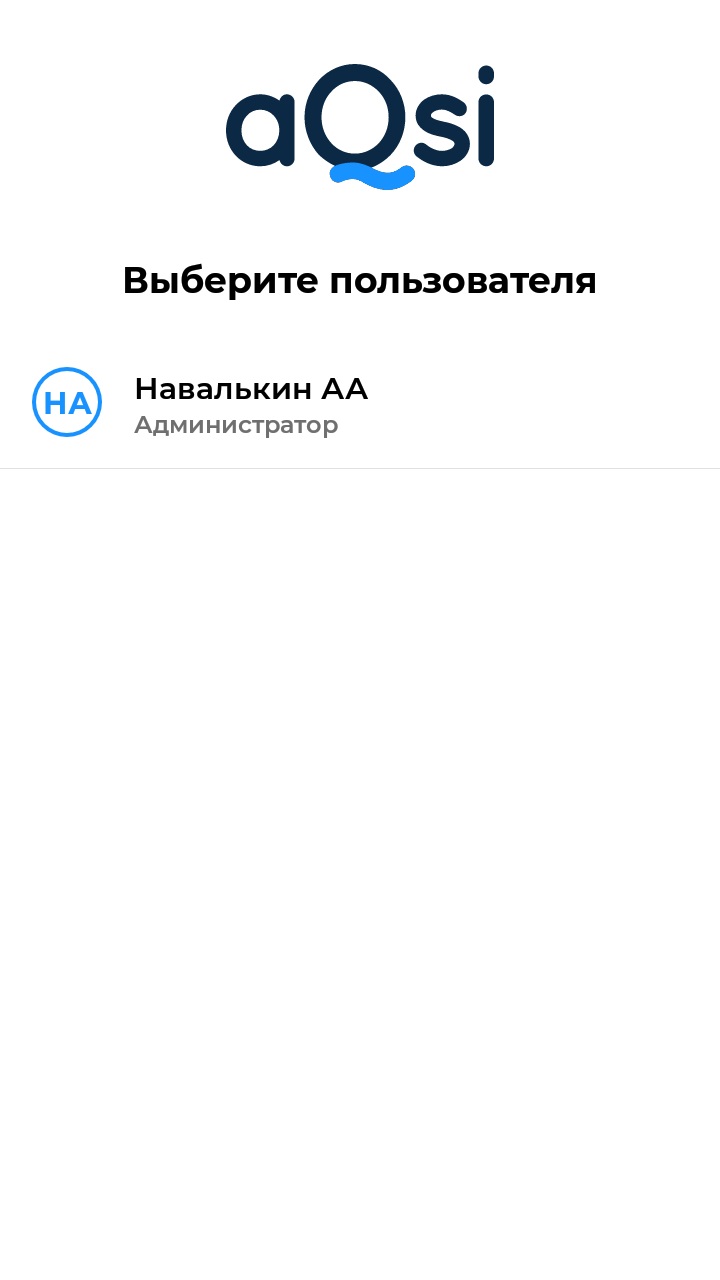
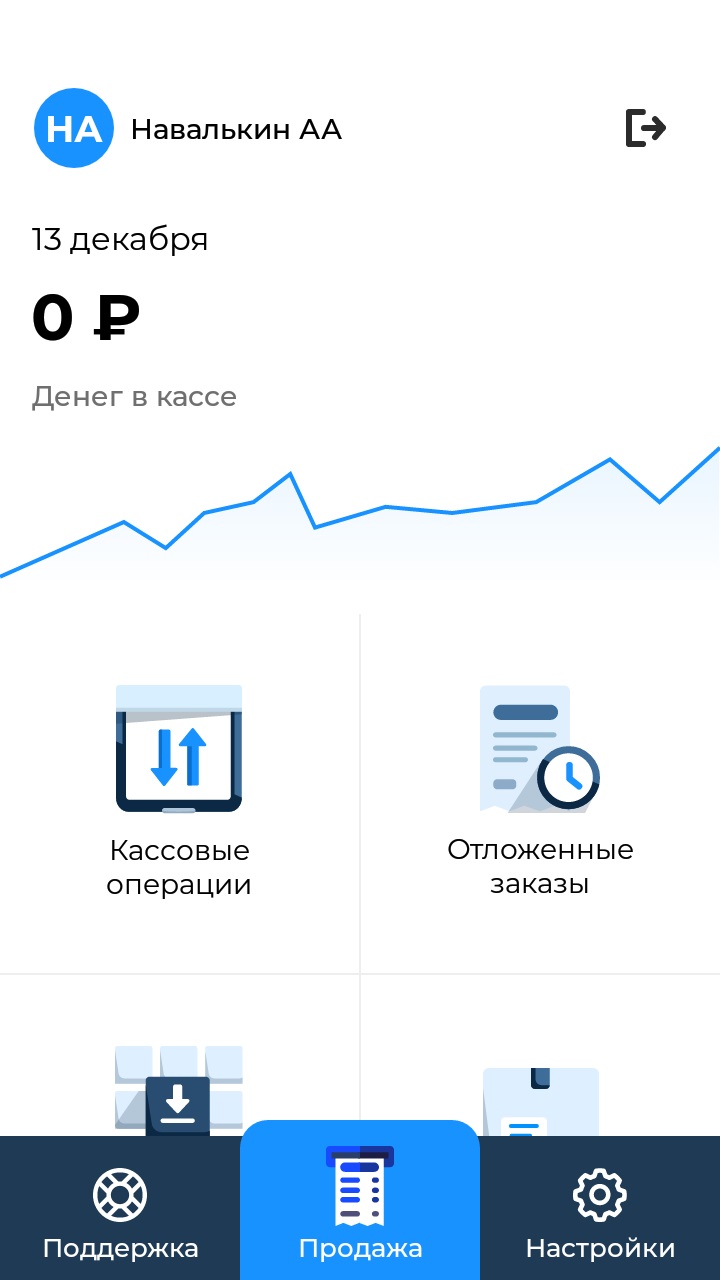
Видео о создании личного кабинета Aqsi