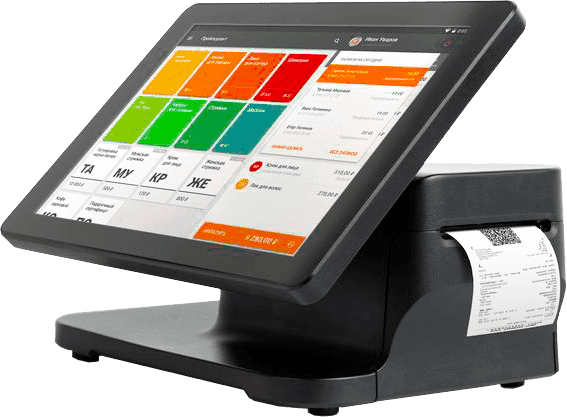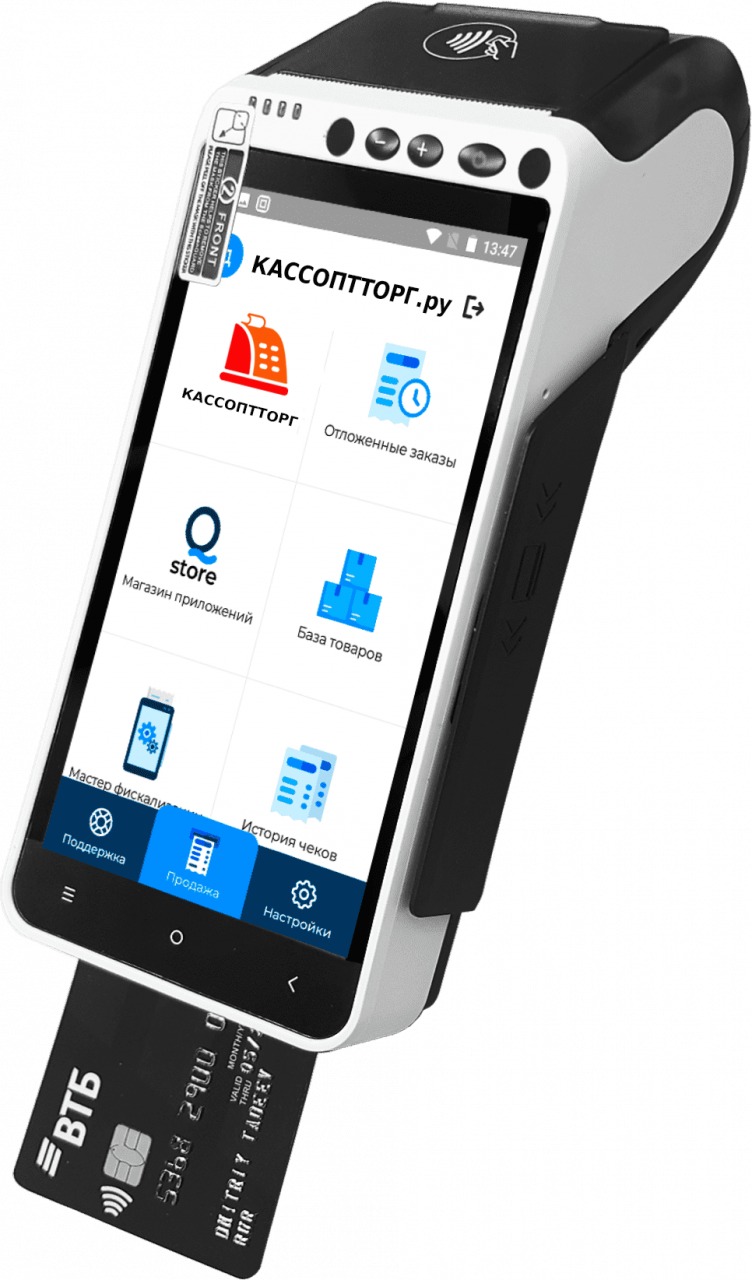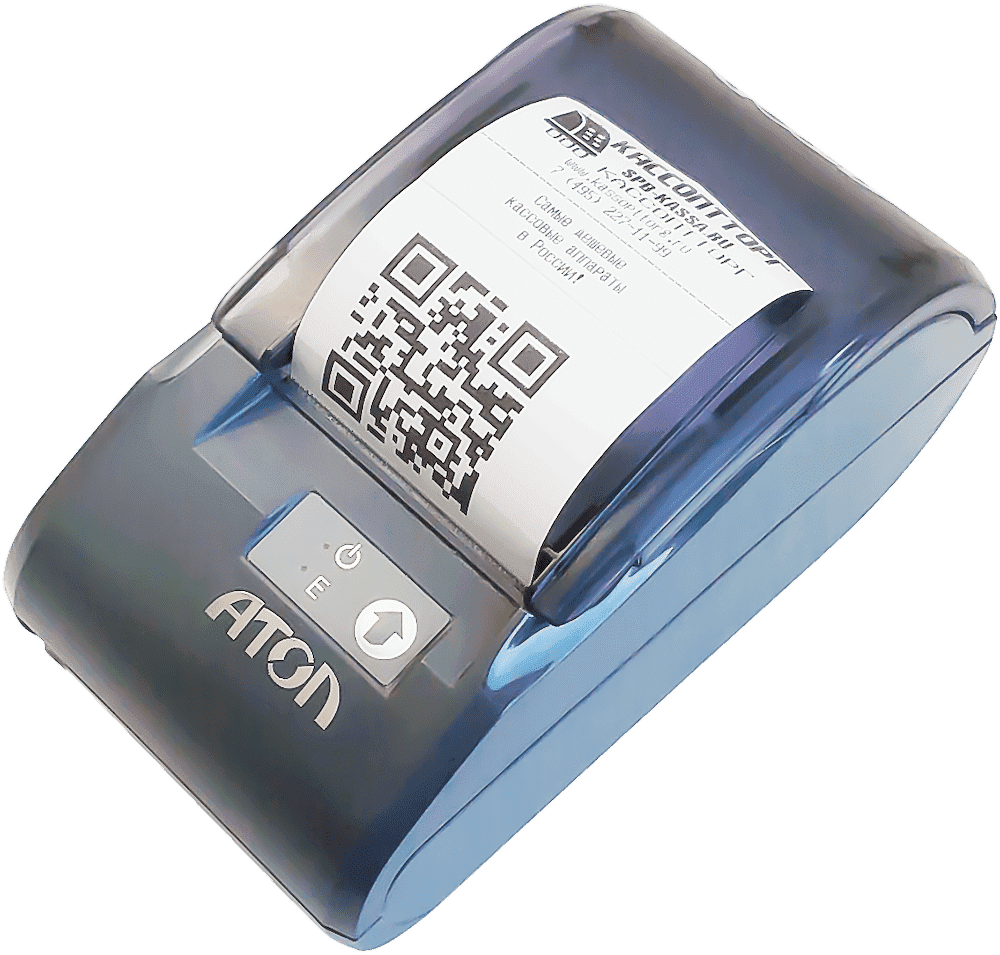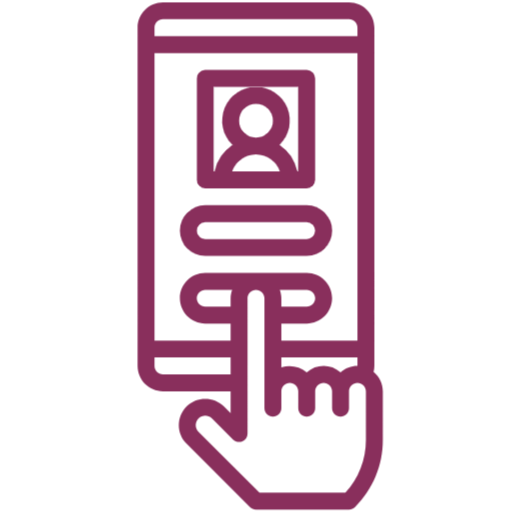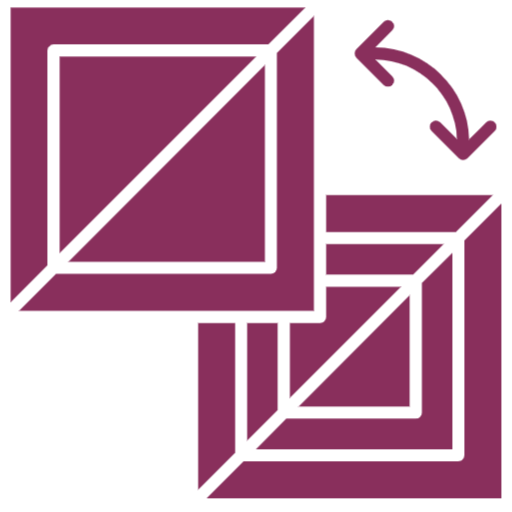MSPOS-К: Инструкция кассира - БИФИТ Касса
Создан
, последнее изменение 21.08.2022
Инструкция кассира для работы на онлайн-кассе MSPOS-К через кассовое приложение "БИФИТ Касса".
Перед началом работы на вашей кассе должно быть:
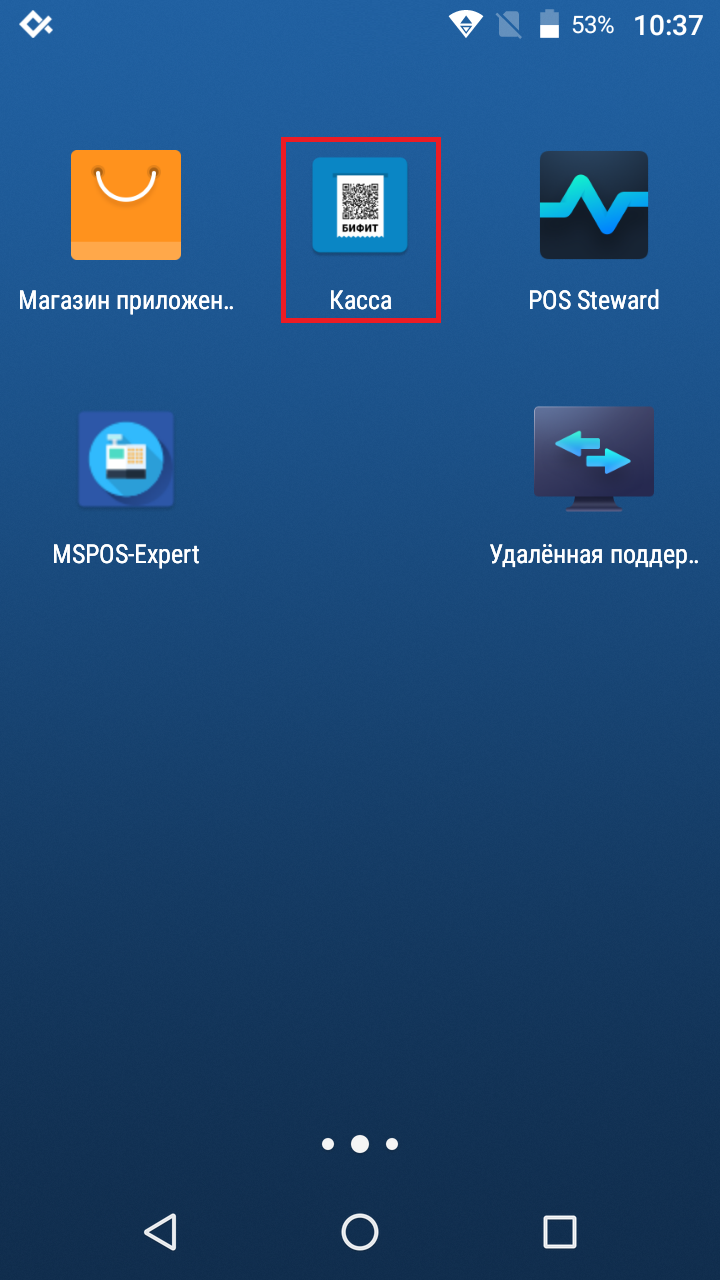
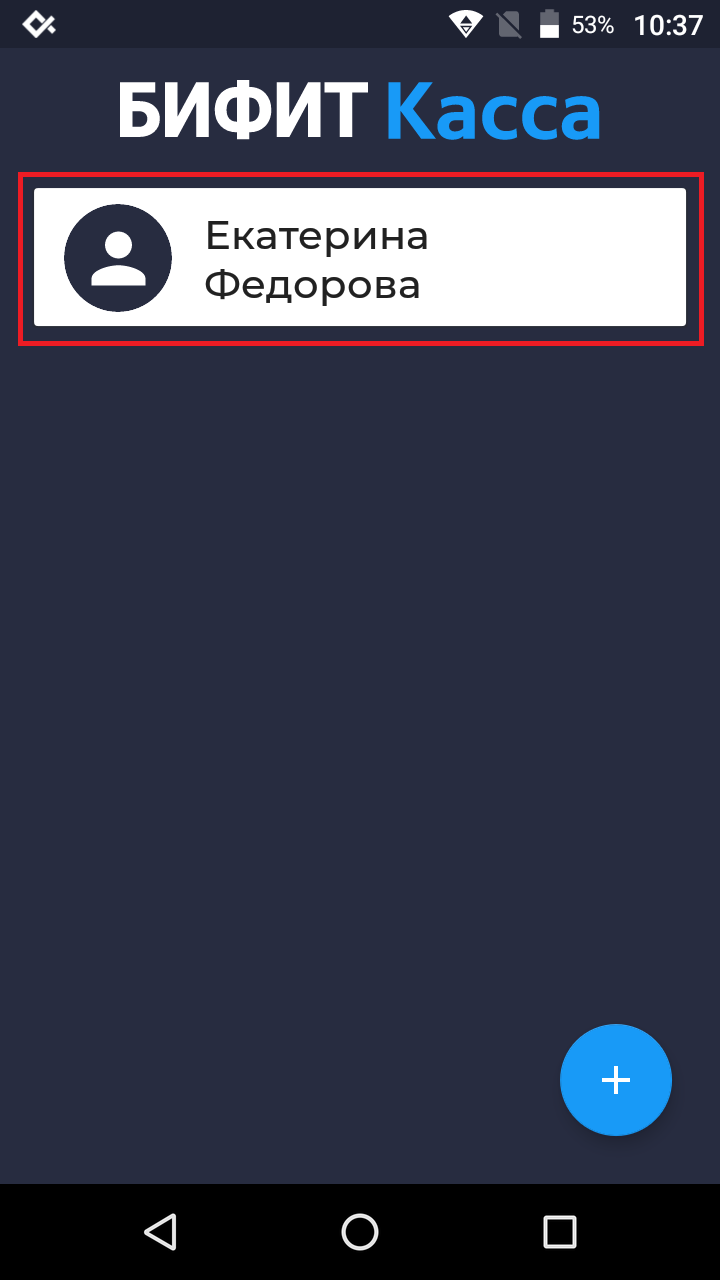
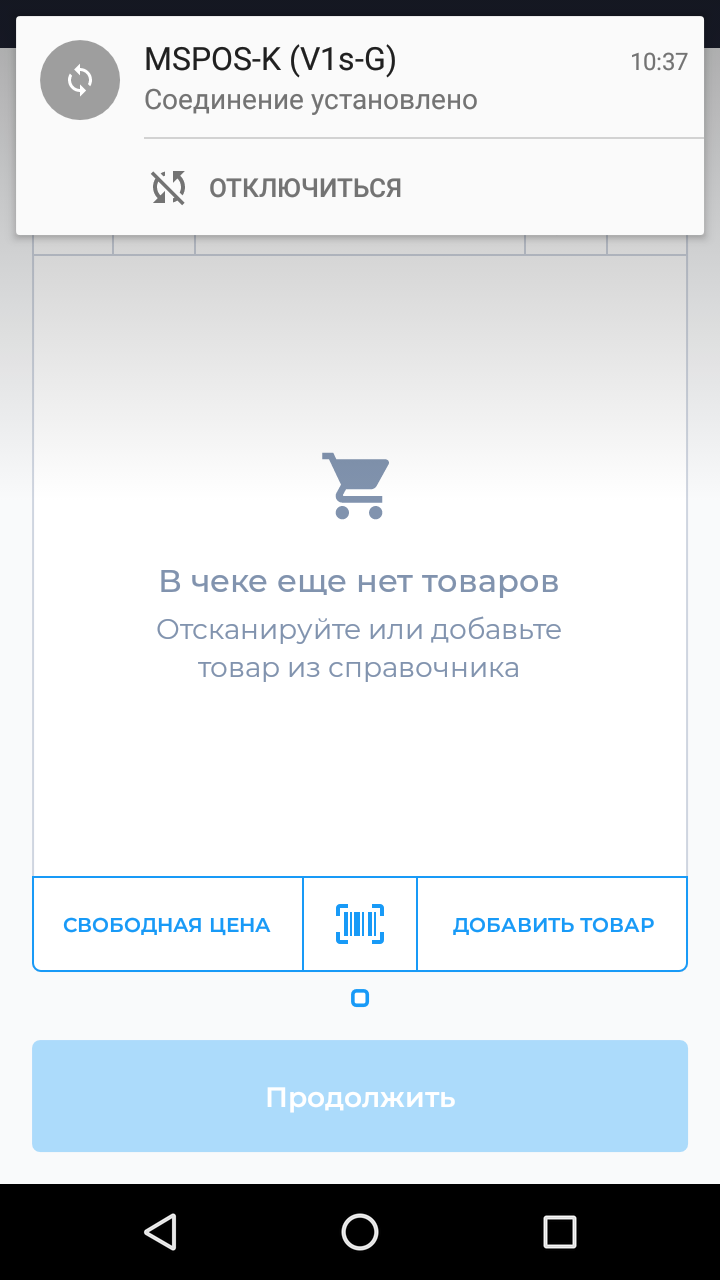
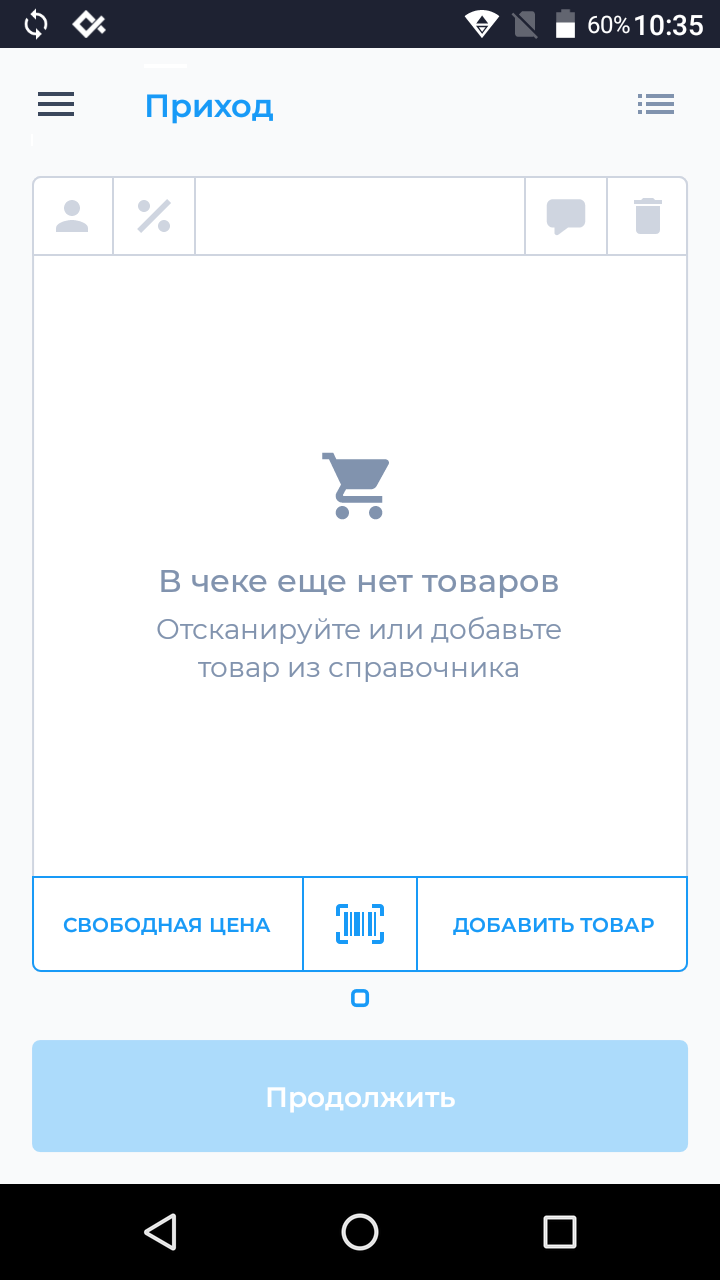
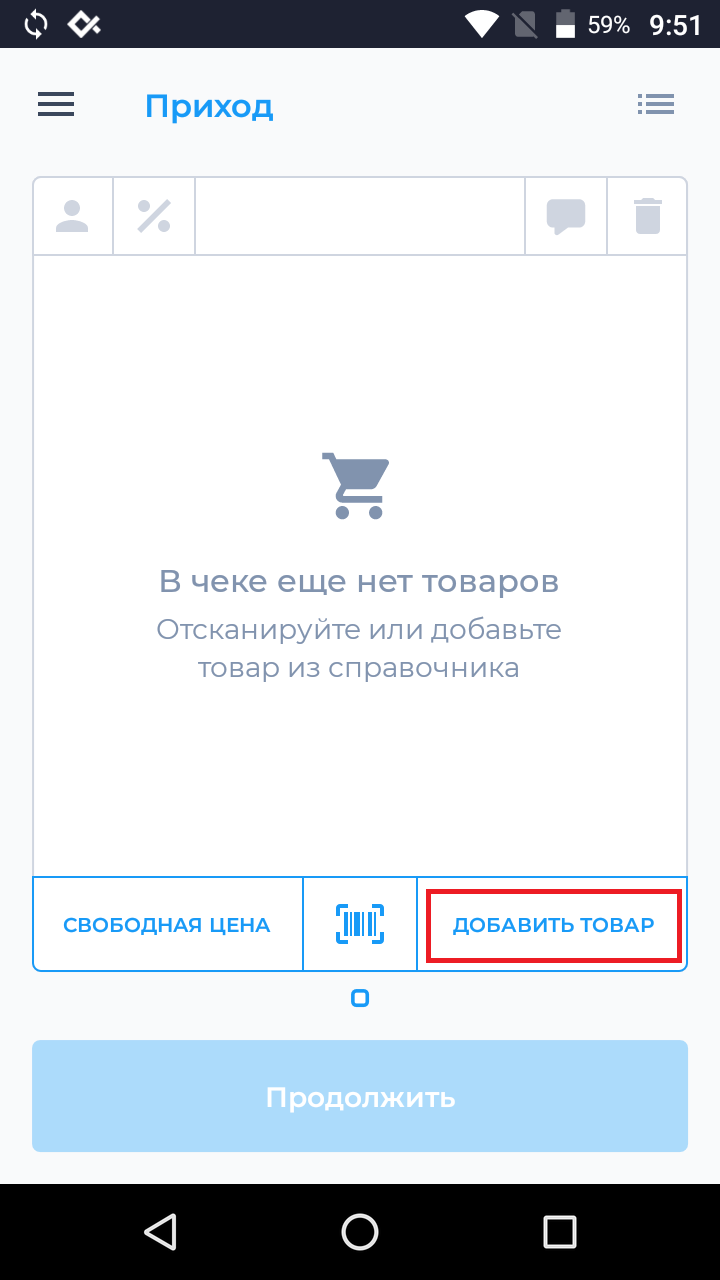
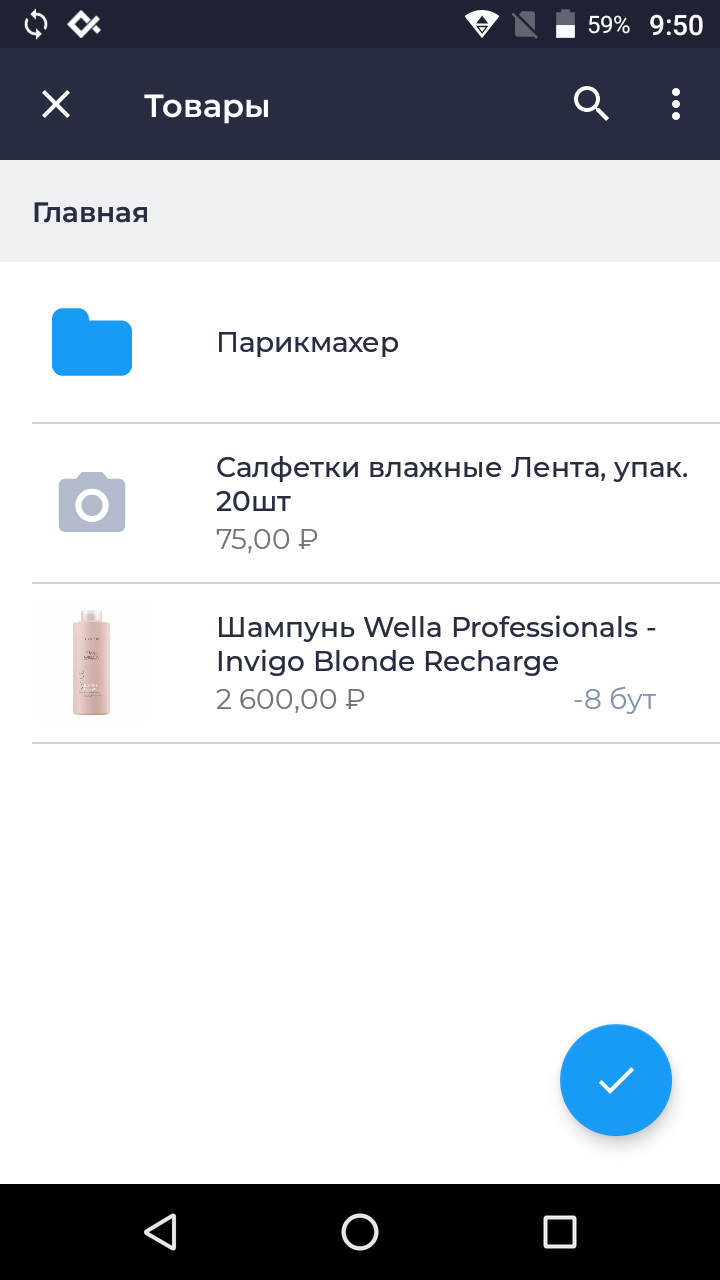
Добавлять новые товары и услуги, редактировать их, а также удалять ненужные позиции можно как через личный кабинет на сайте kassa.bifit.com так и на самом кассовом аппарате.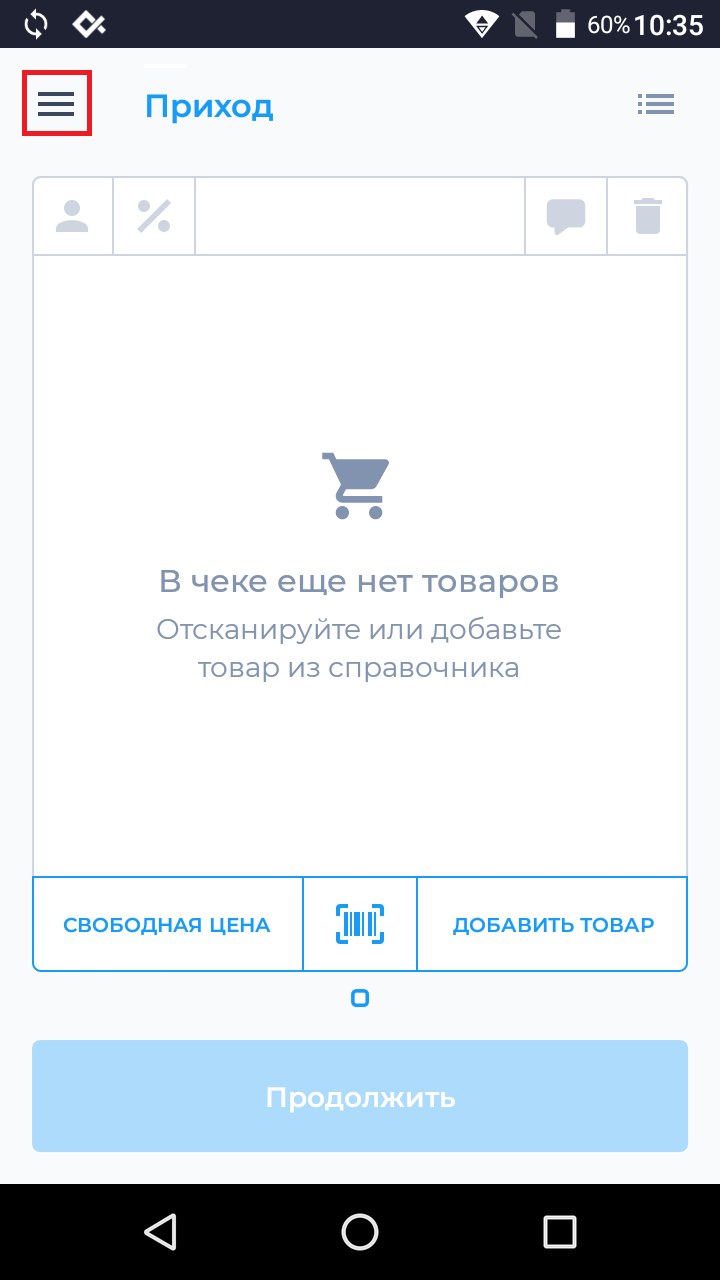
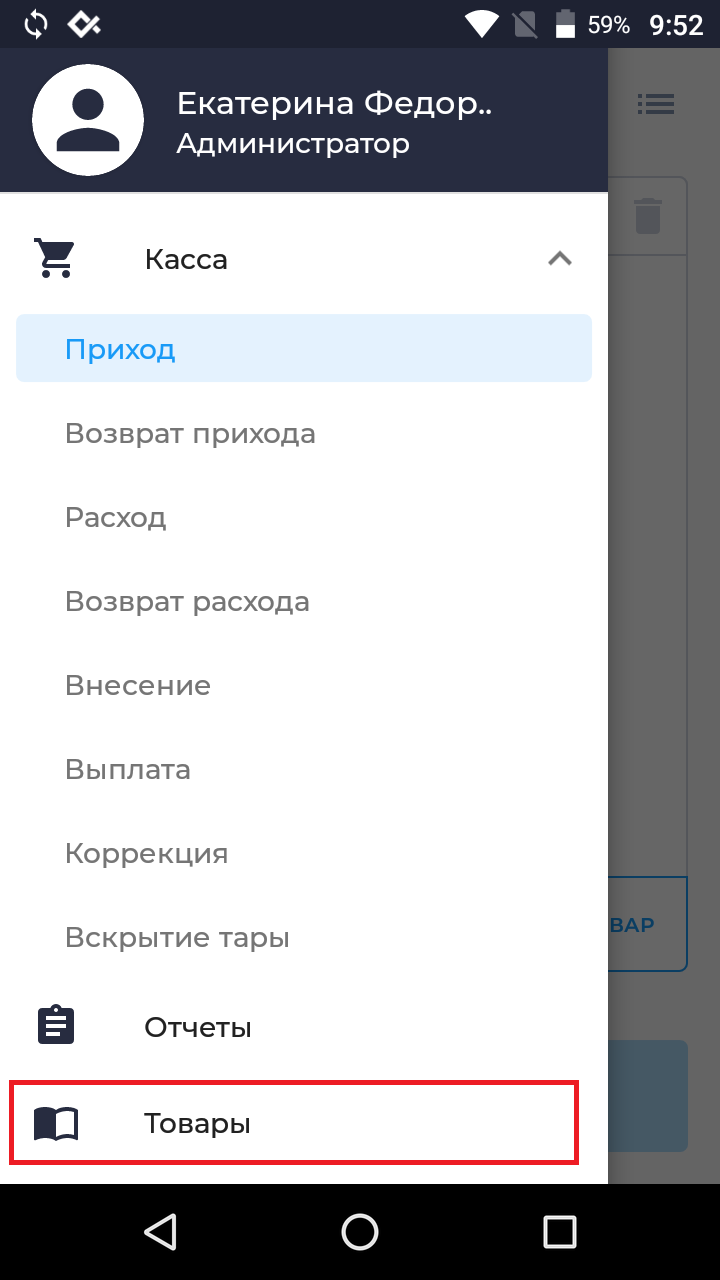
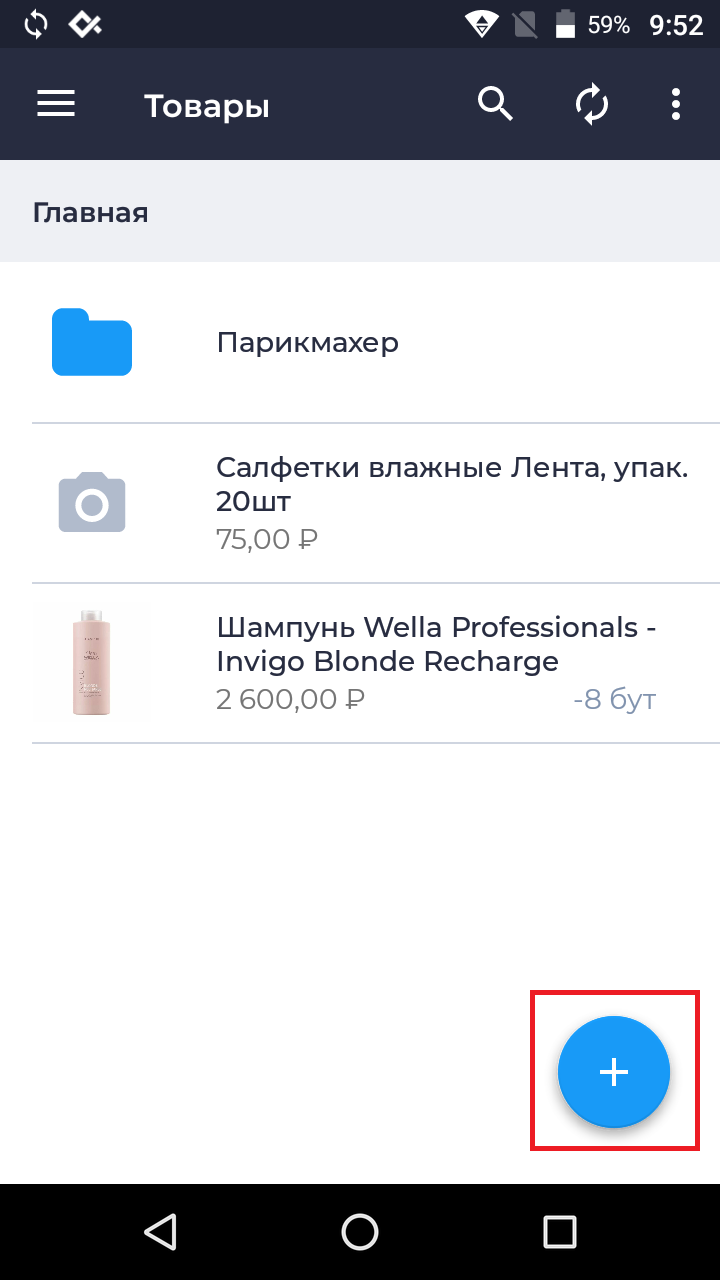
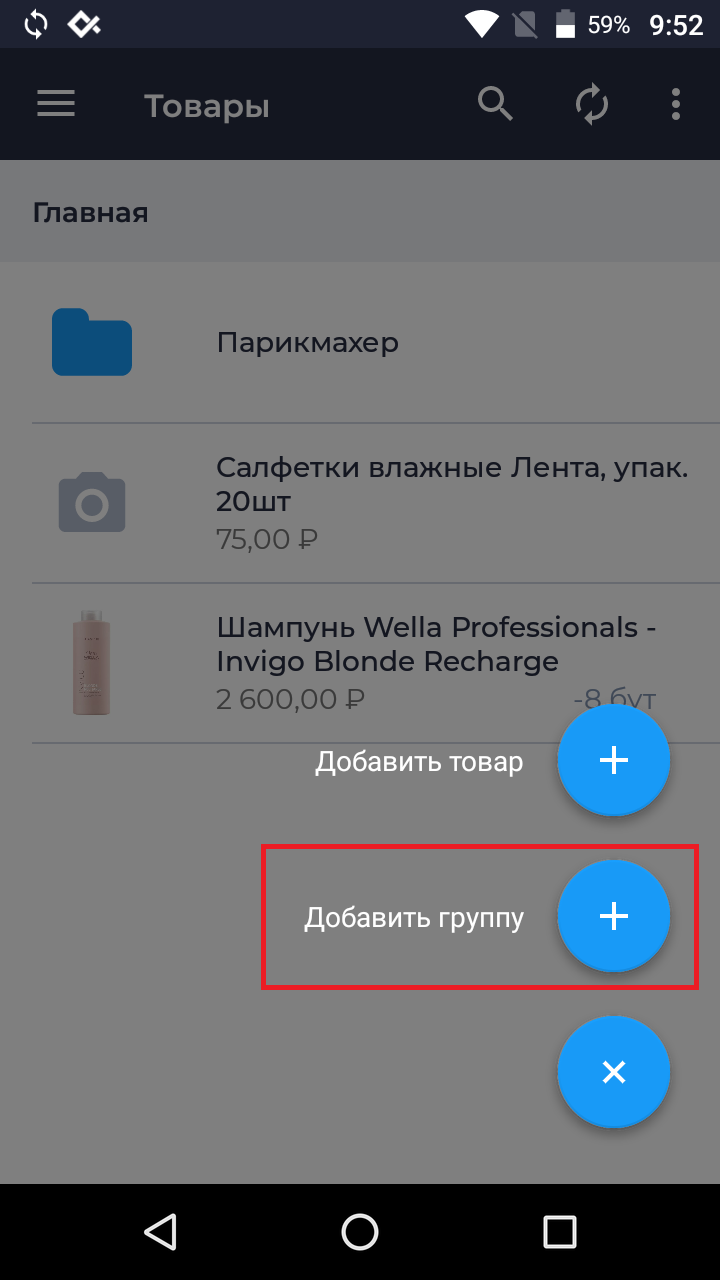
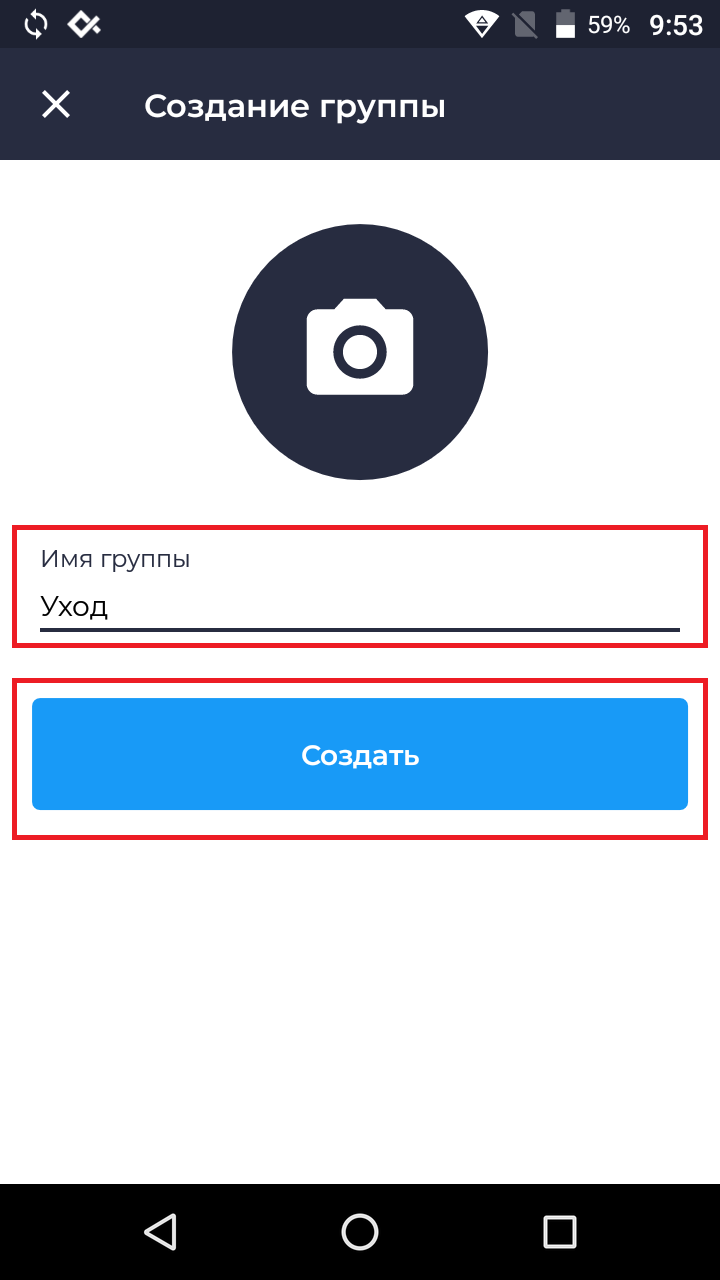
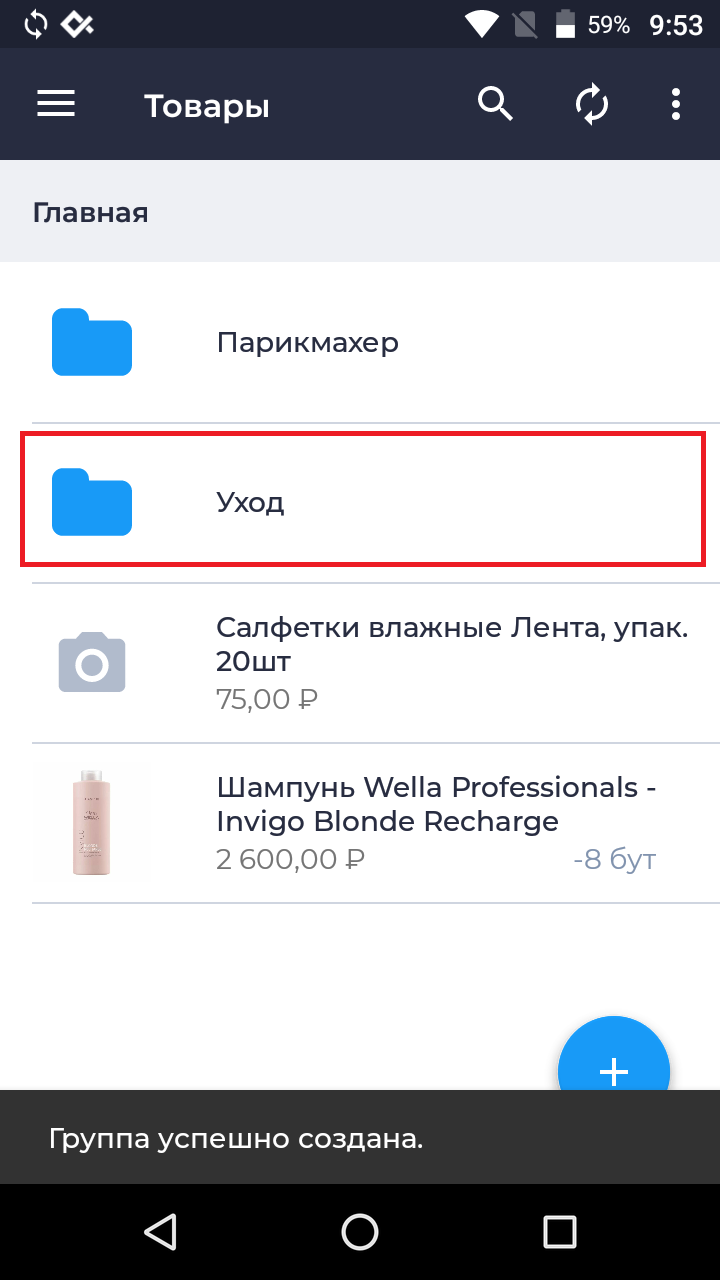
Чтобы добавить товар/услугу: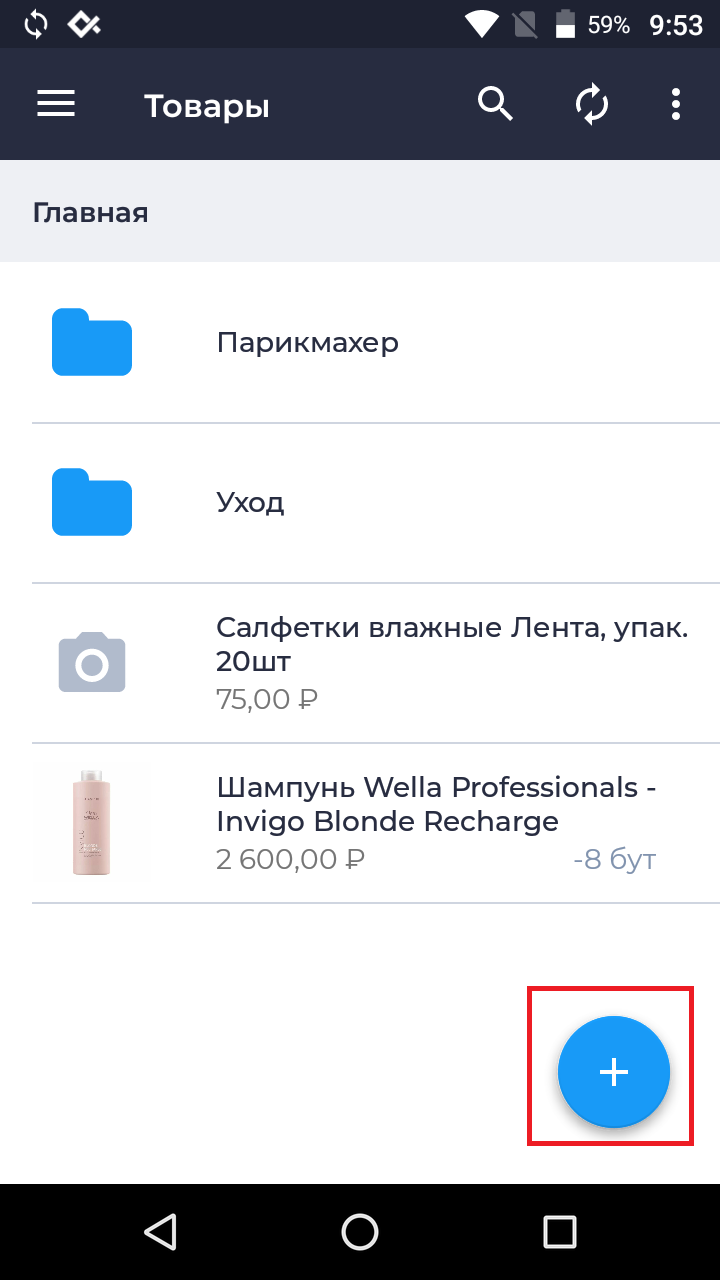
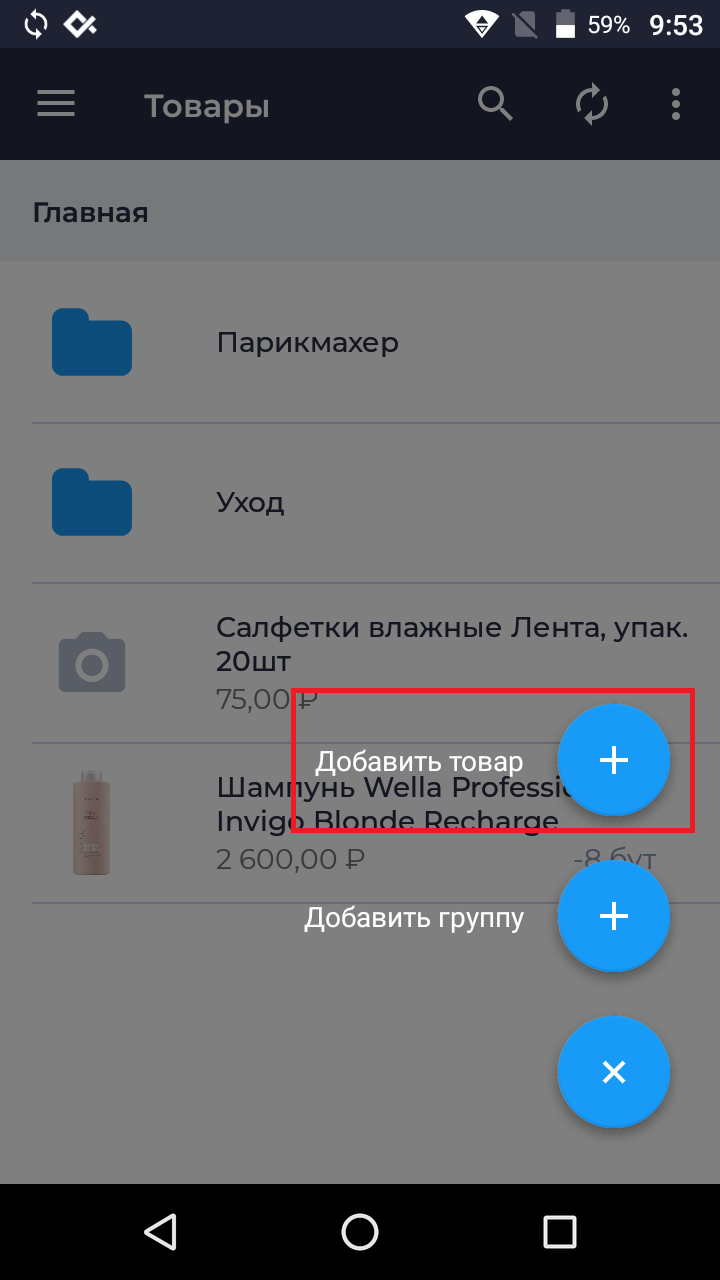
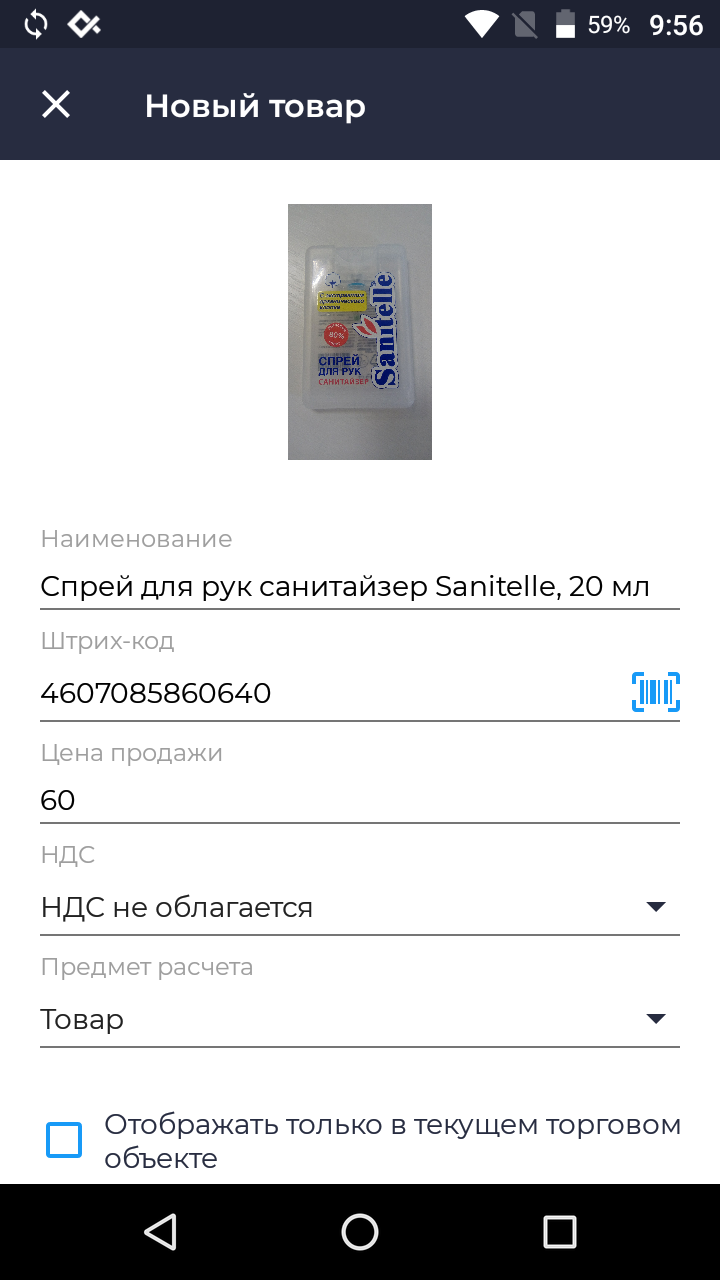
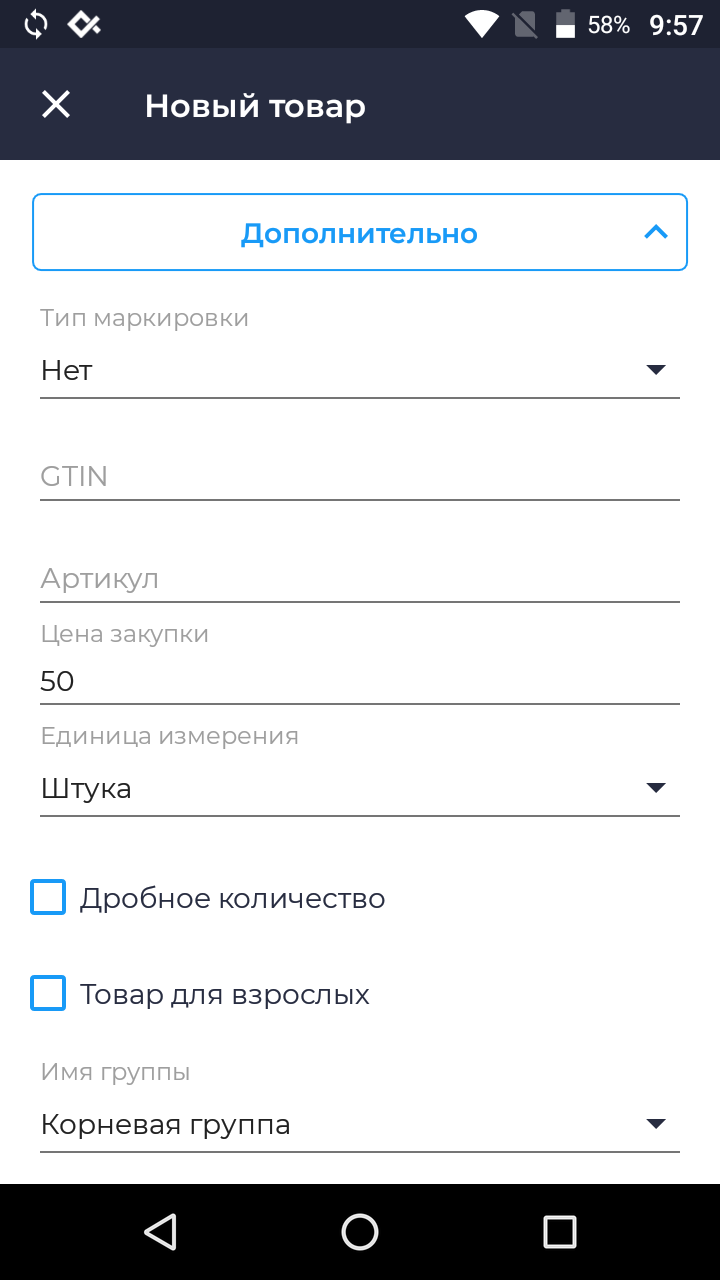
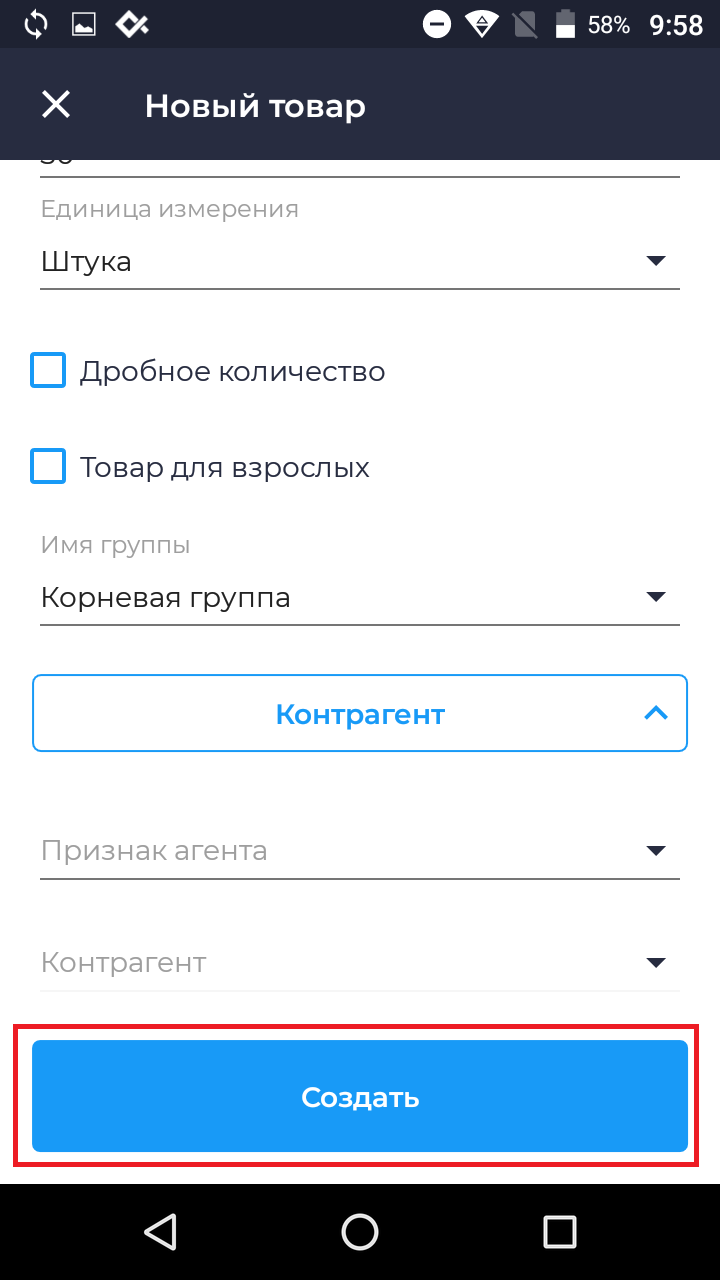
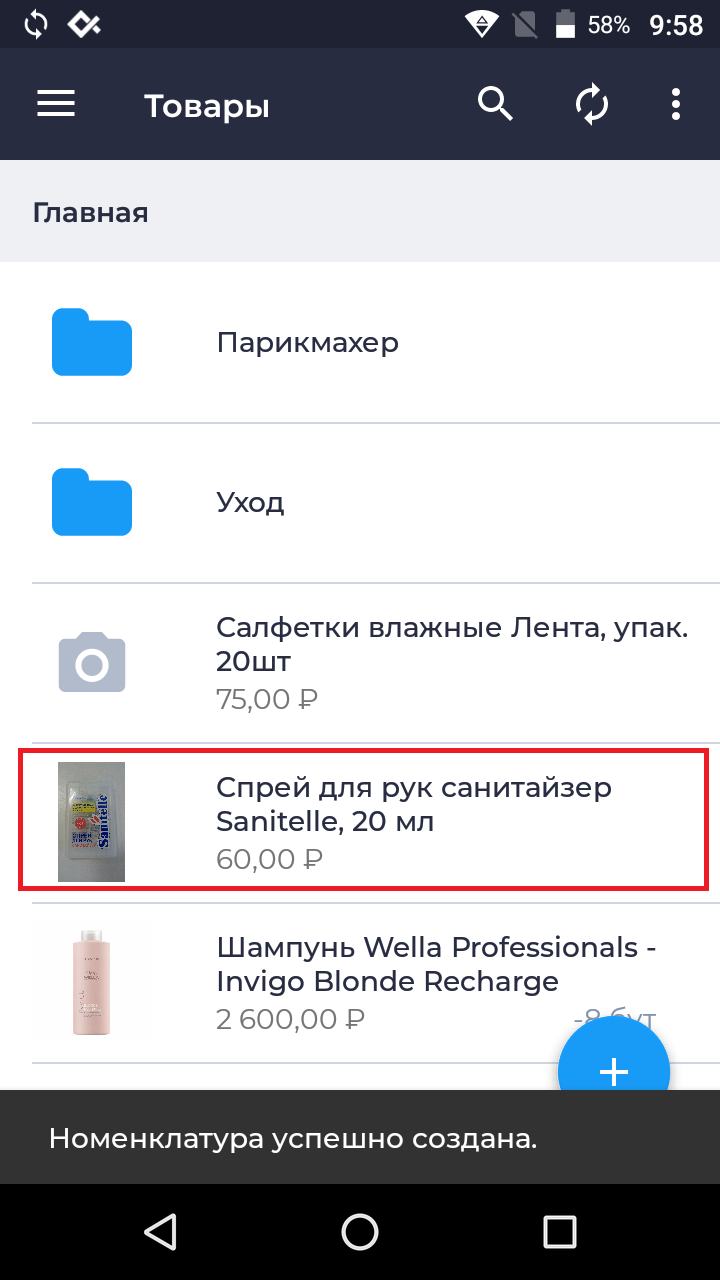
Чтобы отредактировать товар/услугу: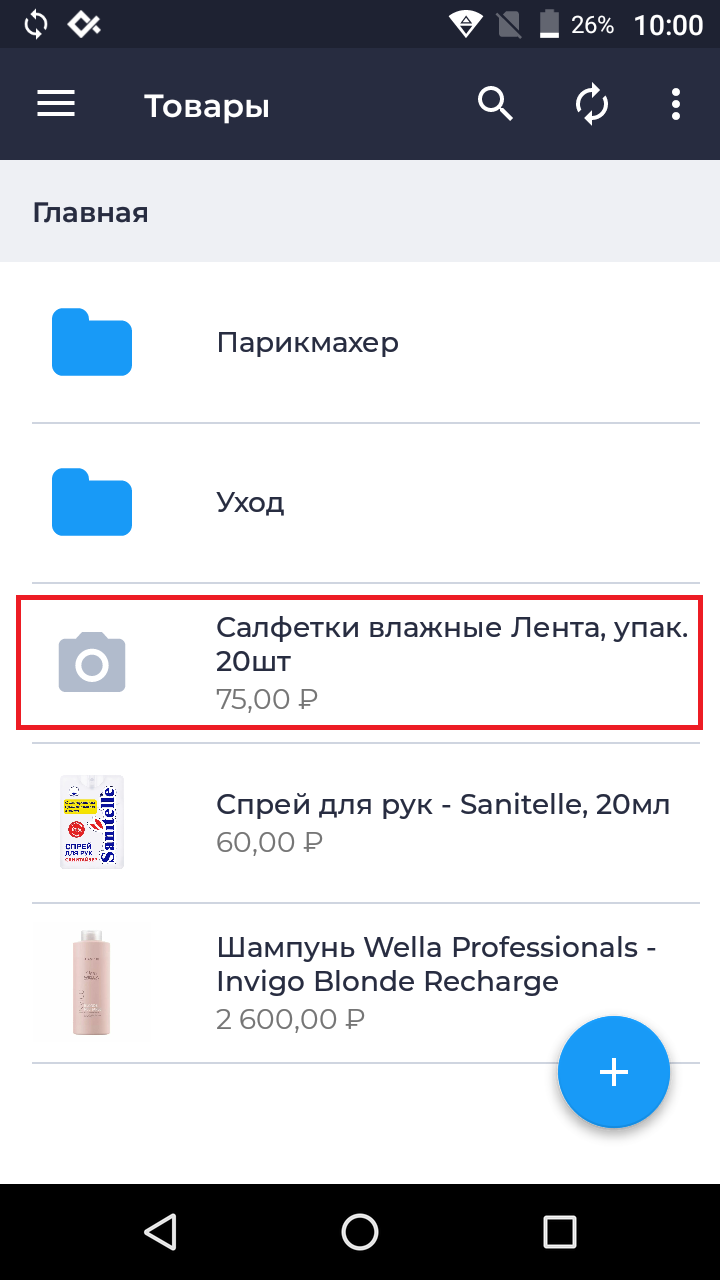
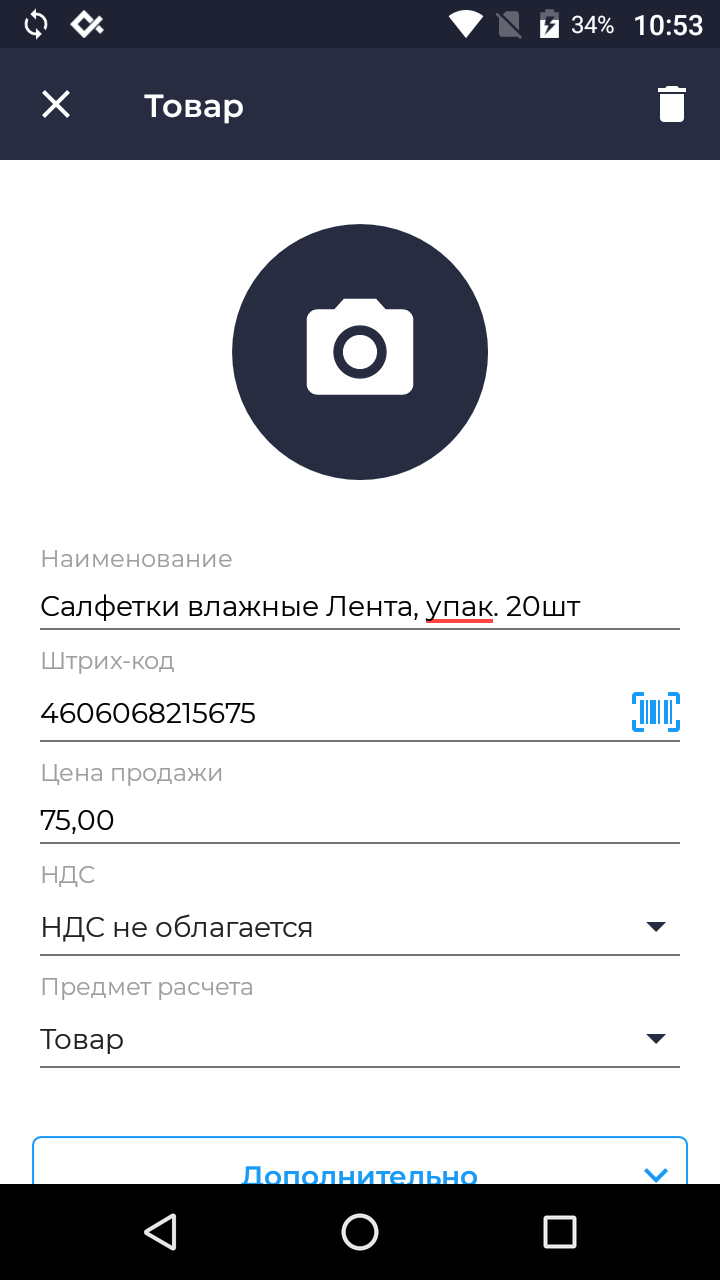
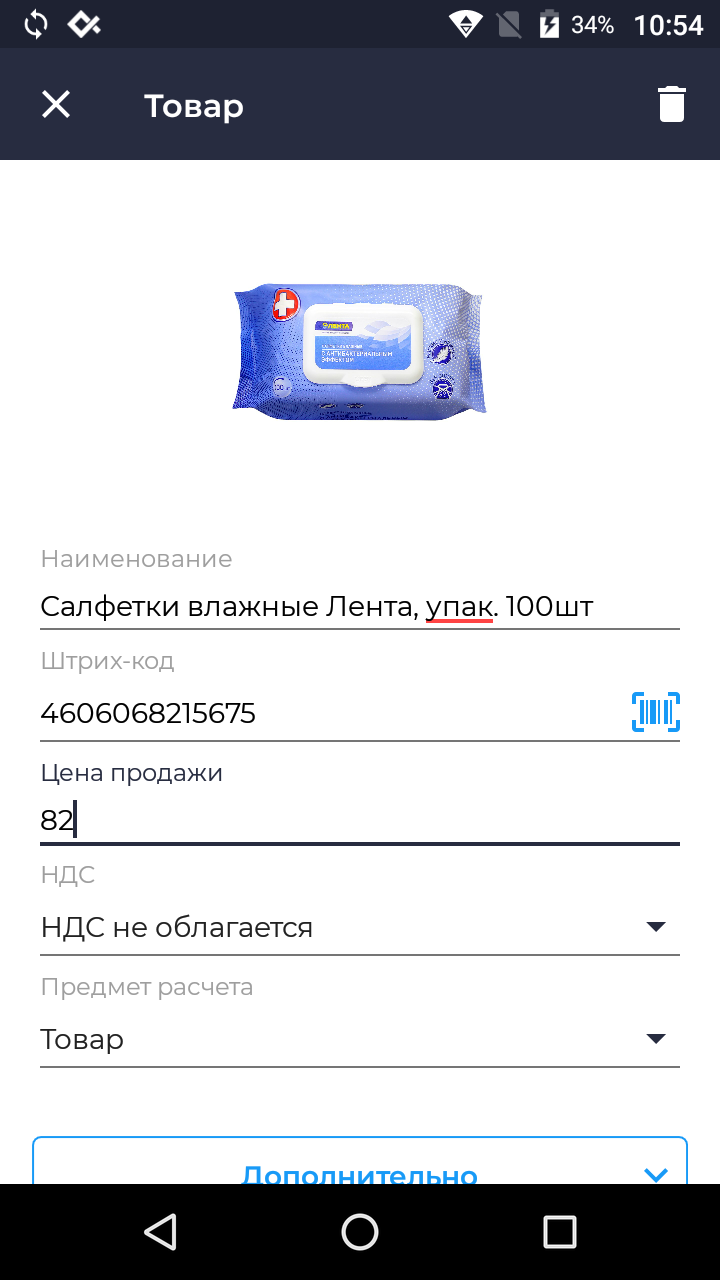
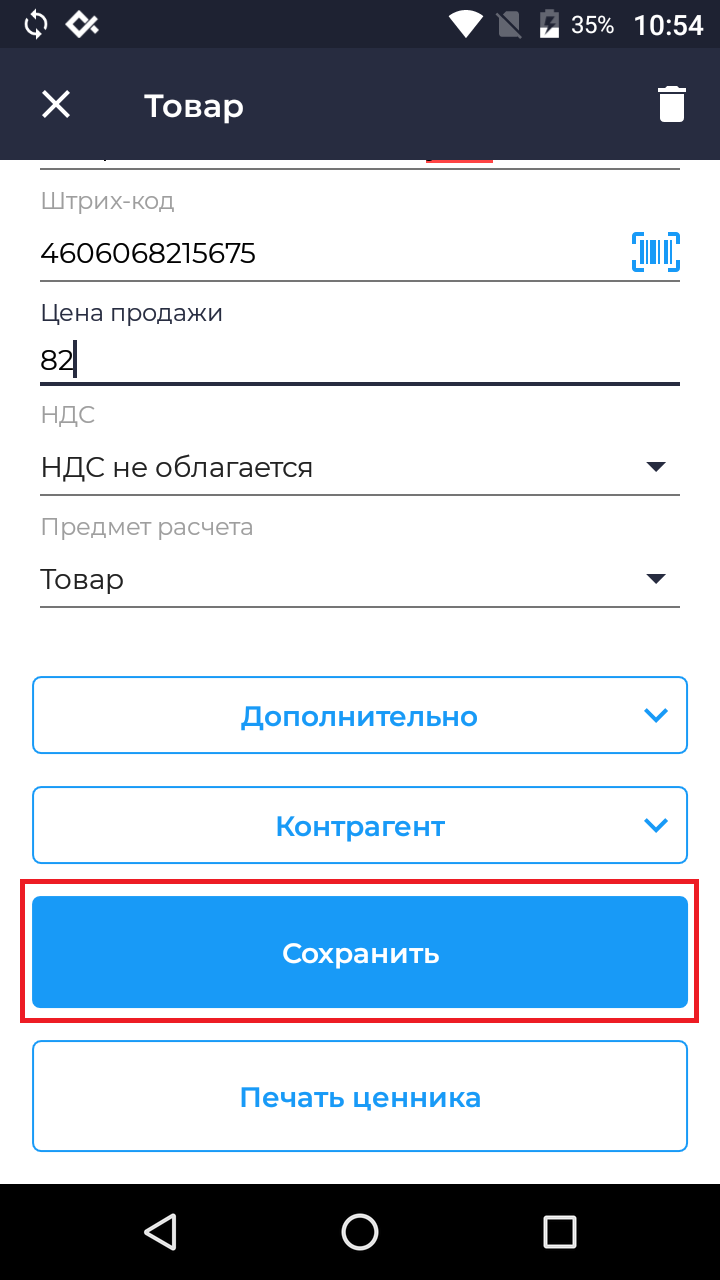
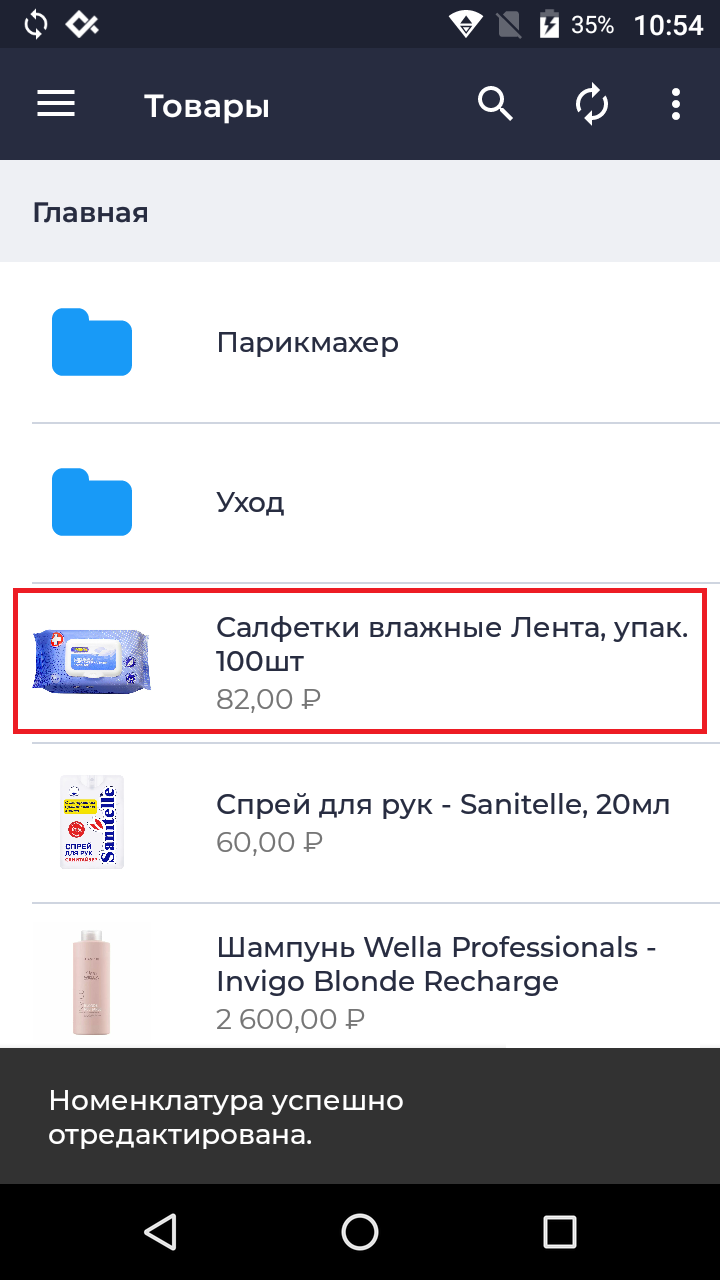
Здесь же вы можете распечатать ценник данного товара через кнопку Печать ценника. И удалить позицию, нажав на значок Мусорного ведра.
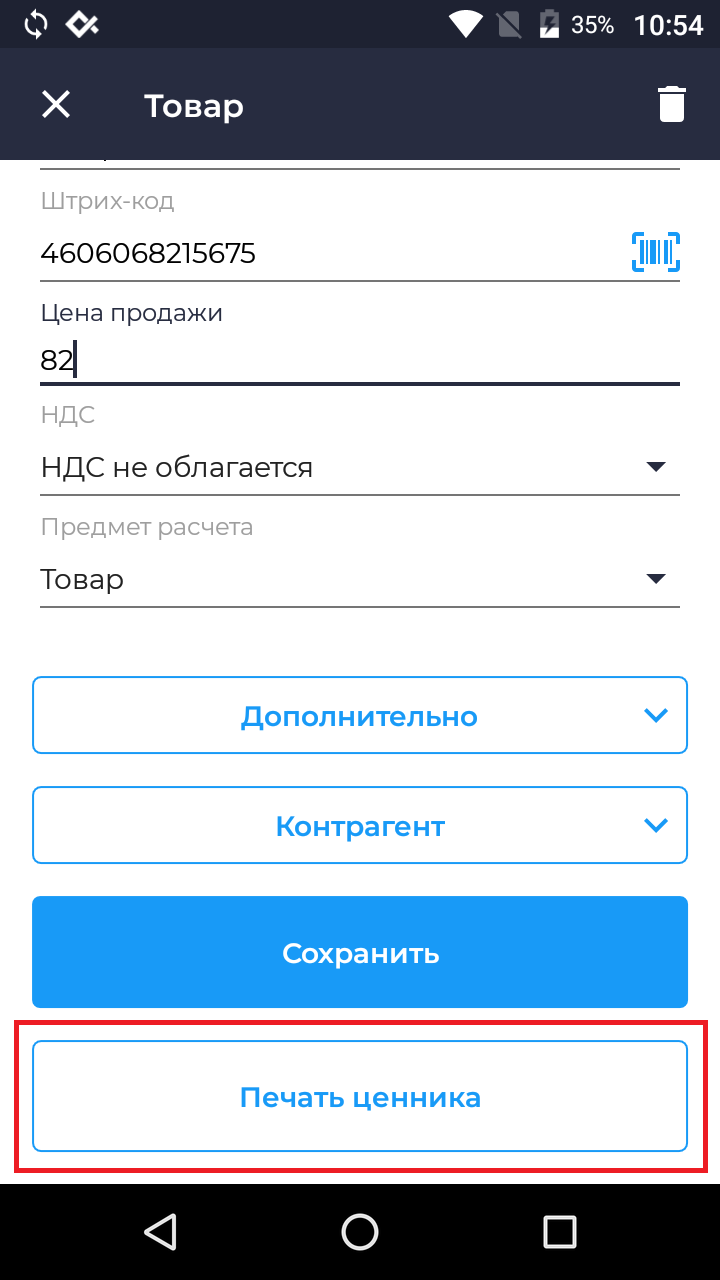
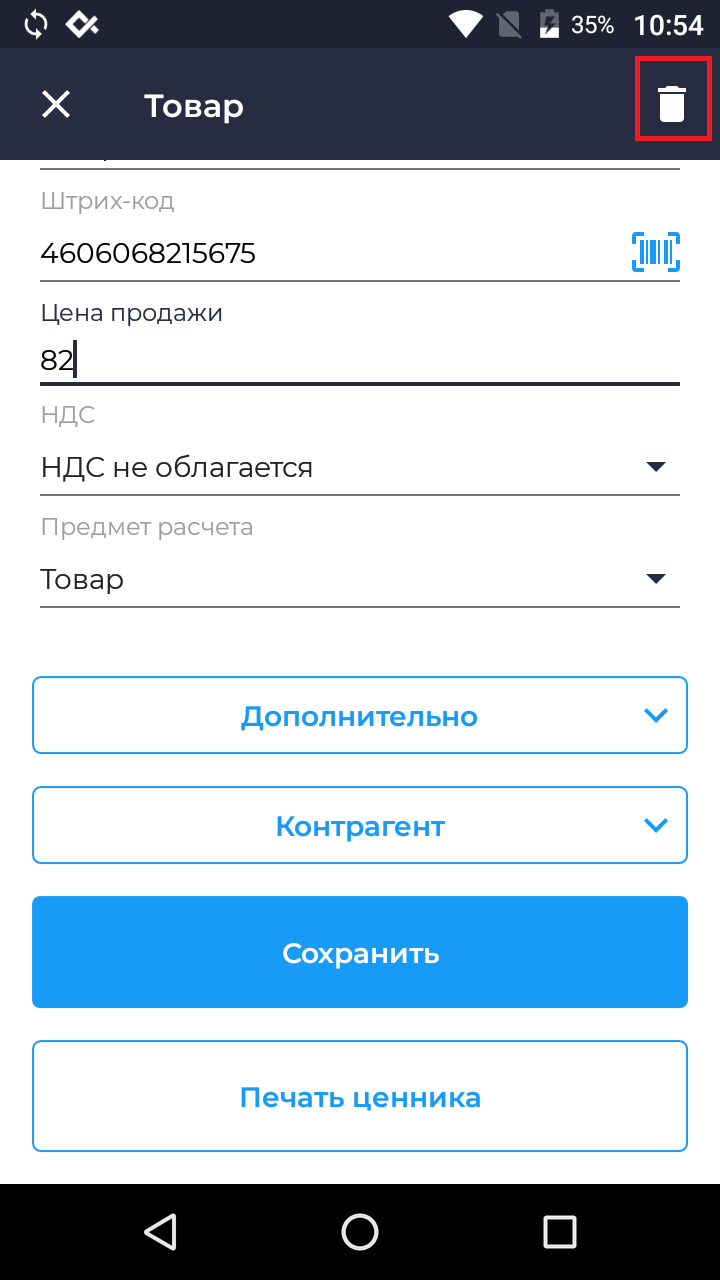
Но если вы хотите открыть смену в определенное время, например в начале рабочего дня, то можно сделать это вручную, для этого:
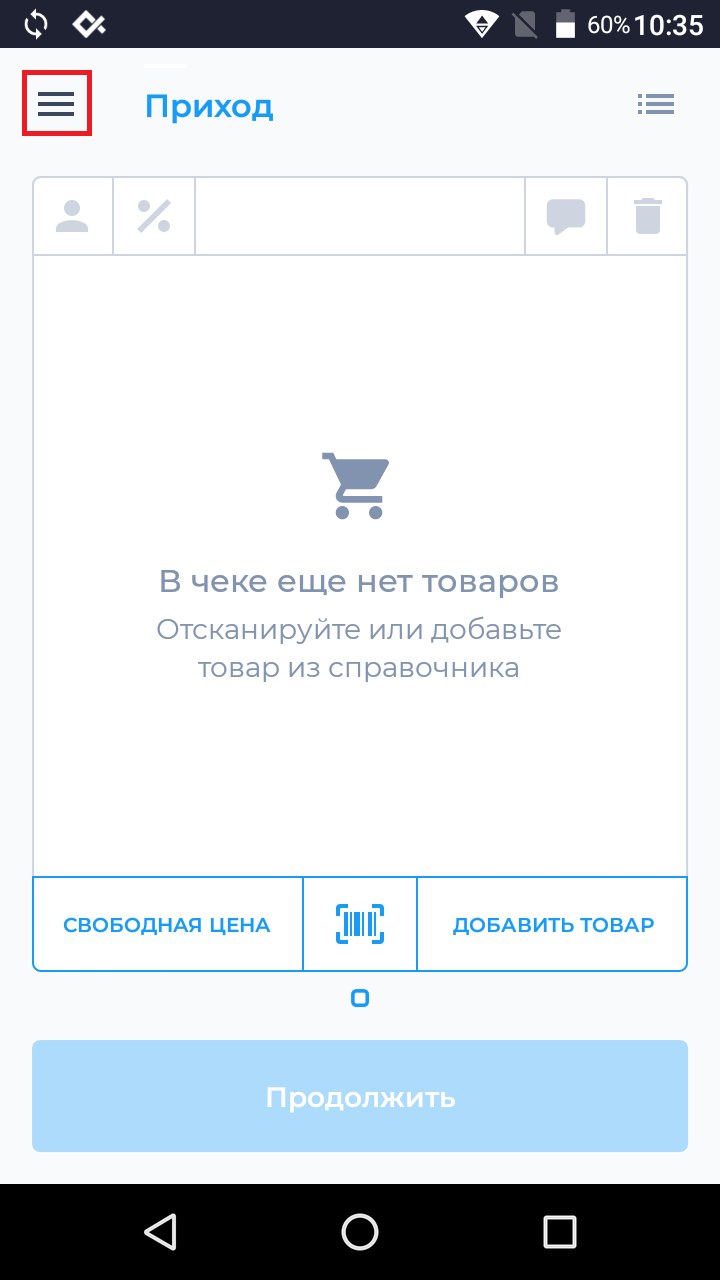
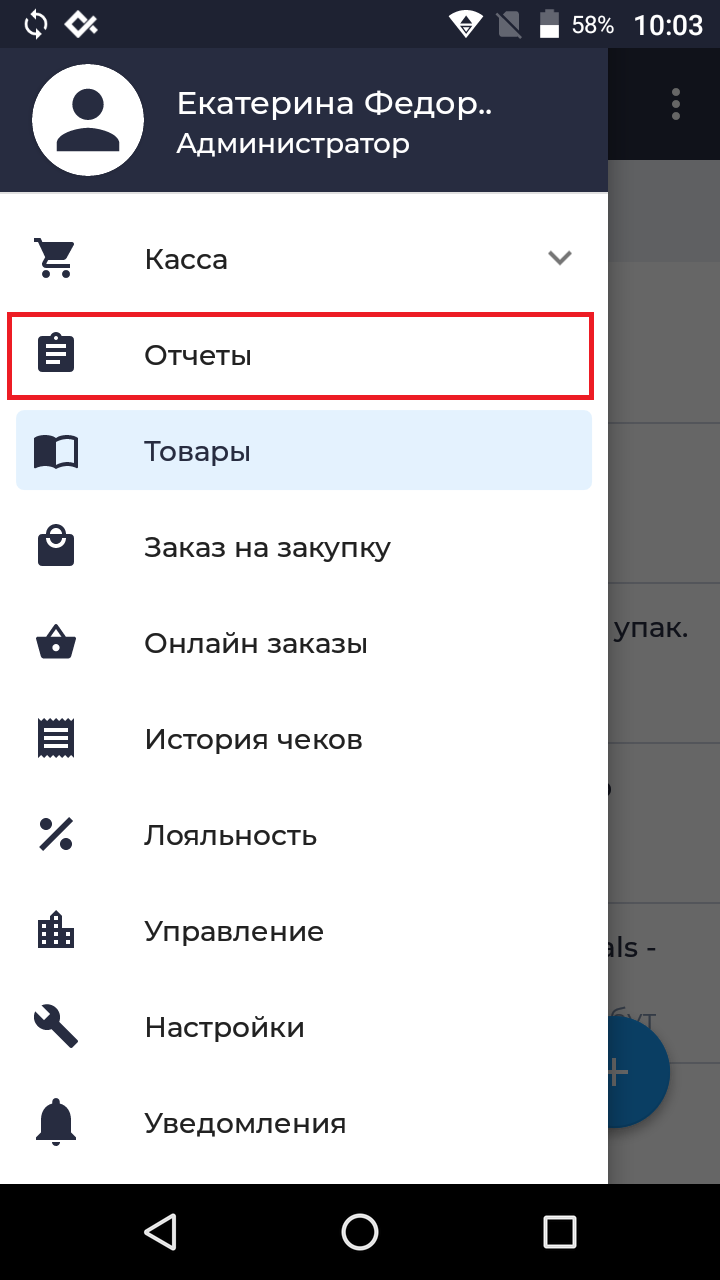
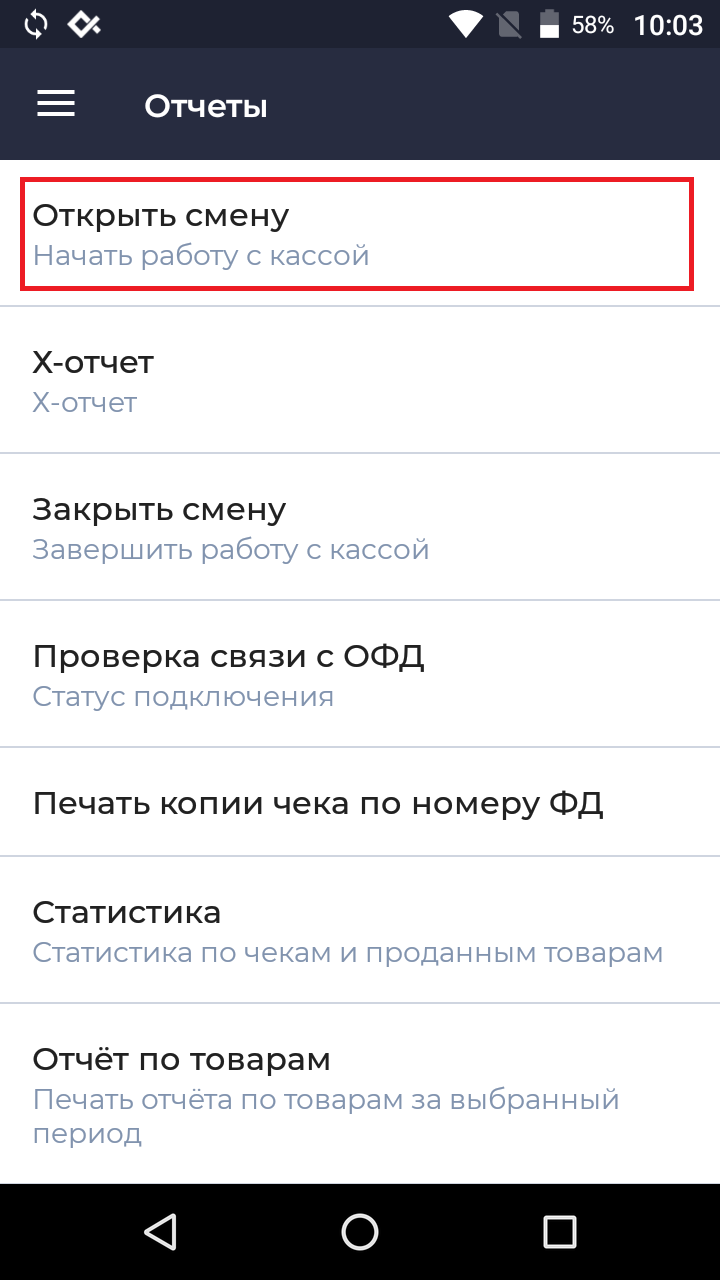
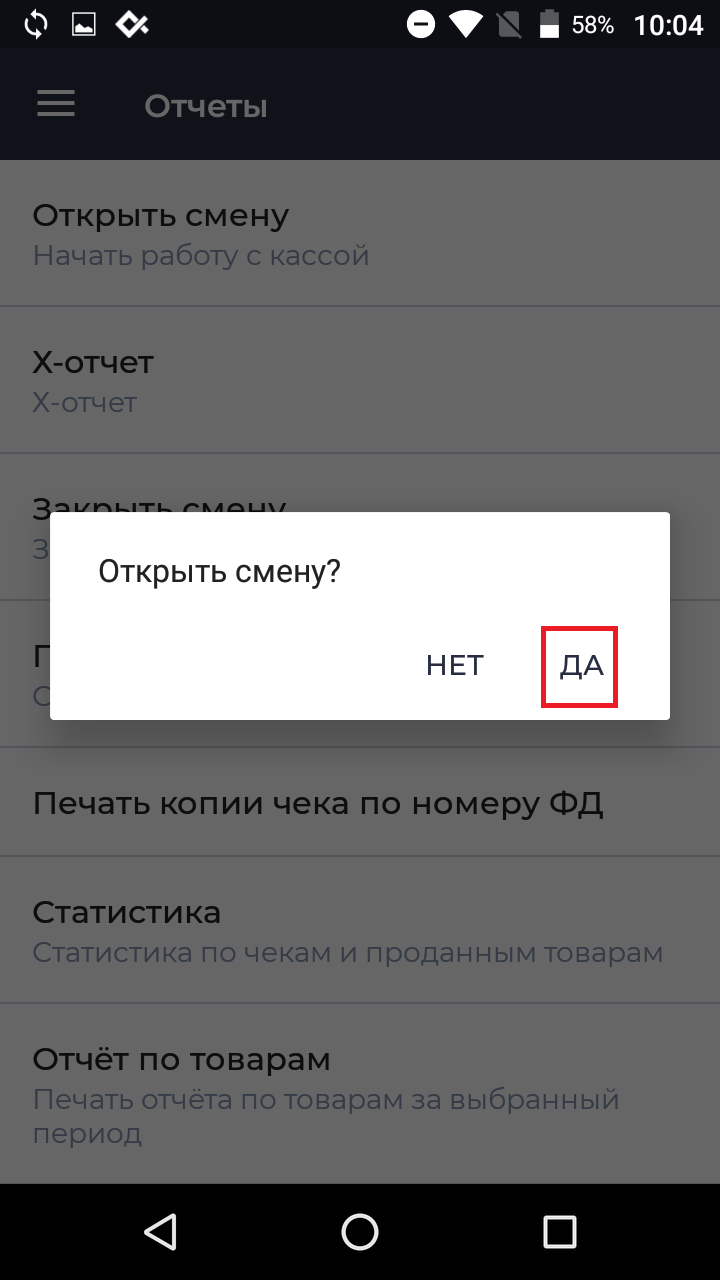
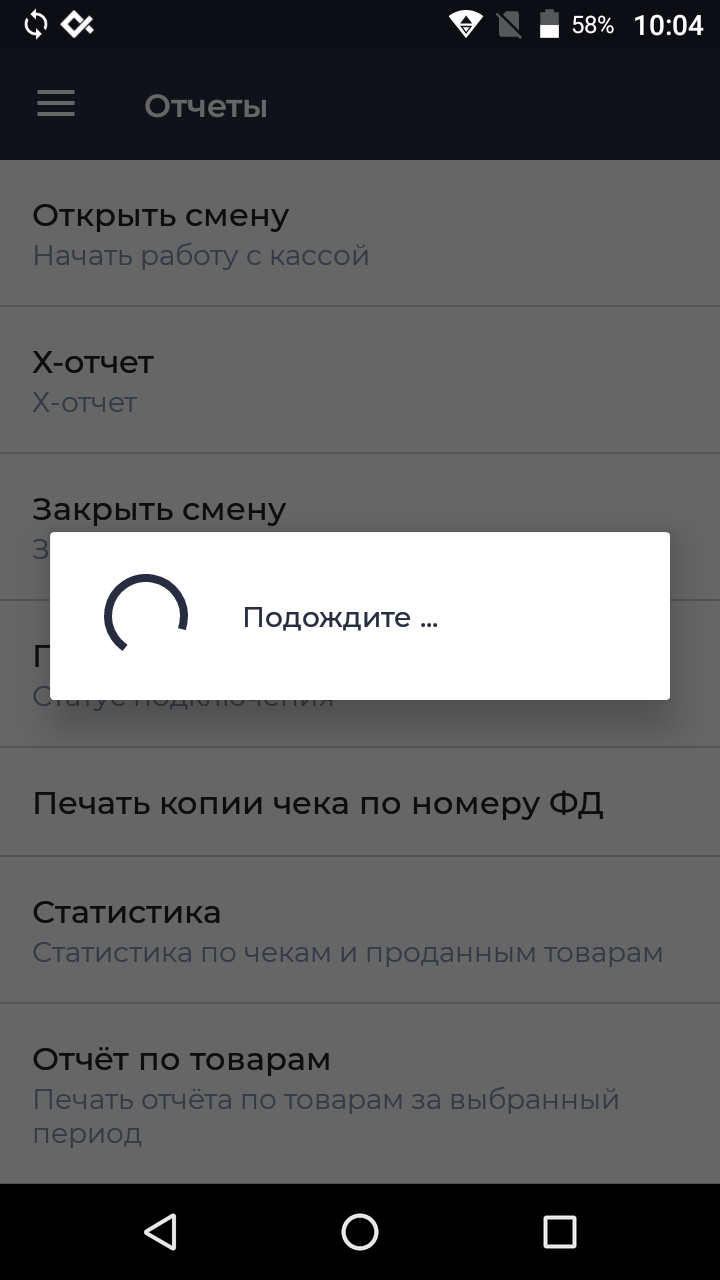
После этого касса предложит внести наличные в ККТ - внесение наличных в денежный ящик на начало смены.
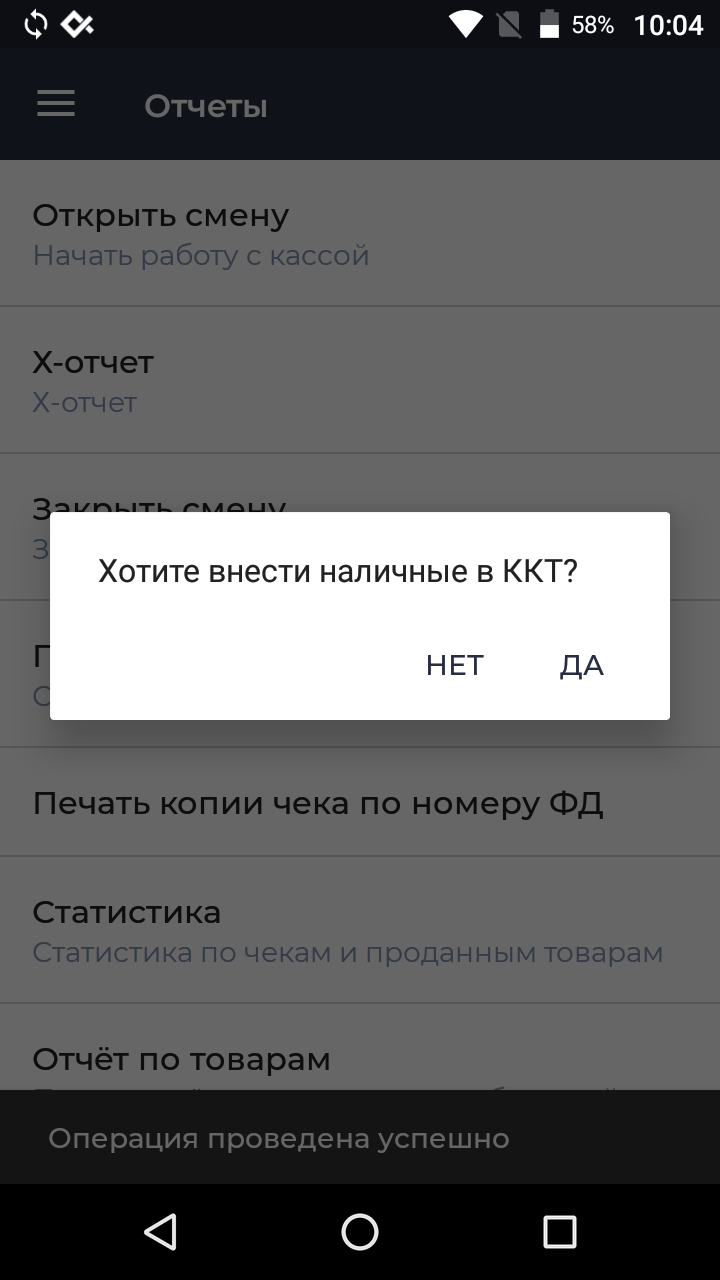
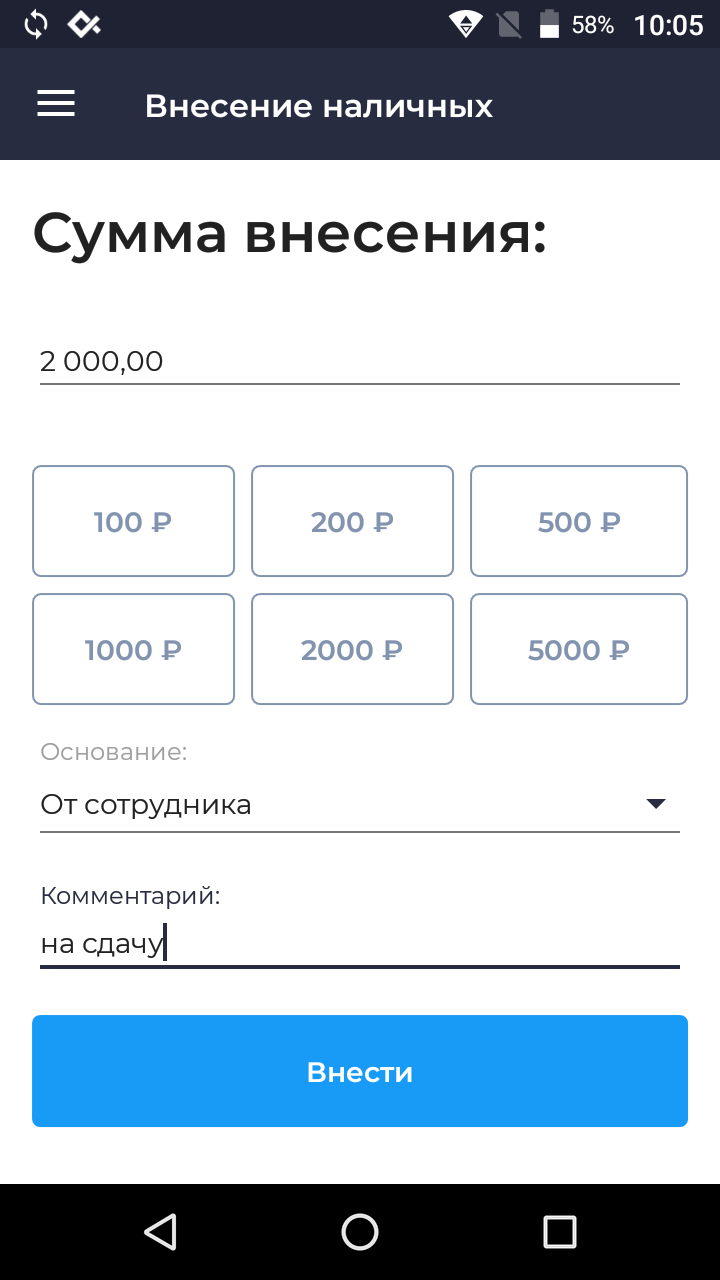
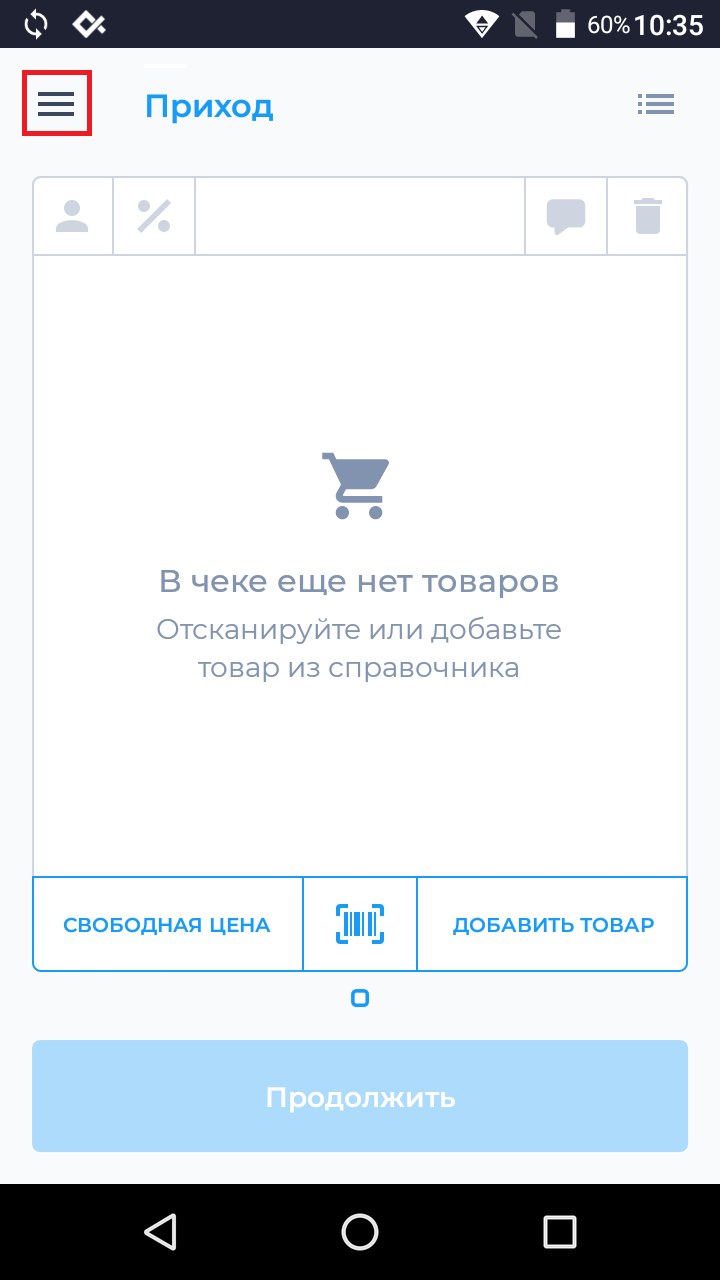
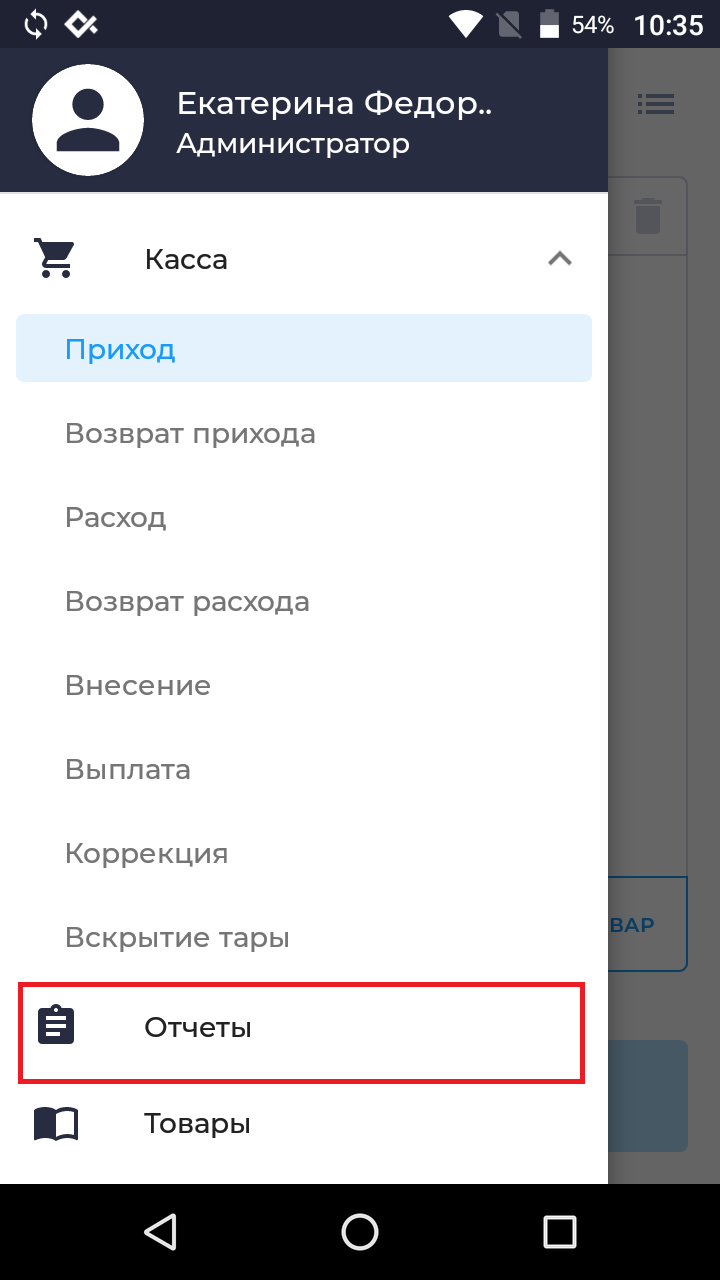
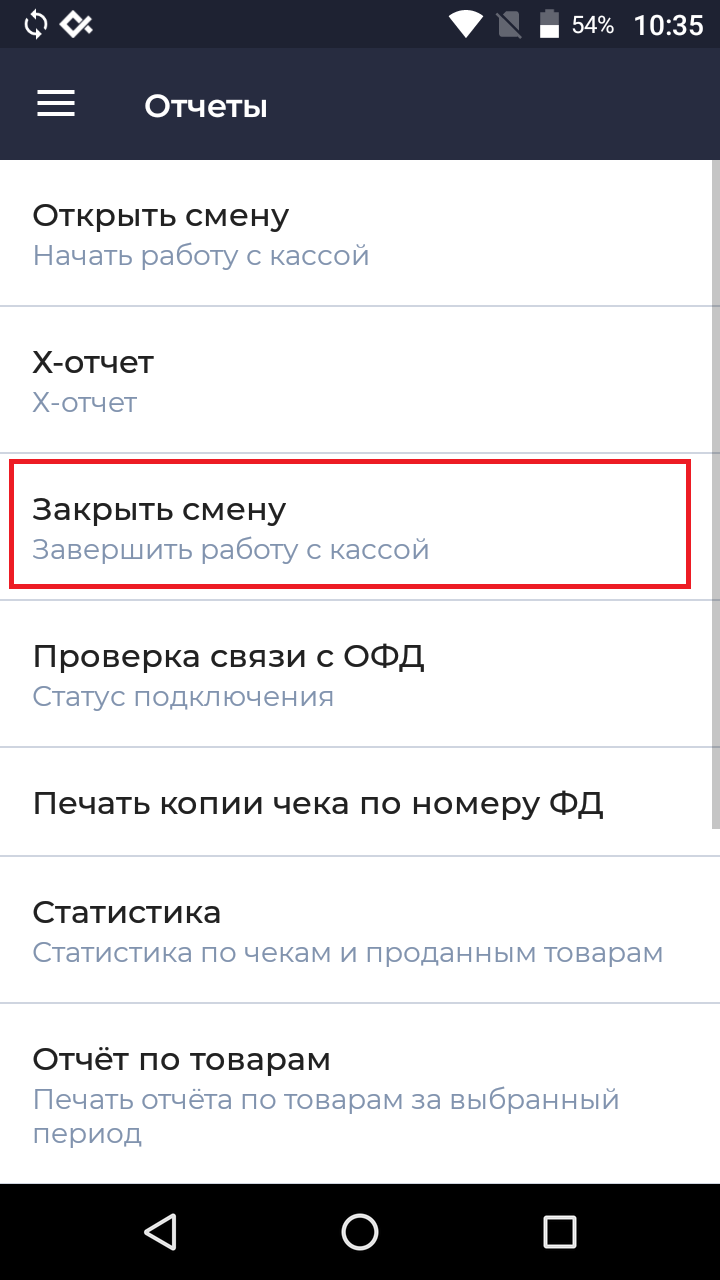
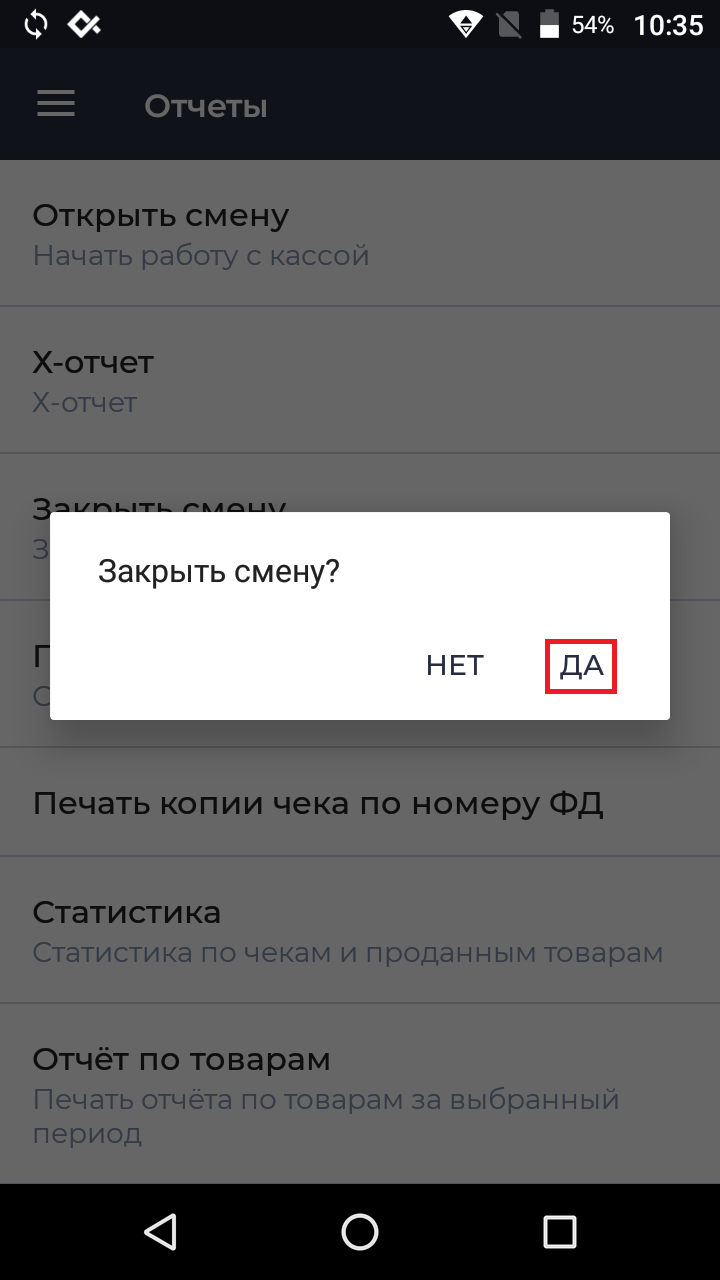
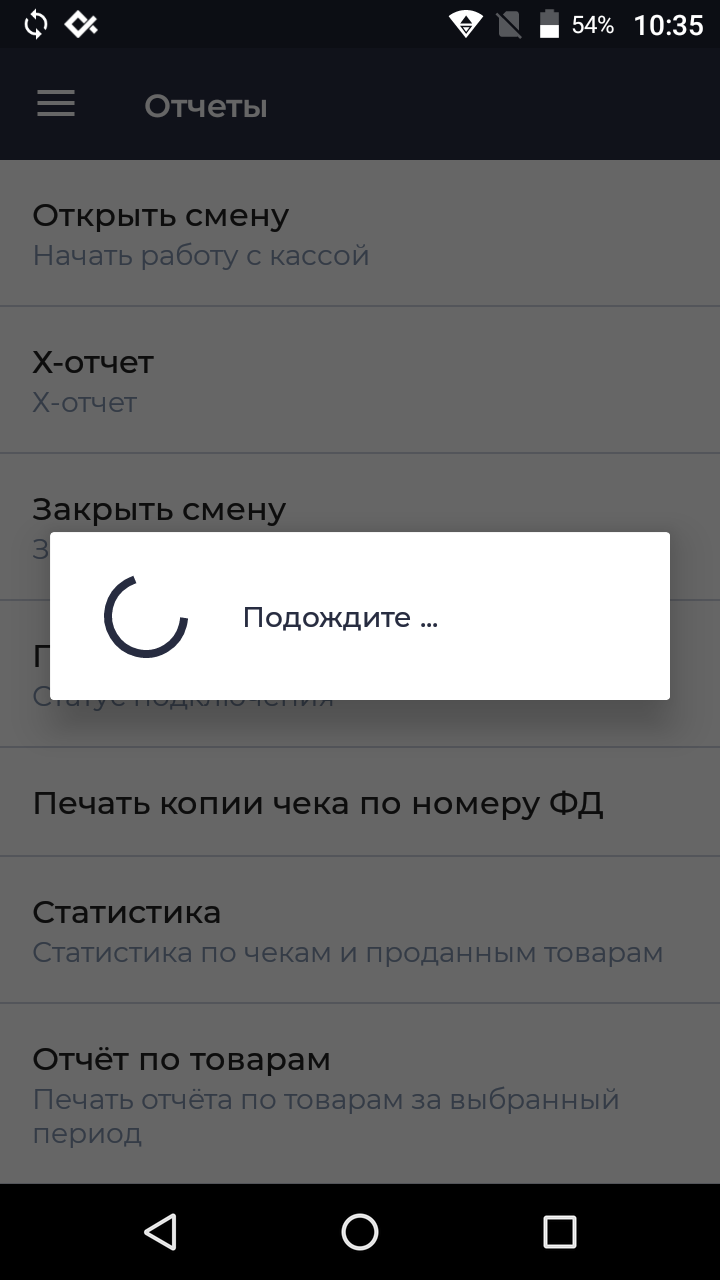
По умолчанию автоинкассация отключена, но ее можно включить в Настройках - инструкцию о том, как это сделать читайте ЗДЕСЬ. Там же можно настроить автоматическое закрытие смены, если она превысила 24 часа.
- скачано кассовое приложение "БИФИТ Касса" из магазина приложений;
- создан аккаунт в системе БИФИТ (зарегистрируйте новую учетную запись на сайте или в приложении на кассе).
Начало работы
- включите кассовый аппарат;
- откройте приложение Касса;
- войдите в вашу учтённую запись БИФИТ;
- появится уведомление, что соединение установлено и откроется кассовый режим Приход.
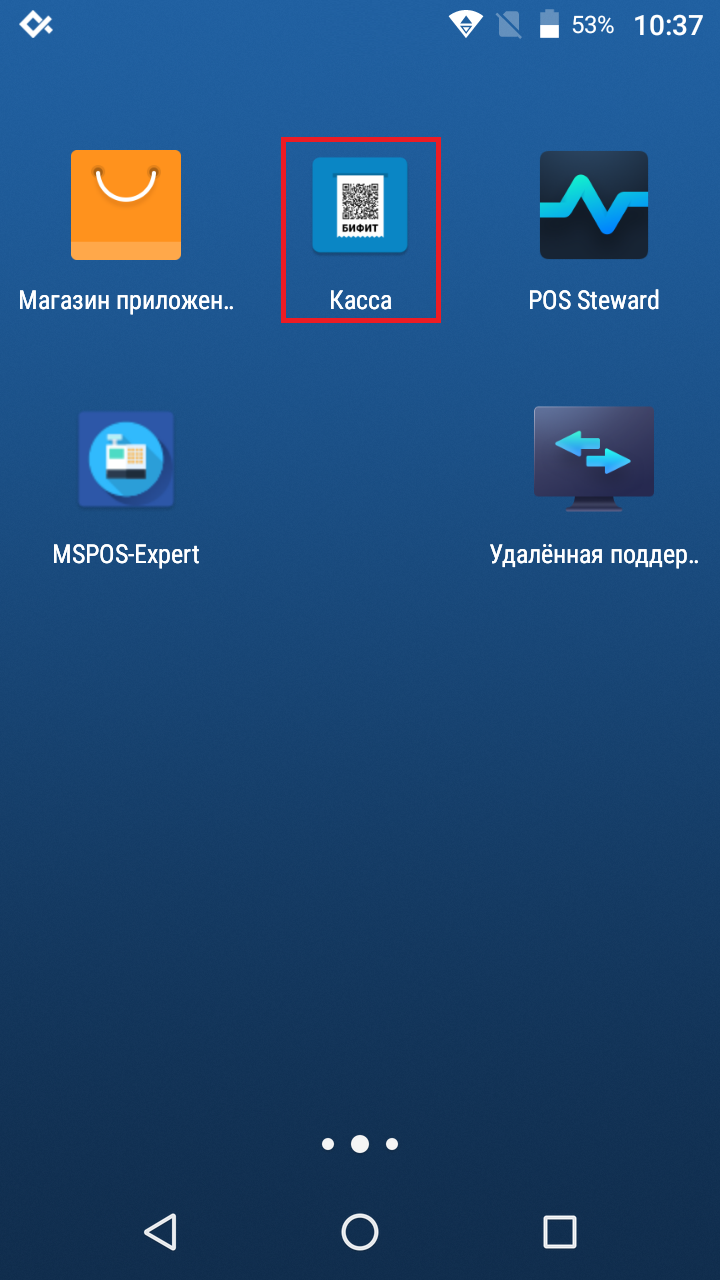
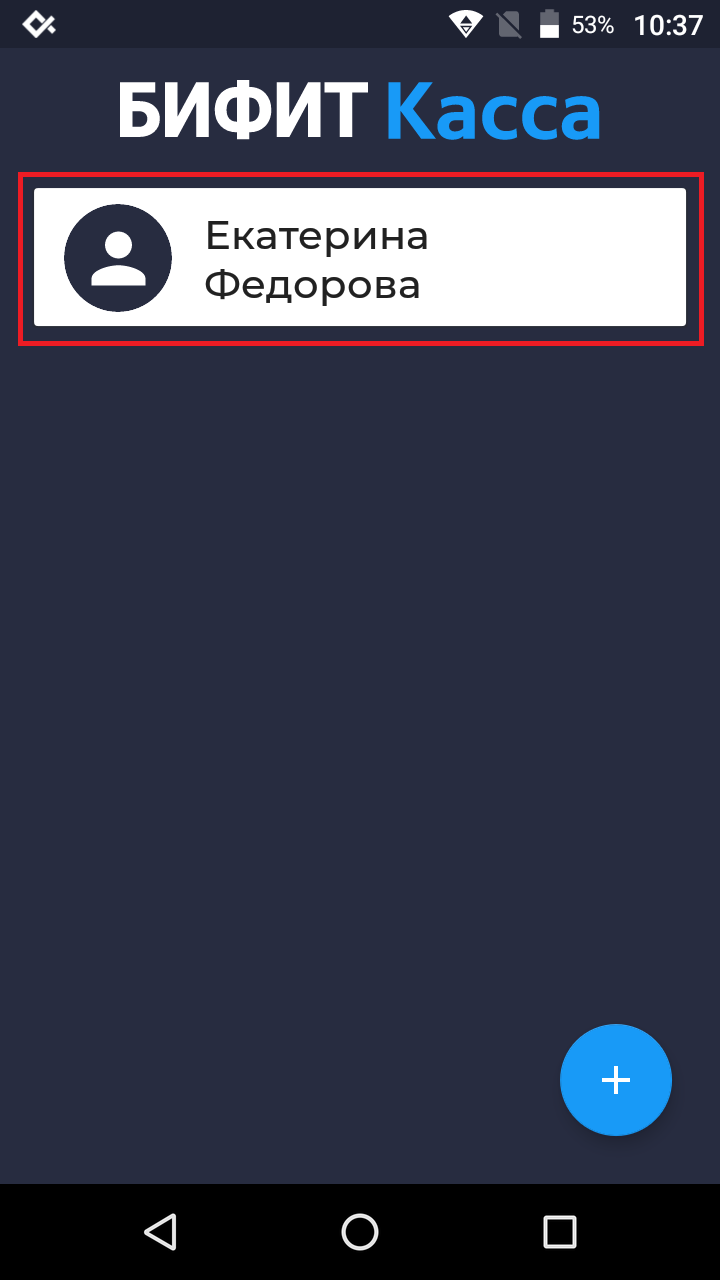
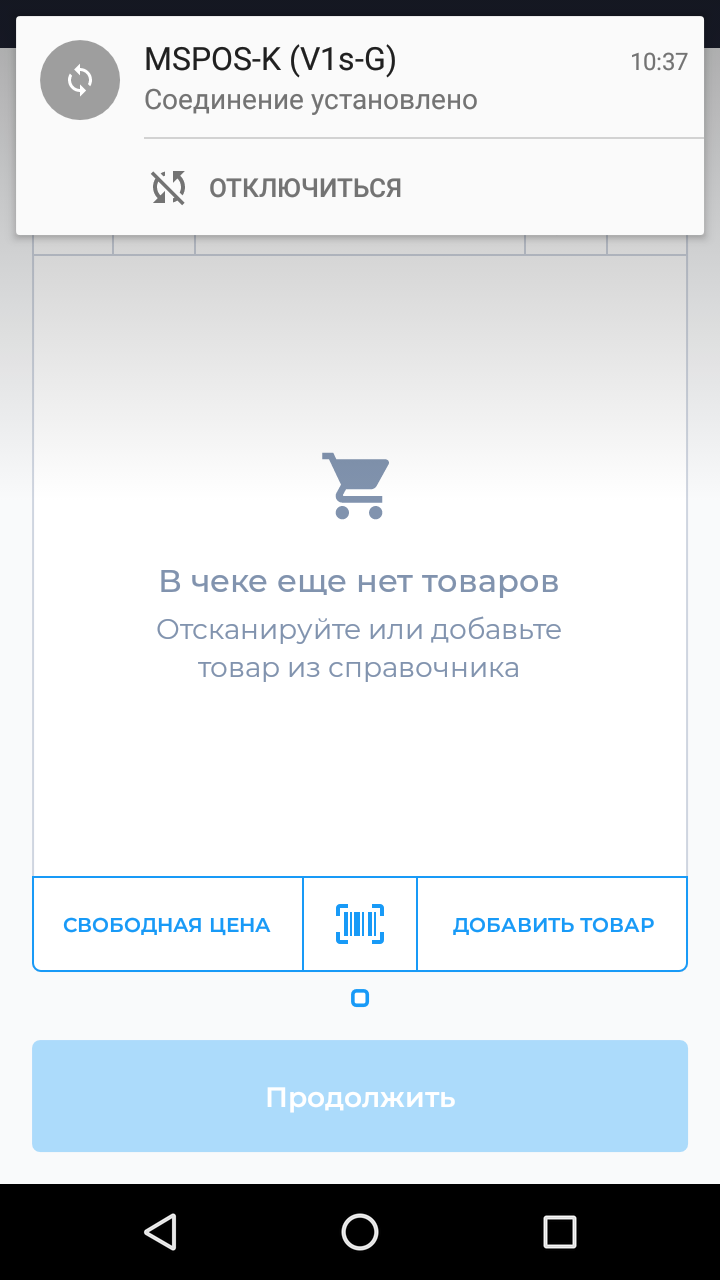
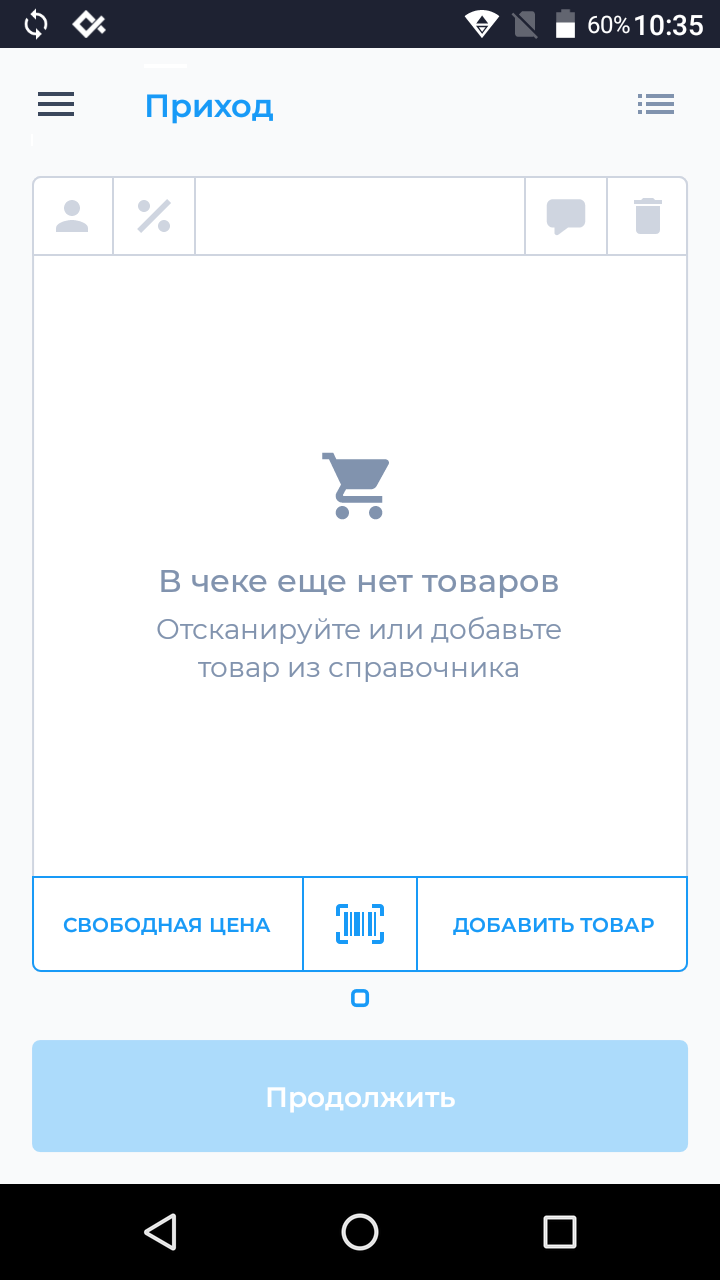
Добавление товаров
Если вы вошли в уже существующий аккаунт, в котором есть товарная база, она автоматически загрузится в MSPOS-К.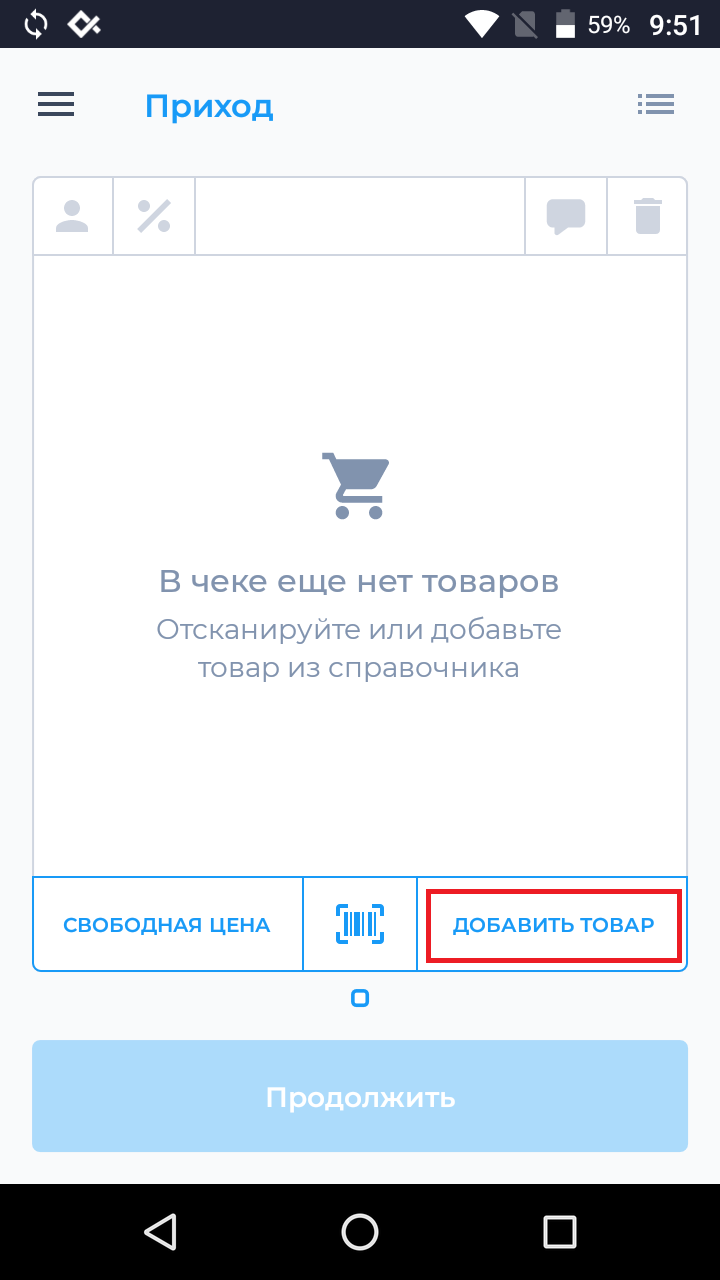
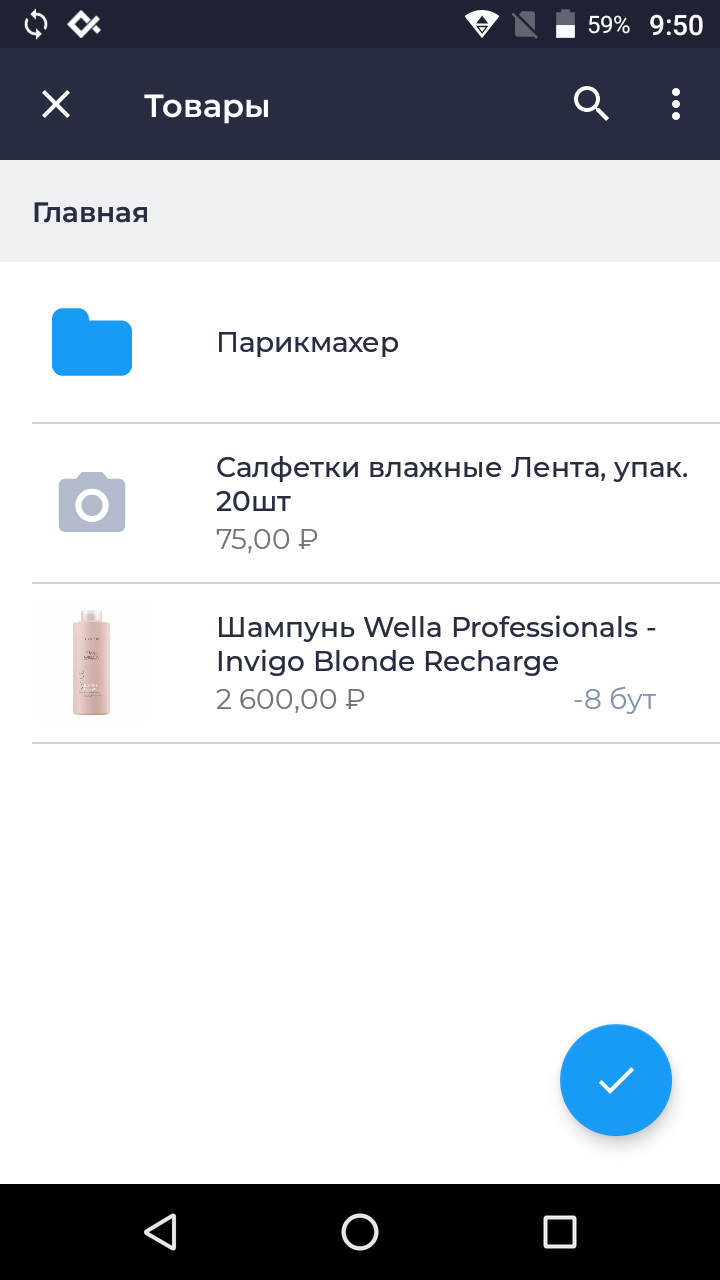
Добавлять новые товары и услуги, редактировать их, а также удалять ненужные позиции можно как через личный кабинет на сайте kassa.bifit.com так и на самом кассовом аппарате.
Создание групп и товаров/услуг прямо на кассе
Чтобы добавить группу:- нажмите на значок меню - это три горизонтальные полосочки;
- перейдите в раздел Товары;
- нажмите кнопку [+];
- нажмите кнопку [+] рядом с Добавить группу;
- введите наименование для группы;
- по желанию можете добавить фото;
- нажмите Создать;
- группа добавится в базу.
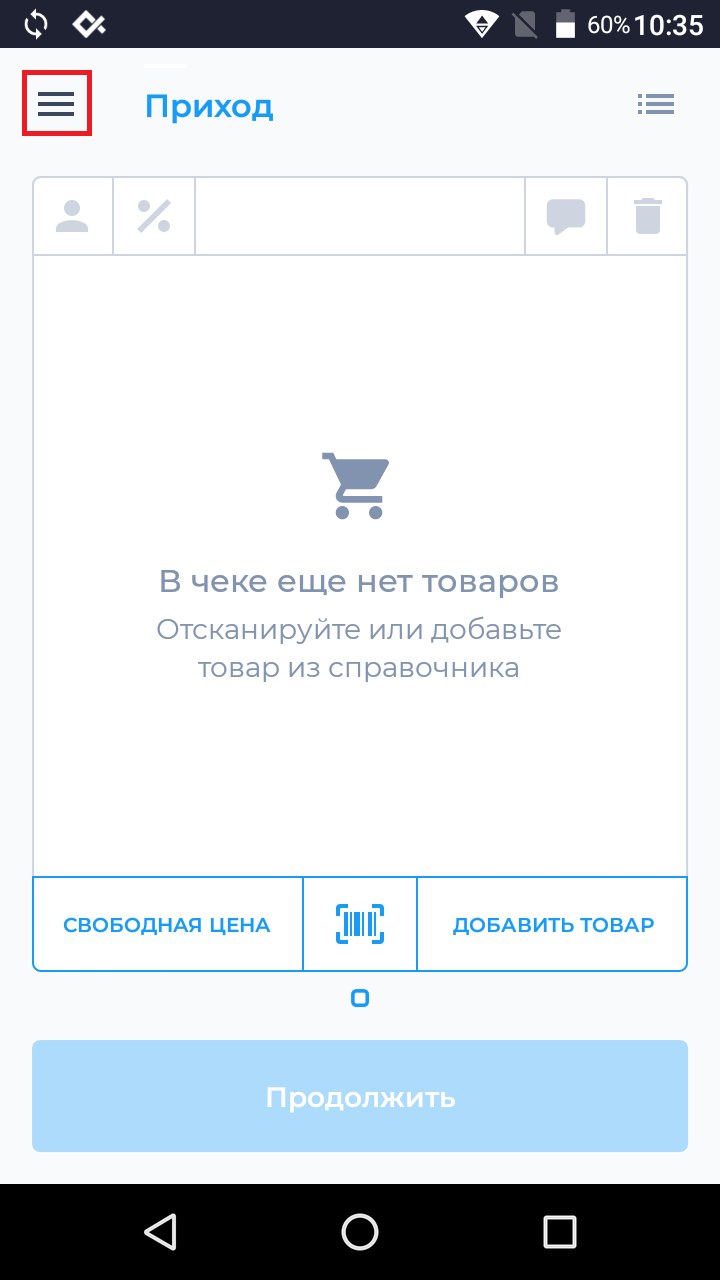
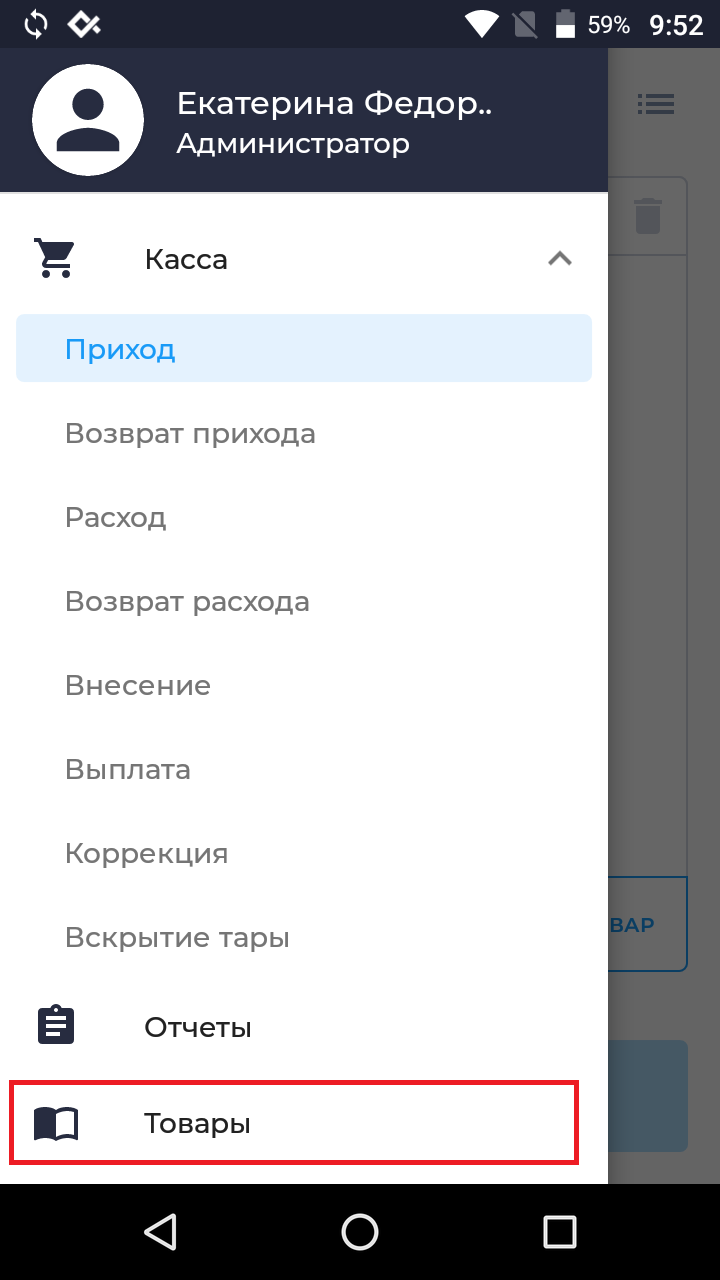
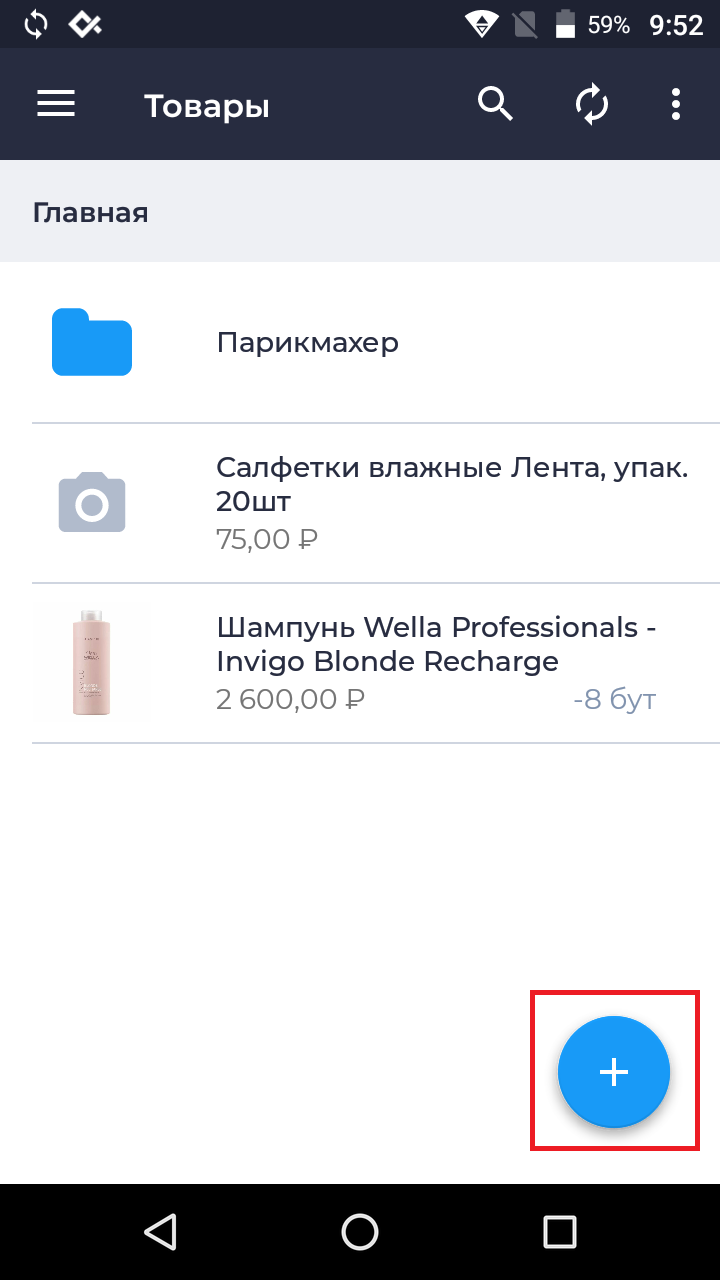
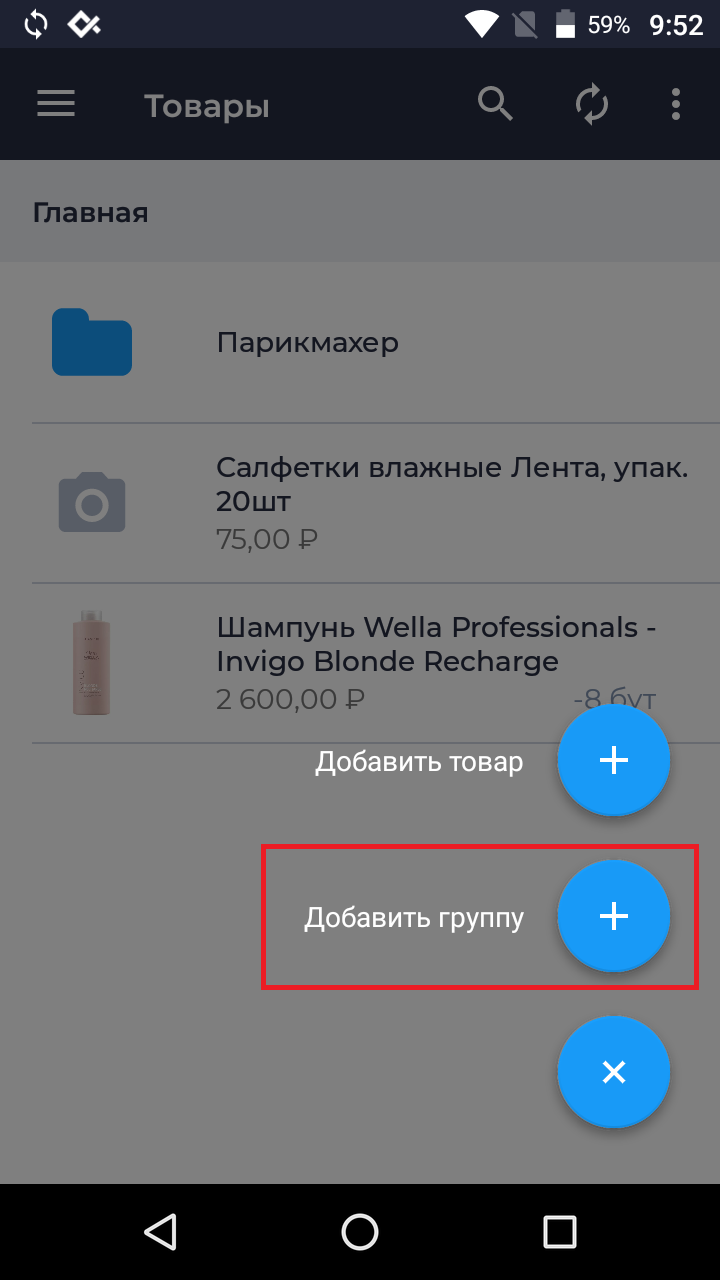
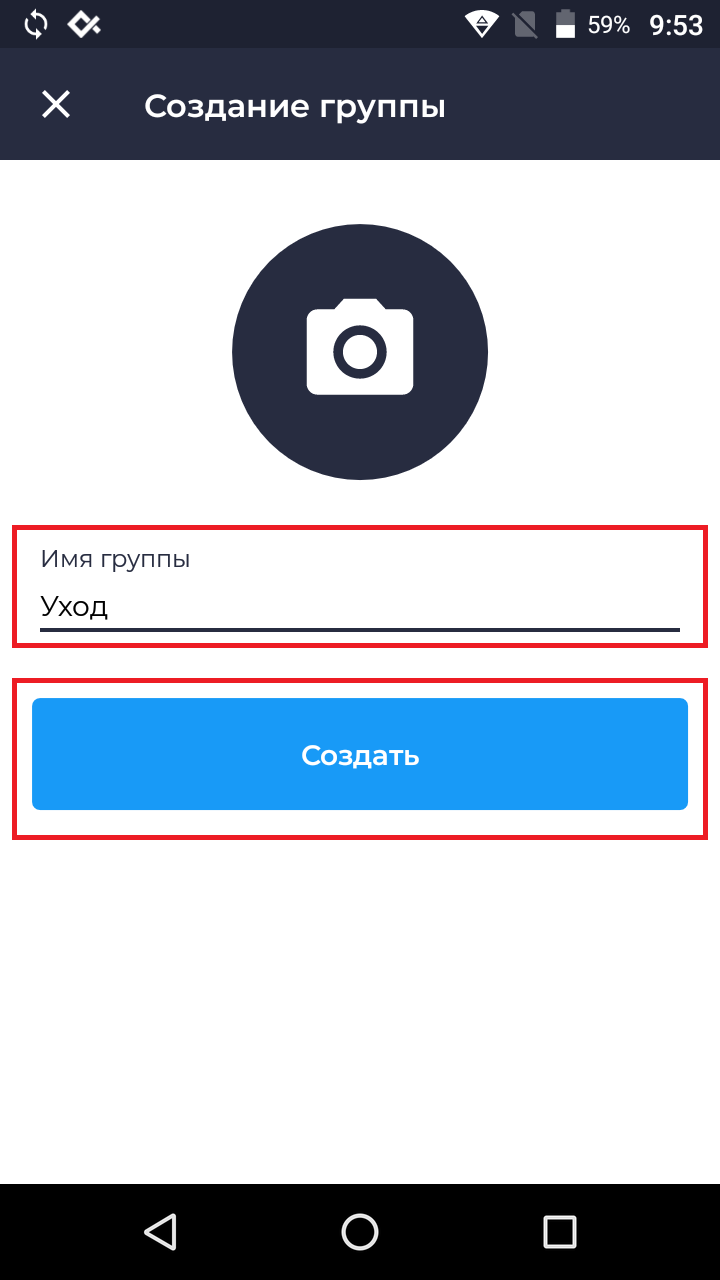
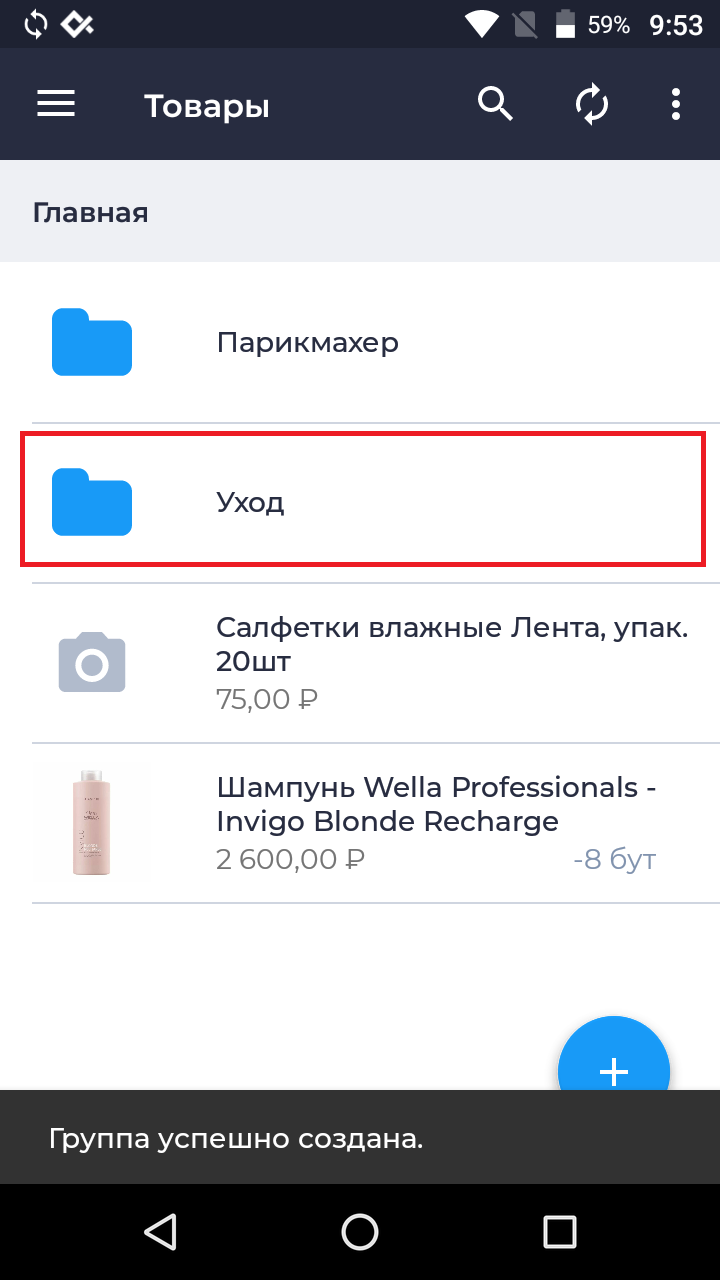
Чтобы добавить товар/услугу:
- в разделе Товары нажмите кнопку [+];
- нажмите кнопку [+] рядом с Добавить товар;
- по желанию можете добавить фото товара из галереи или сделать новое через встроенную камеру;
- далее заполните необходимые поля:
- введите наименование;
- введите штрихкод вручную или отсканируйте его встроенным сканером;
- введите цену продажи;
- укажите НДС;
- выберите нужный предмет расчета: товар, подакцизный товар, работа, услуга, ставка и т.д.;
- также можете Дополнительно (по необходимости) указать:
- тип маркировки;
- GTIN;
- артикул;
- цену закупки;
- единицу измерения из списка;
- продается ли товар в дробном количестве (например, чтобы была возможность продать 1,5м ткани);
- является ли товаром для взрослых (при внесении такого товара в чек будет появляться окно "Запросите паспорт");
- имя группы (если группируете товары/услуги);
- в блоке Контрагент можно указать для данной позиции:
- признак агента;
- контрагента (перед этим его нужно добавить);
- нажмите Создать;
- товар или услуга появится в базе.
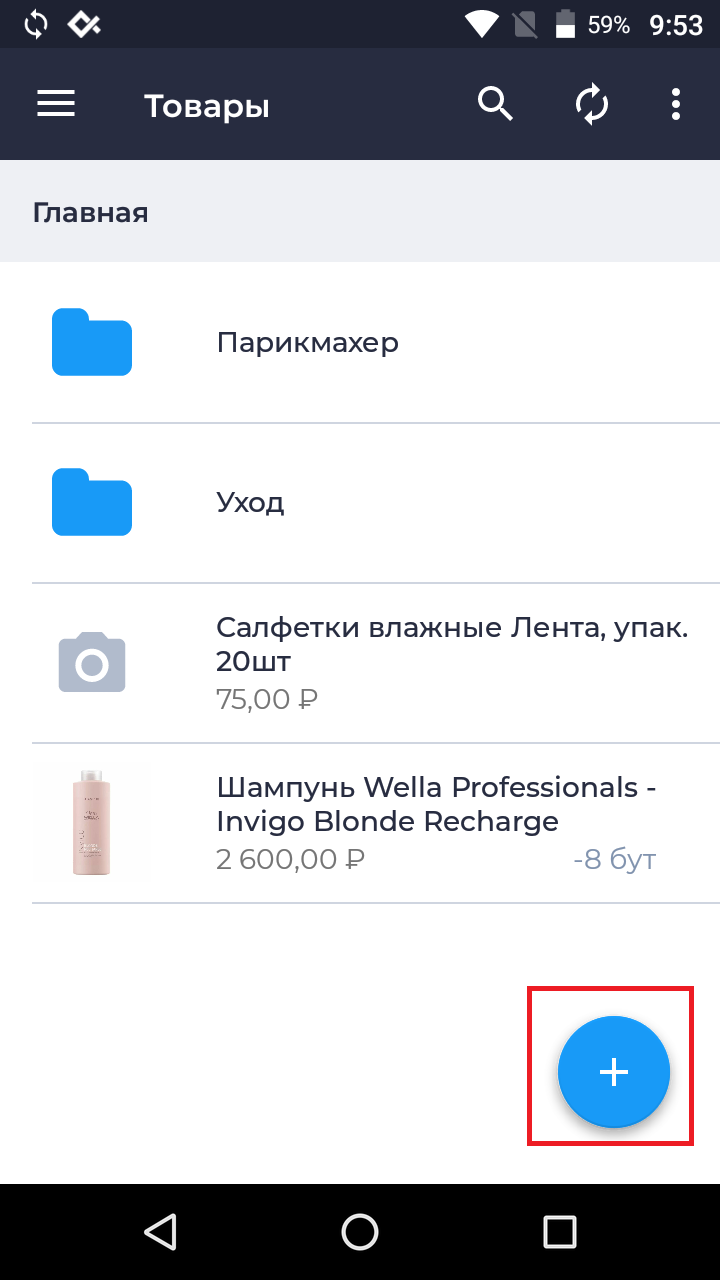
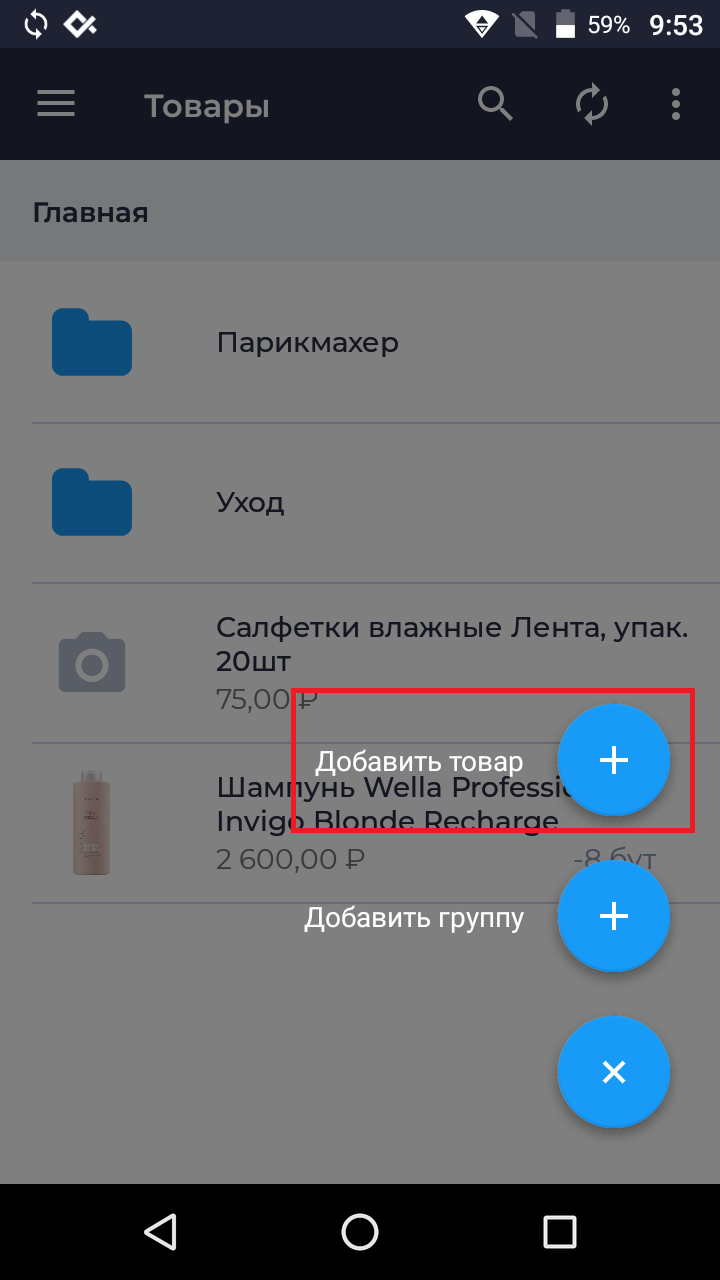
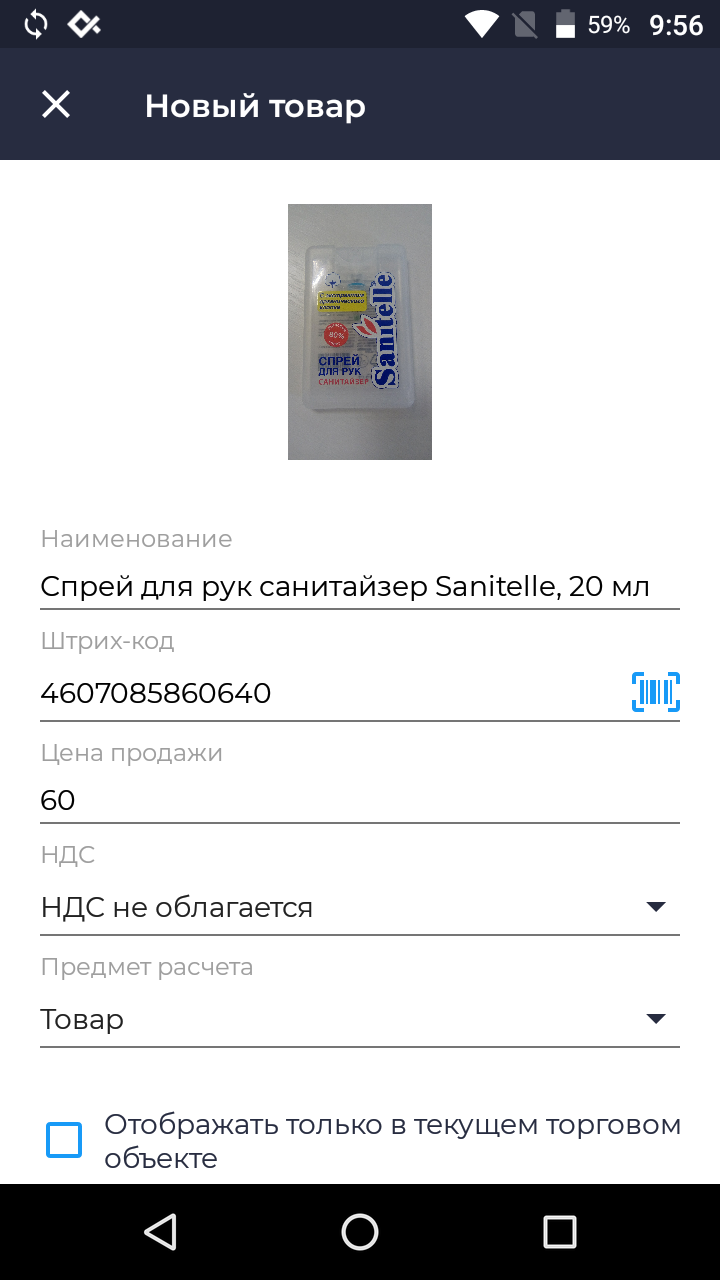
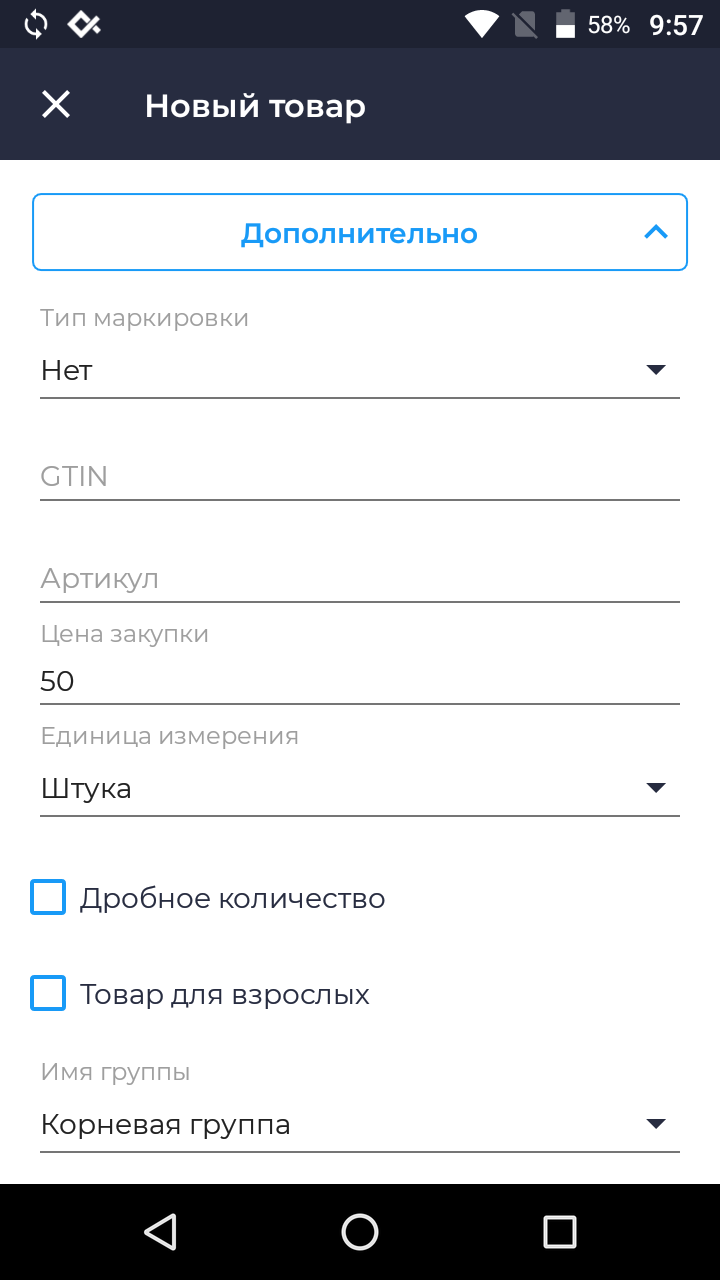
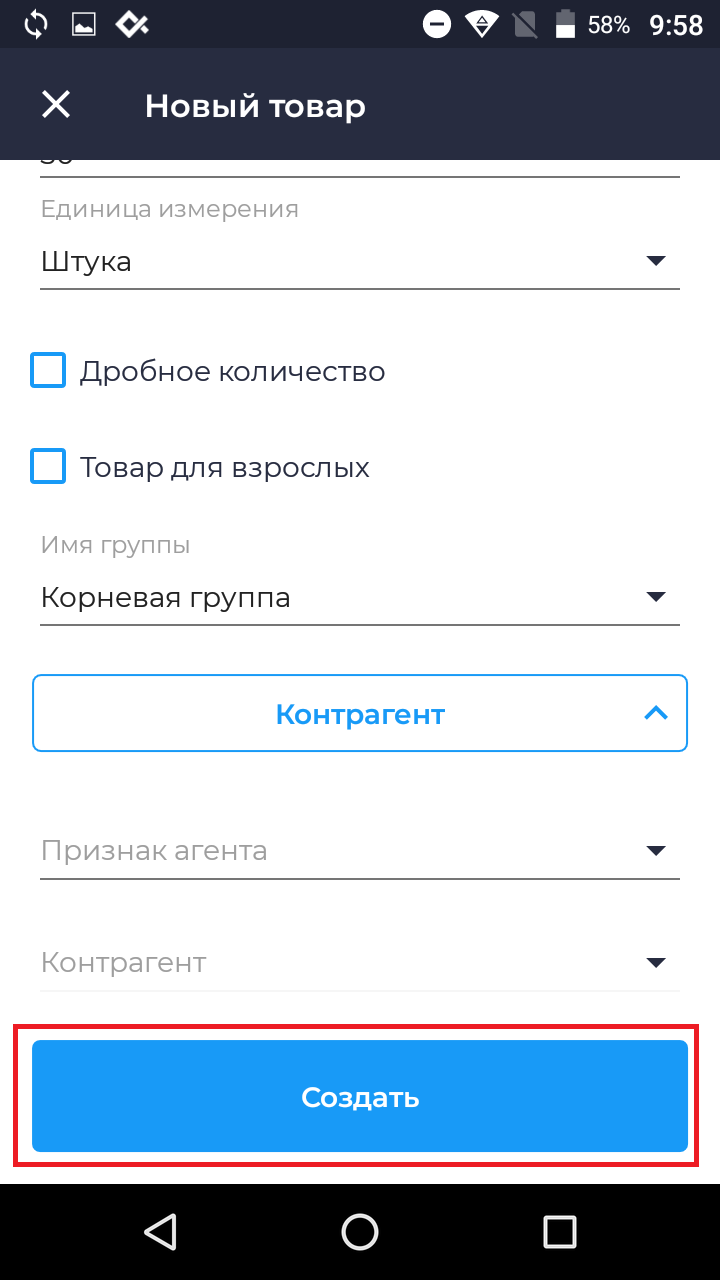
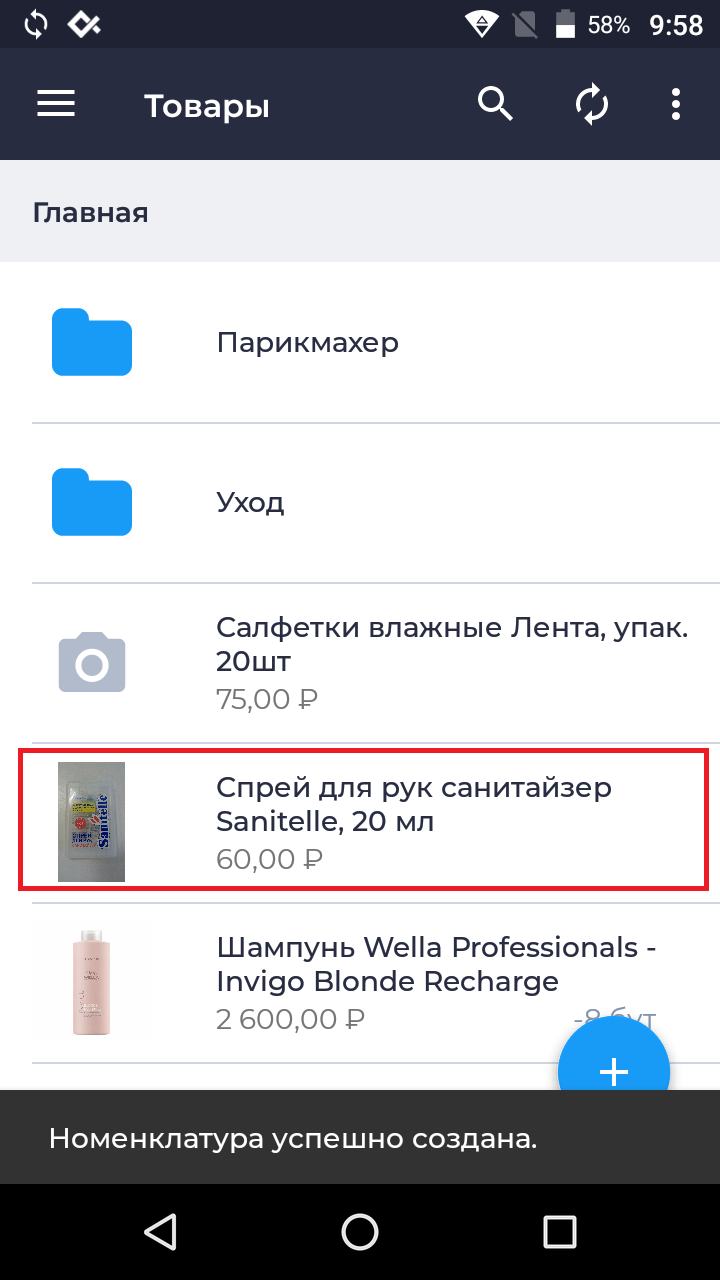
Чтобы отредактировать товар/услугу:
- в разделе Товары нажмите на позицию, которую нужно отредактировать;
- в открывшемся окне внесите изменения в необходимые поля;
- нажмите Сохранить.
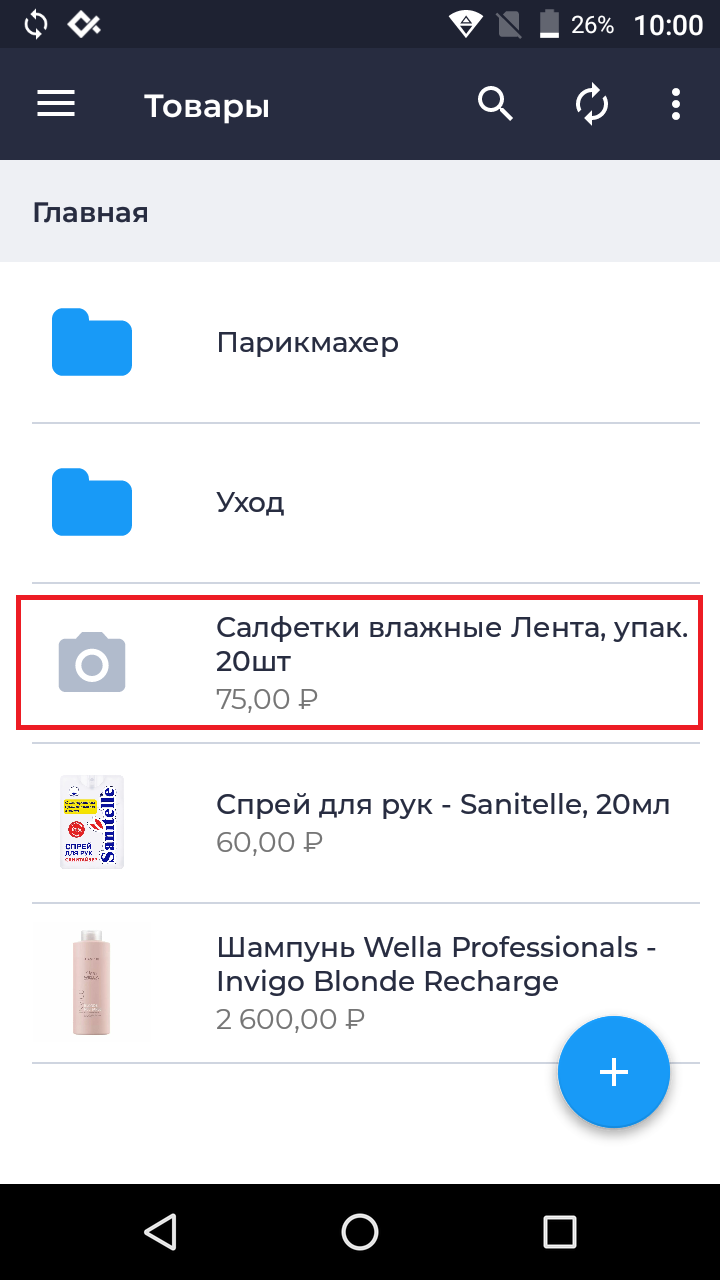
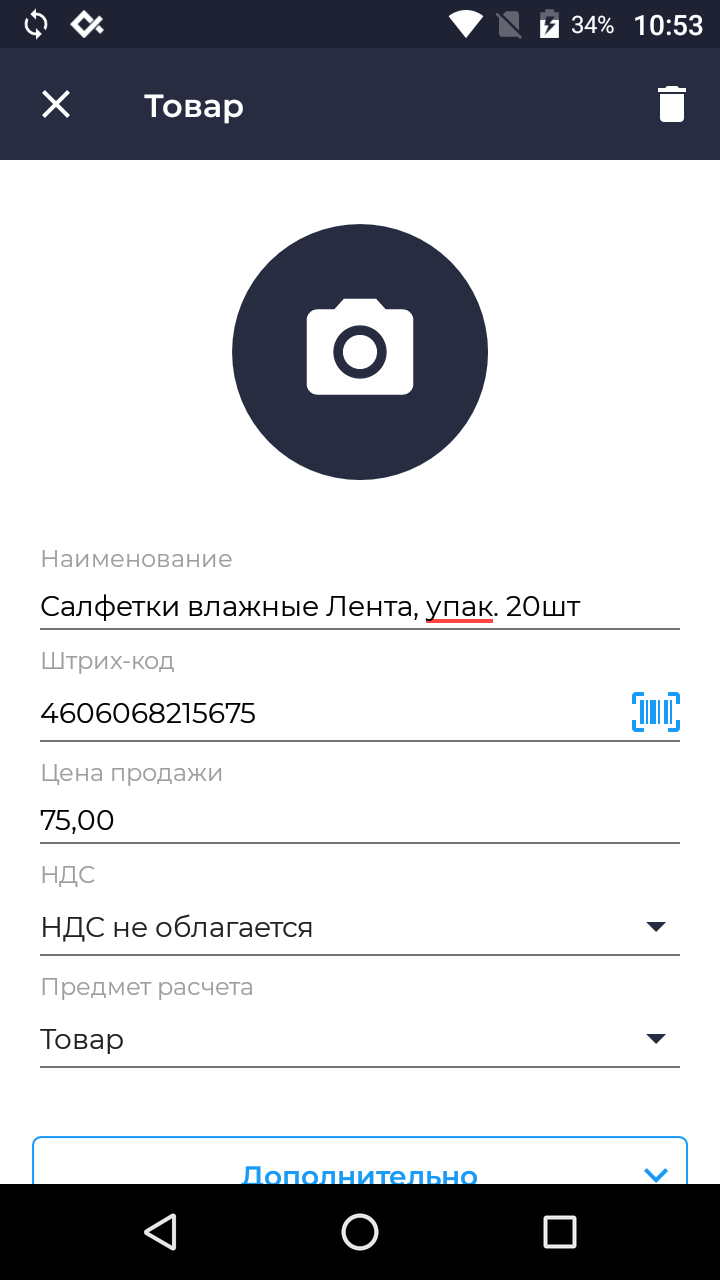
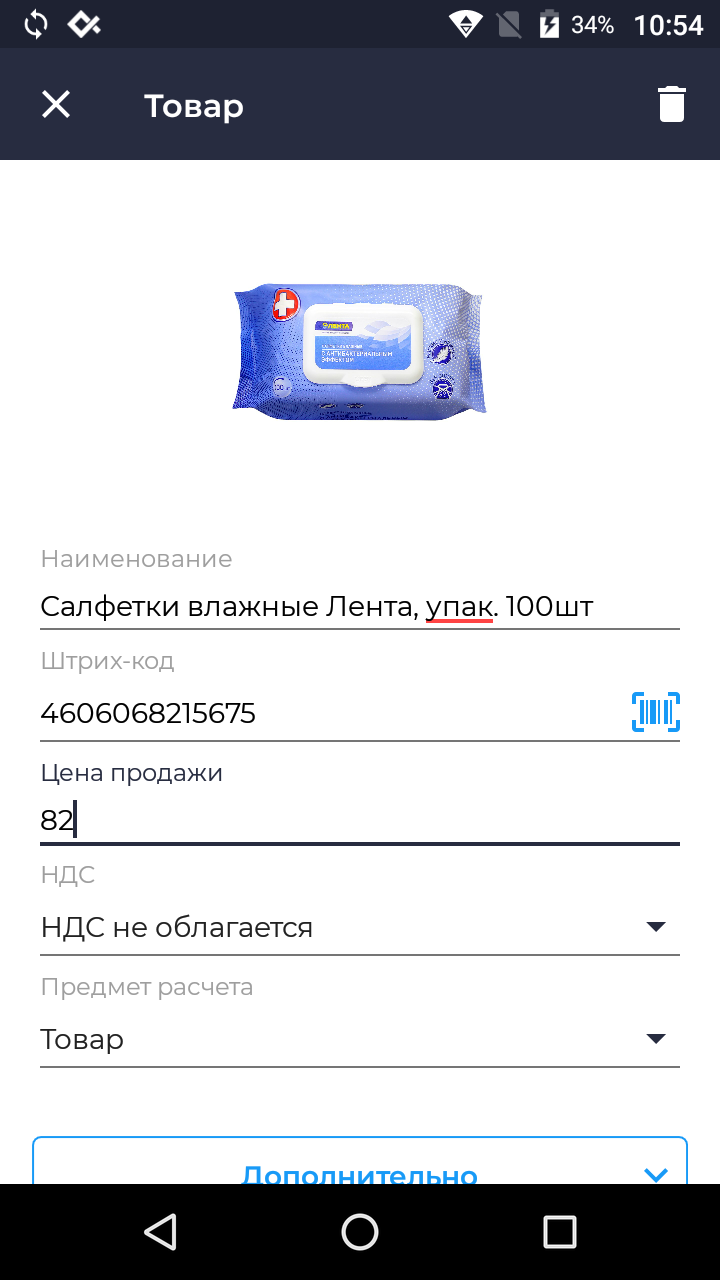
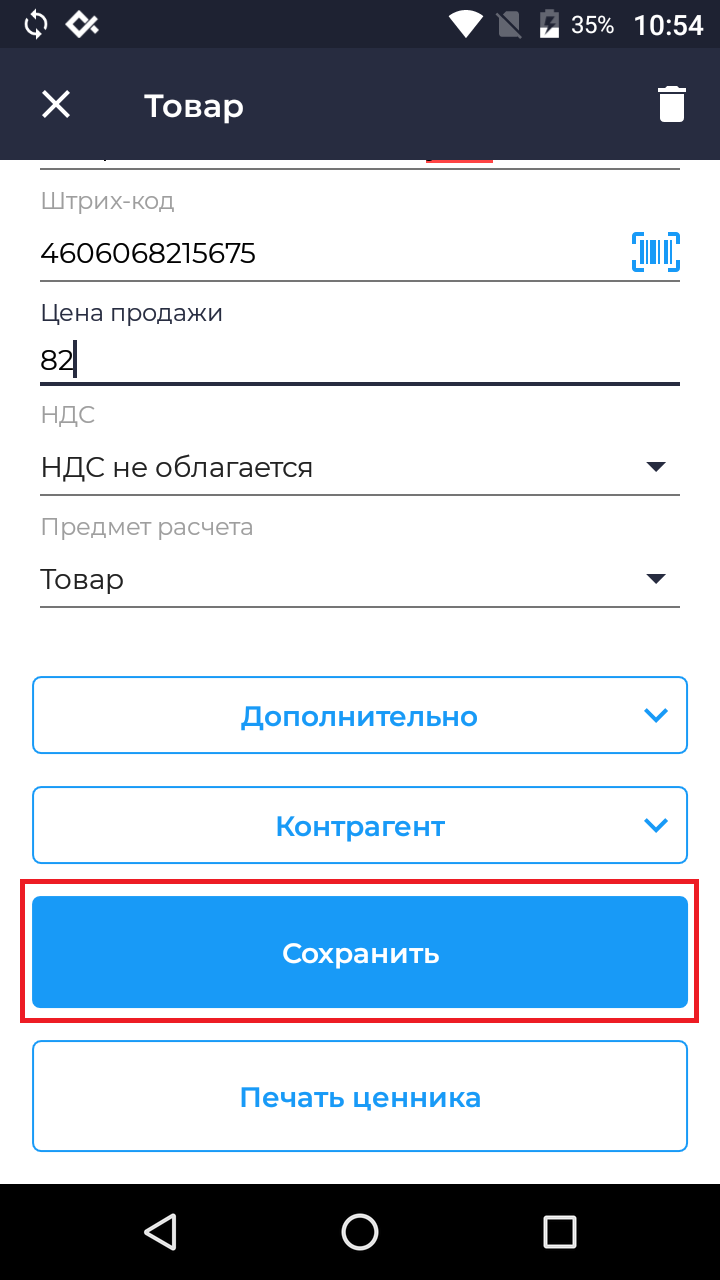
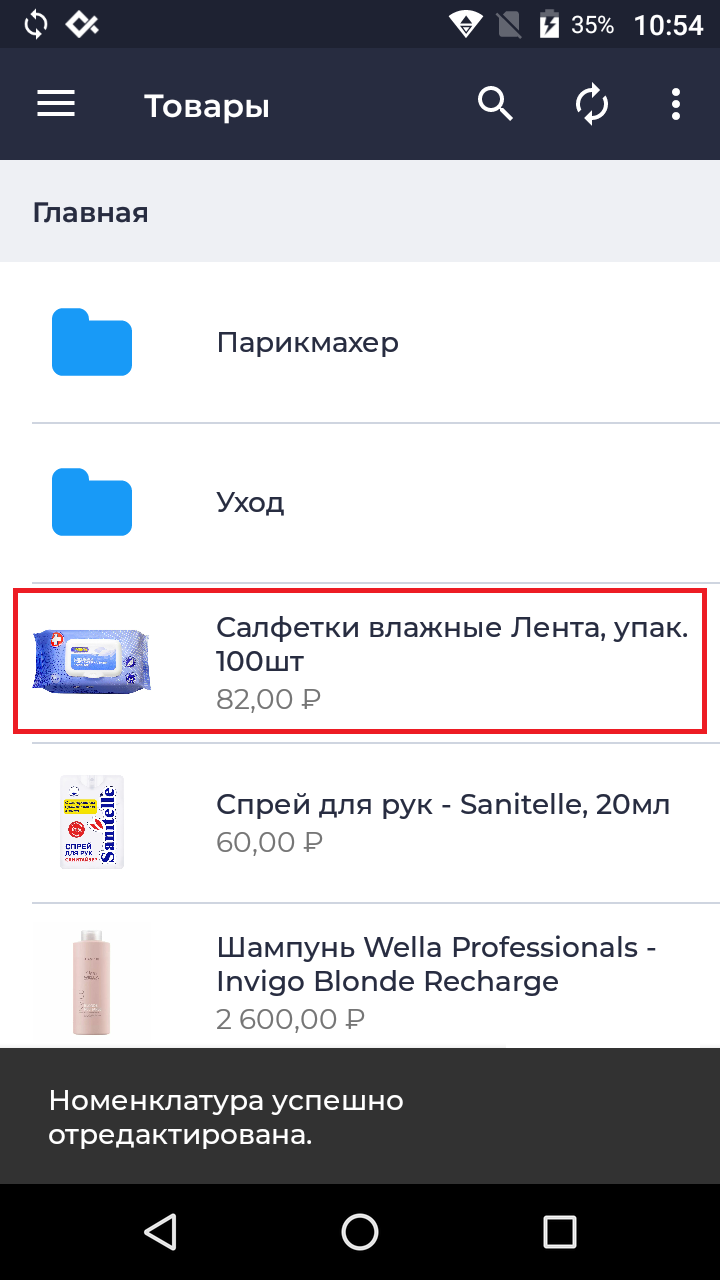
Здесь же вы можете распечатать ценник данного товара через кнопку Печать ценника. И удалить позицию, нажав на значок Мусорного ведра.
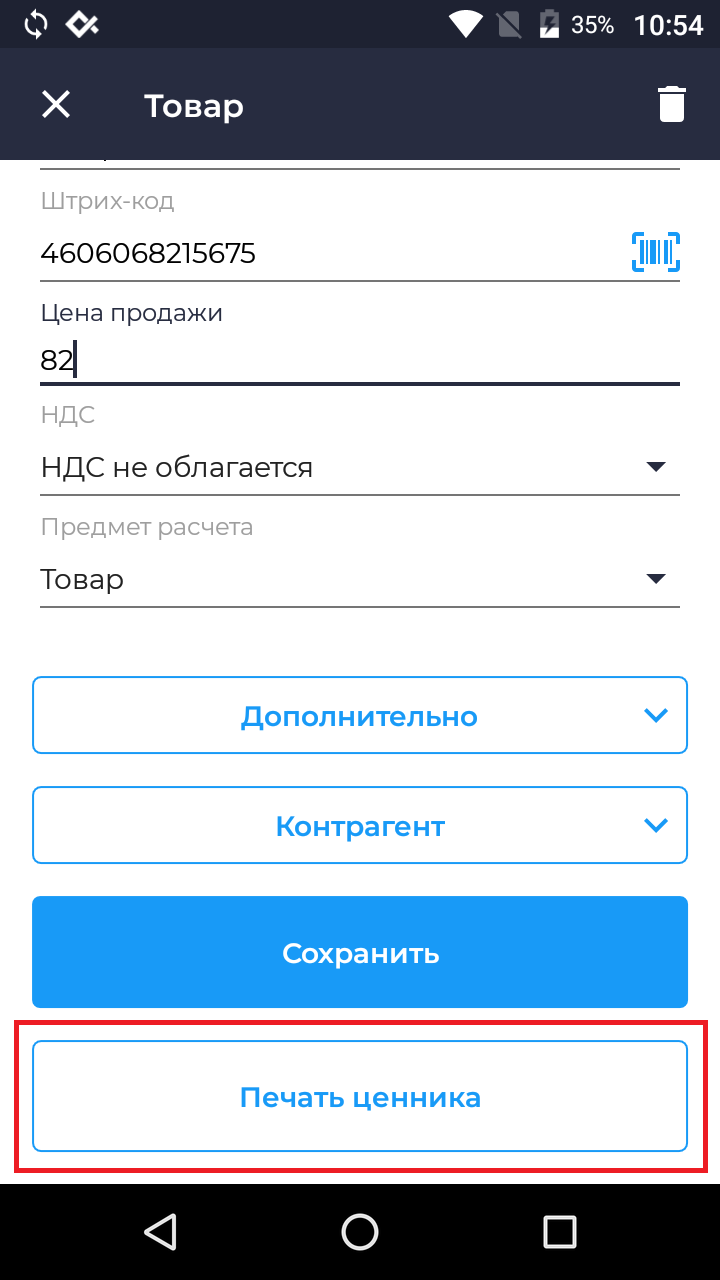
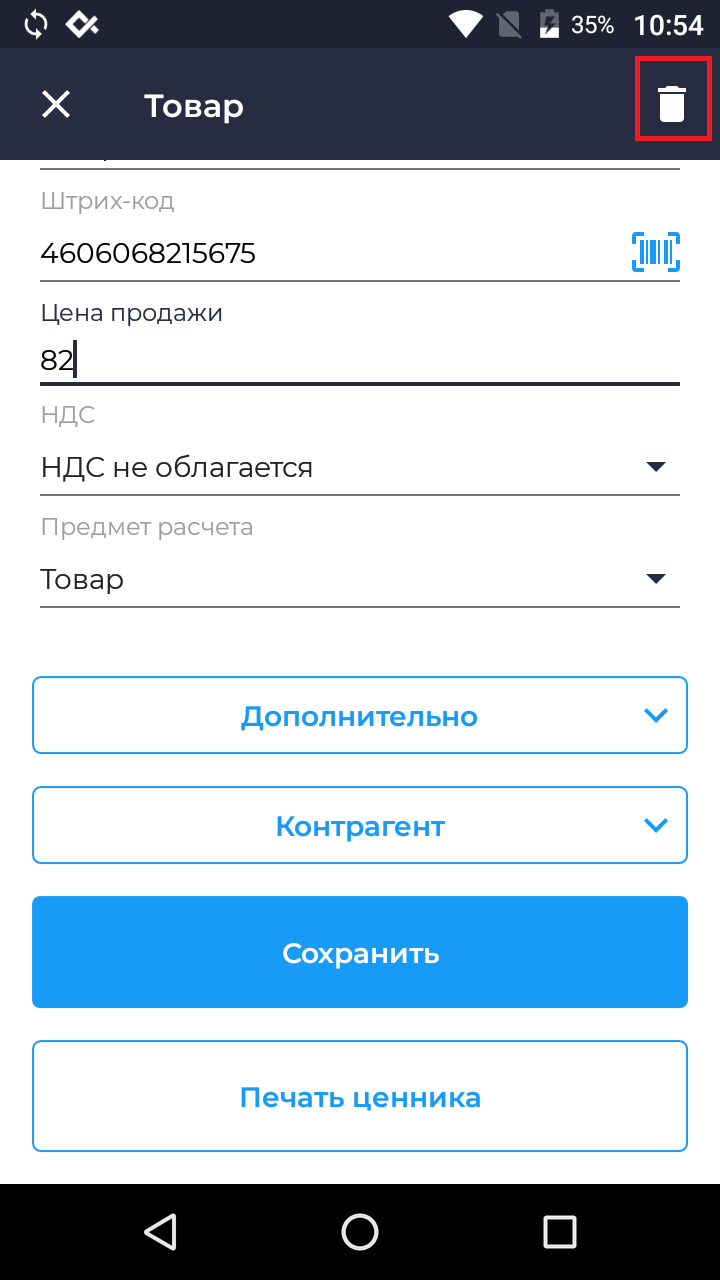
Открытие смены
Автоматически смена открывается при пробитии первого чека.Но если вы хотите открыть смену в определенное время, например в начале рабочего дня, то можно сделать это вручную, для этого:
- нажмите на значок меню;
- перейдите в раздел Отчеты;
- нажмите Открыть смену - ДА;
- распечатается отчет об открытии смены.
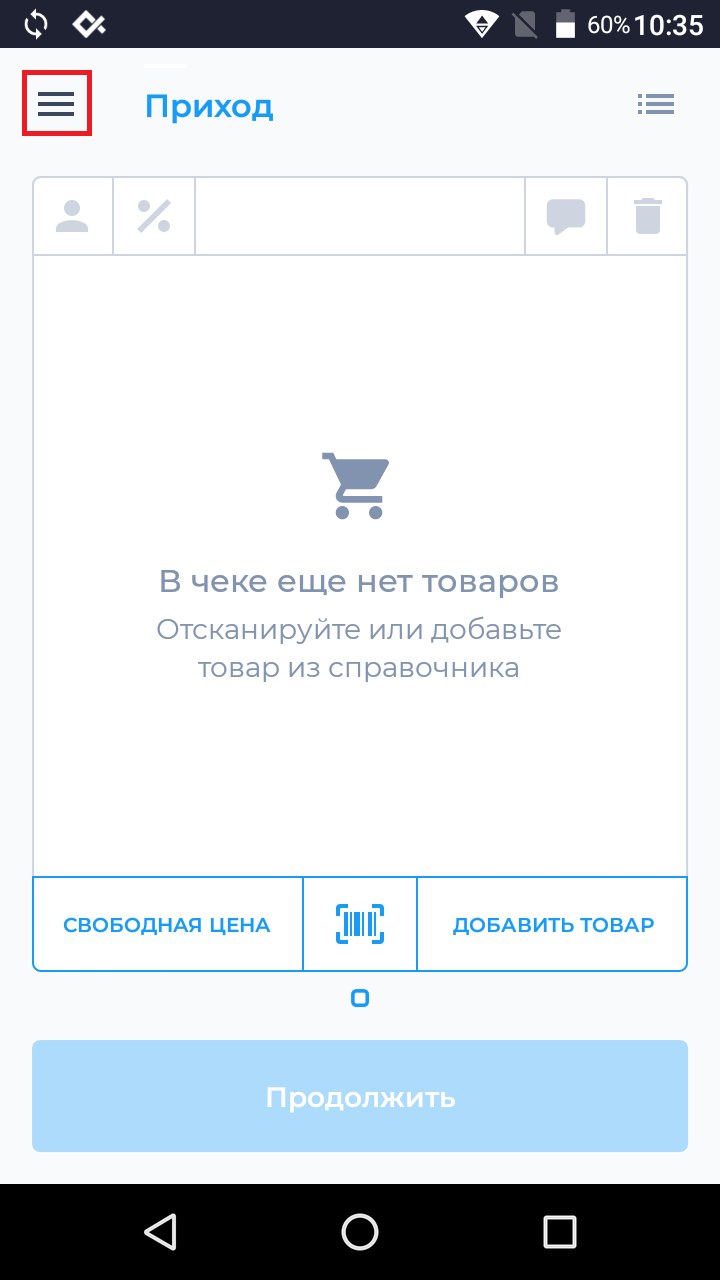
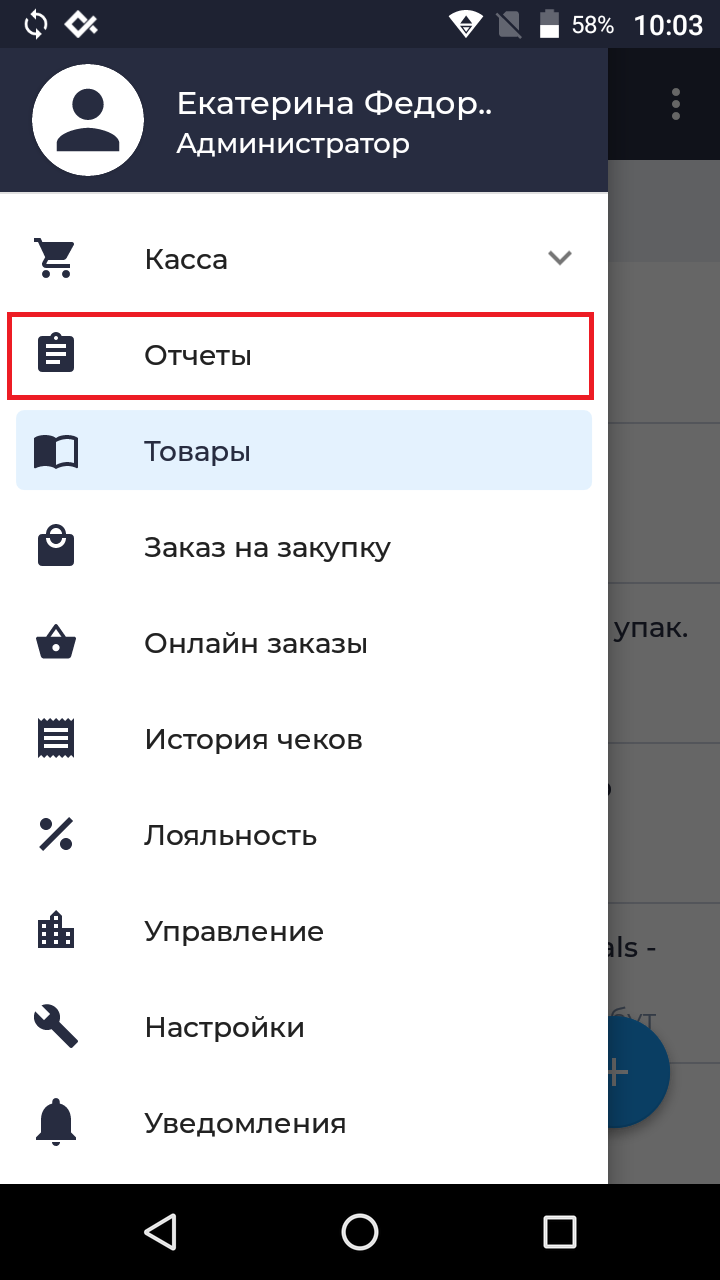
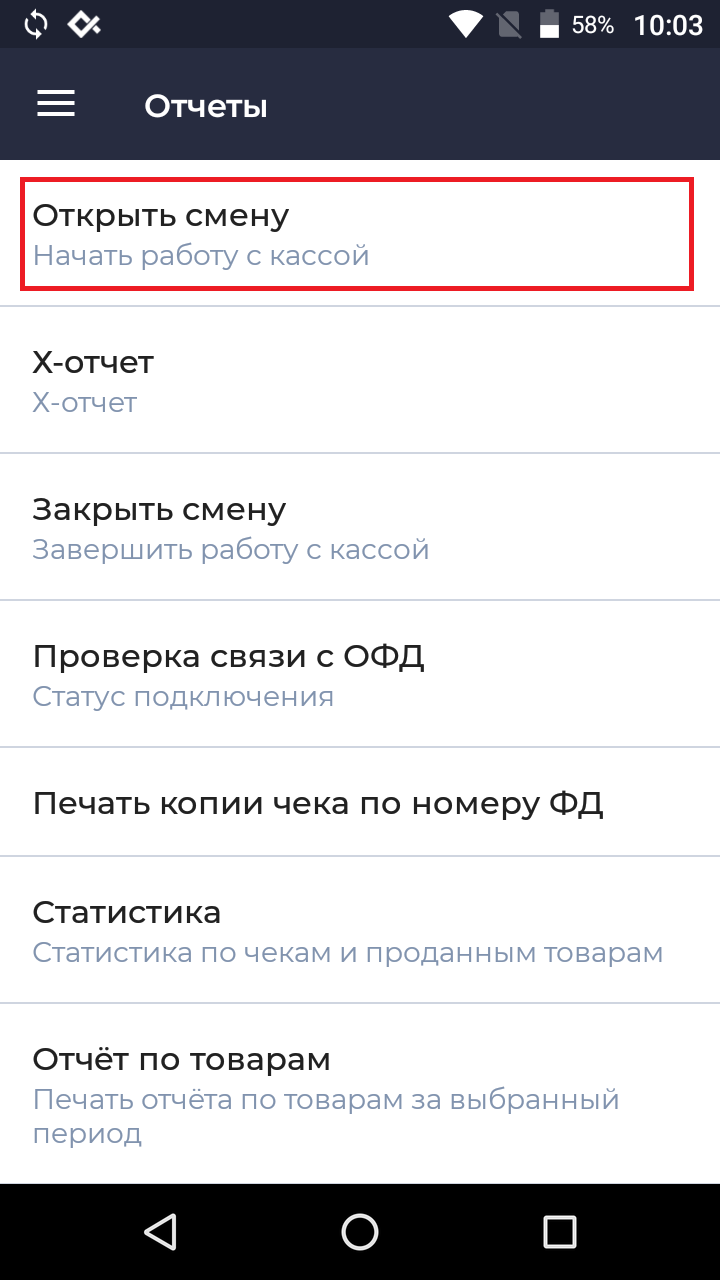
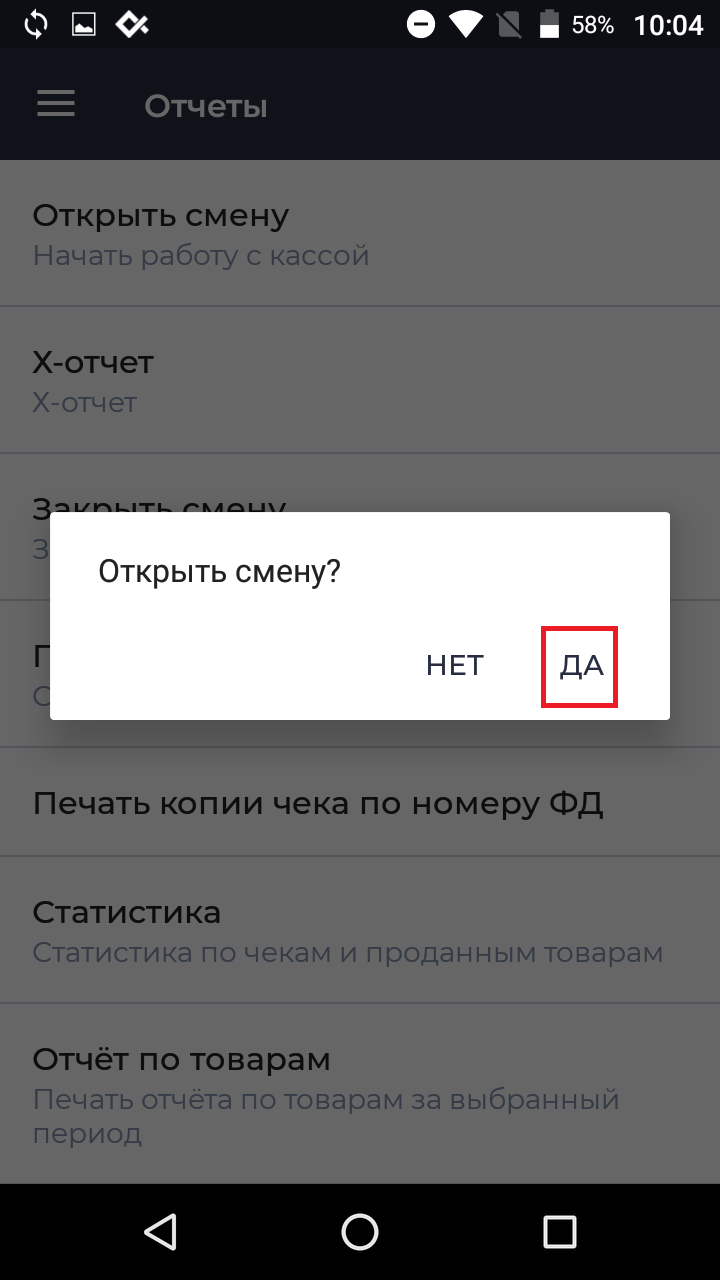
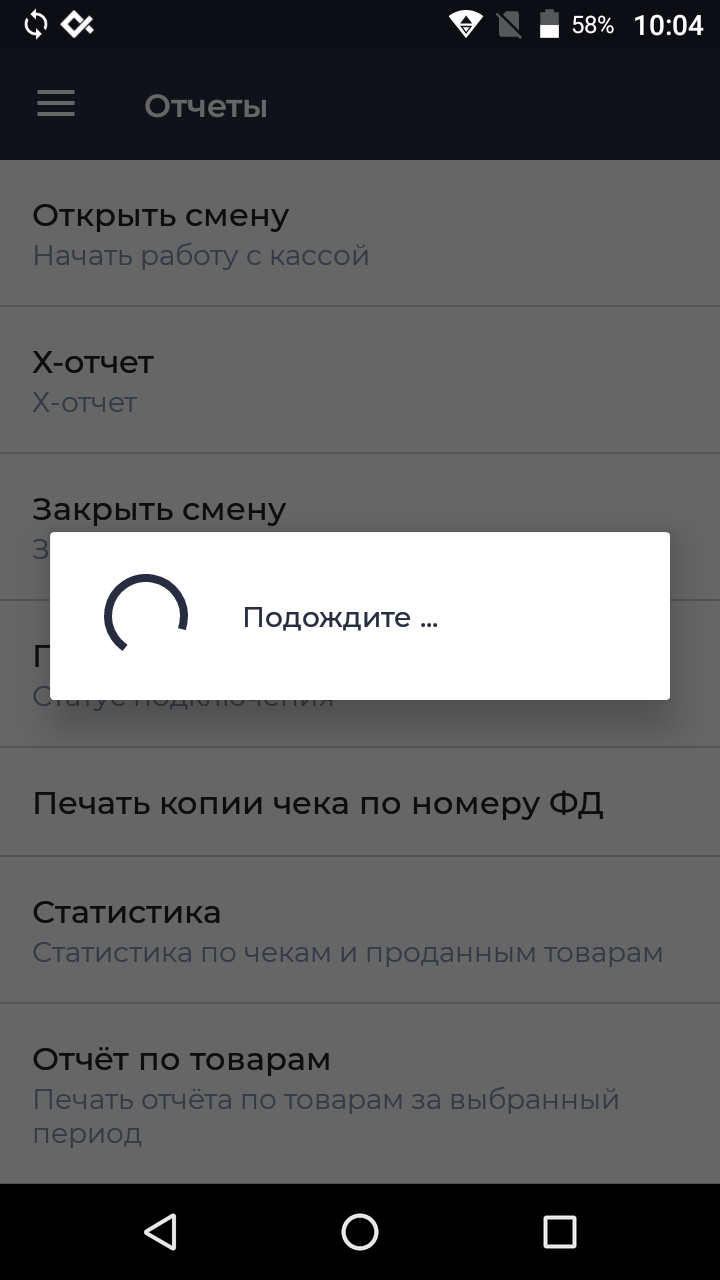
После этого касса предложит внести наличные в ККТ - внесение наличных в денежный ящик на начало смены.
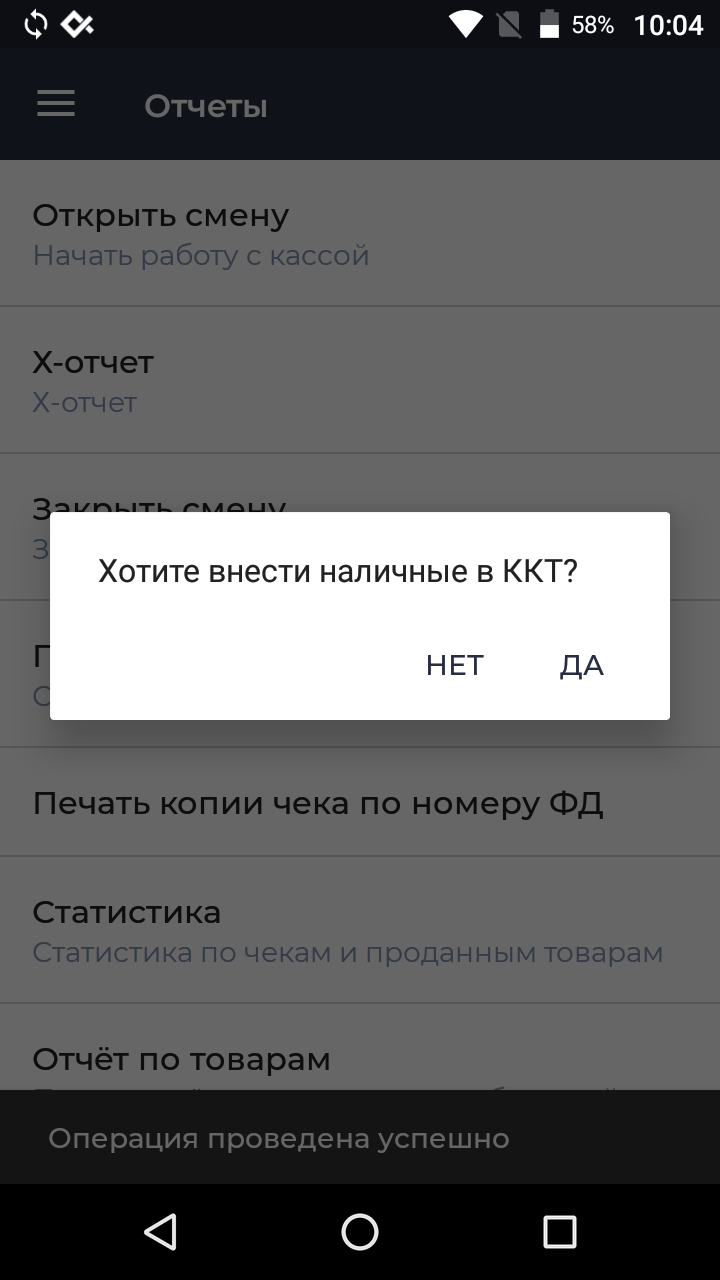
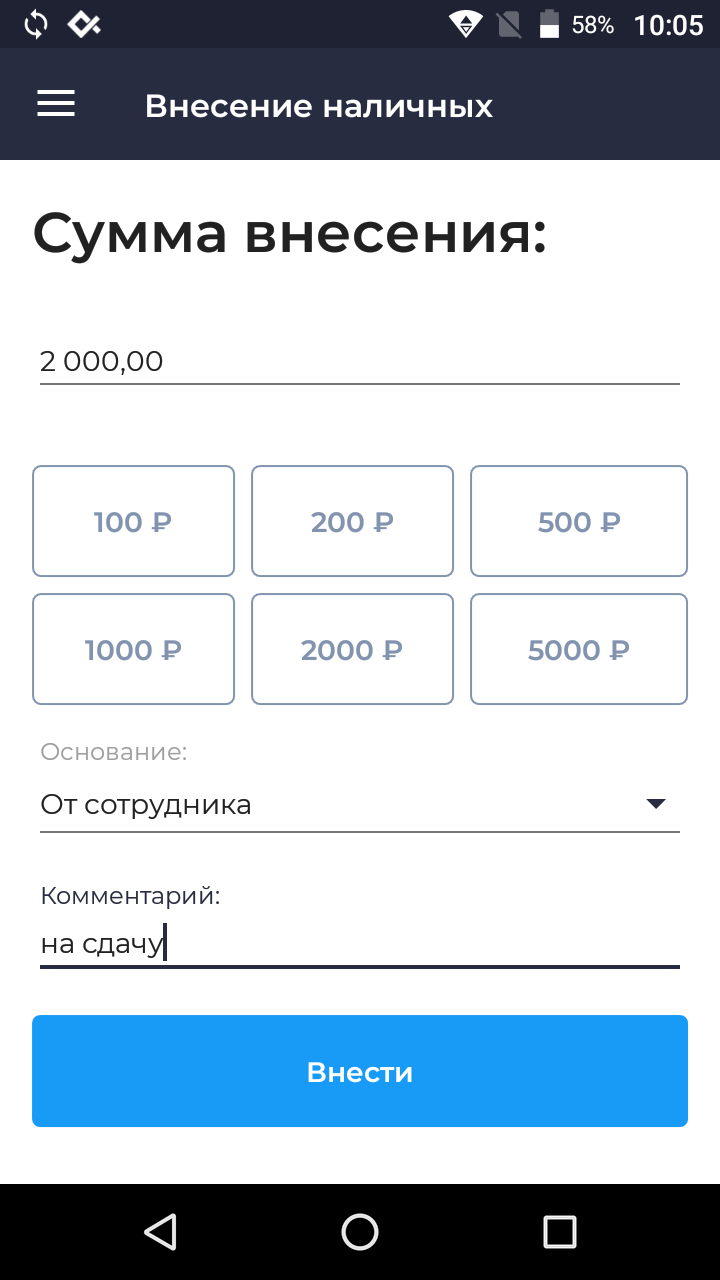
Пробитие чеков
Для того, чтобы выбивать продажи:- нажмите на значок меню;
- перейдите в разделе Касса выберите Приход;
- откроется кассовый режим прихода.
Простой чек из базы товаров и услуг
Наличными- в режиме прихода добавьте товары/услуги в чек, нажав Добавить товар или отсканировав штрихкод;
- нажмите Итог;
- в разделе оплаты нажмите Без сдачи - в поле наличными появится сумма для оплаты;
- нажмите Оплатить;
- касса распечатает чек.
- в режиме прихода нажмите Добавить товар;
- выберите все необходимые товары/услуги из базы;
- нажмите галочку;
- нажмите Итог;
- в разделе оплаты нажмите на поле Безналичными - здесь появится сумма для оплаты;
- нажмите Оплатить;
- касса распечатает чек.
- в режиме прихода отсканируйте штрихкод, чтобы добавить товар в чек;
- нажмите галочку;
- нажмите Итог;
- нажмите на поле Наличными и введите сумму для оплаты наличными;
- нажмите на поле Безналичными - здесь появится остальная часть суммы для оплаты;
- нажмите Оплатить;
- касса распечатает чек.
Чек с несколькими позициями и с подсчетом сдачи
- в режиме прихода нажмите Добавить товар;
- выберите все необходимые товары/услуги из базы;
- нажмите галочку;
- чтобы отредактировать позицию в чеке, нажмите на нее;
- в открывшемся окне редактирования вы можете изменить:
- наименование;
- цену за ед.изм.;
- скидку конкретно на эту позицию;
- количество;
- способ расчета;
- предмет расчета;
- НДС;
- в этом же окне вы можете удалить позицию из чека, нажав значок мусорного ведра;
- или создать копию позиции, нажав на значок квадратиков;
- после внесения необходимых изменений нажмите Сохранить;
- нажмите Итог;
- нажмите на поле Наличными и введите сумму, которую дал вам покупатель;
- нажмите Оплатить;
- касса распечатает чек.
Чек со скидкой
Скидка на весь чек:
- в режиме прихода добавьте товары/услуги в чек, нажав Добавить товар или отсканировав штрихкод;
- нажмите на %;
- введите процент скидки вручную или выберите из предложенных;
- нажмите Сохранить;
- нажмите Итог;
- выберите нужный способ расчета;
- нажмите Оплатить;
- касса распечатает чек.
Скидка на позицию в чеке:
- в режиме прихода добавьте товары/услуги в чек, нажав Добавить товар или отсканировав штрихкод;
- чтобы сделать скидку на конкретную позицию в чеке, нажмите на нее;
- в открывшемся окне редактирования в поле Тип скидки выберите в % или по сумме;
- в поле справа введите необходимое значение;
- нажмите Сохранить;
- нажмите Итог;
- выберите нужный способ расчета;
- нажмите Оплатить;
- касса распечатает чек.
Чек с отправкой электронной копии покупателю
Отправка чека по СМС
- в режиме прихода добавьте товары/услуги в чек, нажав Добавить товар или отсканировав штрихкод;
- нажмите на иконку человека;
- выберите Физ.лицо или Юр.лицо;
- в разделе Отправить чек в поле Номер телефона введите телефонный номер покупателя;
- нажмите Сохранить;
- нажмите Итог;
- выберите нужный способ расчета;
- нажмите Оплатить;
- касса распечатает чек.
Отправка чека по E-mail
- в режиме прихода добавьте товары/услуги в чек, нажав Добавить товар или отсканировав штрихкод;
- нажмите на иконку человека;
- выберите Физ.лицо или Юр.лицо;
- в разделе Отправить чек поле Email введите адрес эл.почты покупателя;
- нажмите Сохранить;
- нажмите Итог;
- выберите нужный способ расчета;
- нажмите Оплатить;
- касса распечатает чек.
Чек с реквизитами покупателя покупателя
Физические лица
- в режиме прихода добавьте товары/услуги в чек, нажав Добавить товар или отсканировав штрихкод;
- нажмите на иконку человека;
- выберите ФИЗ. ЛИЦО;
- в разделе Данные покупателя заполните необходимые поля (не обязательно заполнять все):
- ФИО;
- Код вида удостоверения;
- ИНН;
- Серия и номер паспорта;
- нажмите Сохранить;
- нажмите Итог;
- выберите нужный способ расчета;
- нажмите Оплатить;
- касса распечатает чек.
Юридические лица
- в режиме прихода добавьте товары/услуги в чек, нажав Добавить товар или отсканировав штрихкод;
- нажмите на иконку человека;
- выберите ЮР. ЛИЦО;
- в разделе Данные покупателя можете заполнить только поле ИНН организации, наименование и адрес подтянутся автоматически;
- нажмите Сохранить;
- нажмите Итог;
- выберите нужный способ расчета;
- нажмите Оплатить;
- касса распечатает чек.
Чек возврата
Чтобы сделать возврат по чеку:
- нажмите на кнопку меню;
- перейдите в раздел История чеков;
- найдите нужный чек для возврата (можно воспользоваться поиском по номеру или сумме) и откройте его;
- запомните способ оплаты;
- нажмите на три точки в правом верхнем углу;
- нажмите Возврат;
- откроется раздел возврат прихода здесь выберите этот чек еще раз;
- нажмите Итог;
- в разделе оплаты выберите тот же способ оплаты, что и в чеке продажи;
- нажмите Выдать;
- касса распечатает чек.
Чтобы сделать возврат продажи без чека:
- нажмите на значок меню;
- перейдите в разделе Касса выберите Возврат прихода;
- здесь сформируйте чек аналогично чеку продажи, например:
- нажмите Добавить товар;
- выберите необходимые товары/услуги из базы для возврата;
- нажмите галочку;
- нажмите Итог;
- в разделе оплаты выберите способ расчета;
- нажмите Выдать;
- касса распечатает чек.
Окончание работы - Закрытие смены
В конце рабочего дня необходимо закрыть смену, для этого:- нажмите на значок меню;
- перейдите в раздел Отчеты;
- нажмите Закрыть смену - ДА;
- распечатается отчет о закрытии смены.
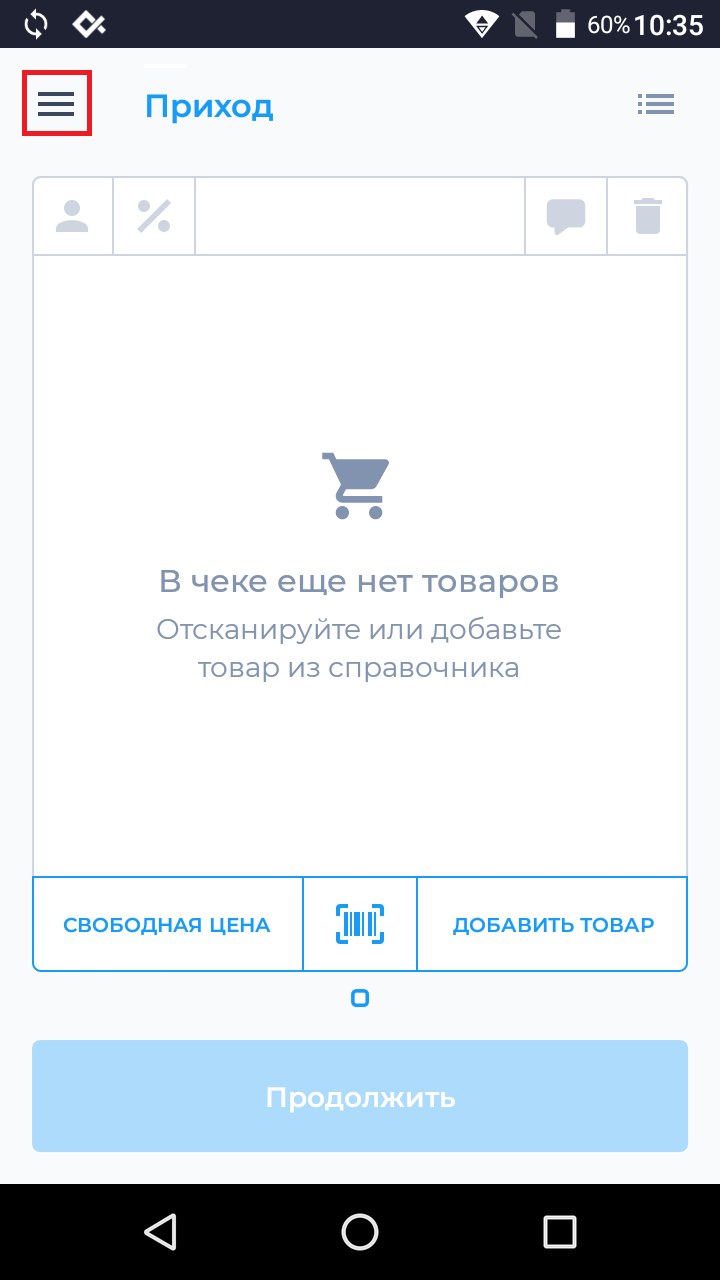
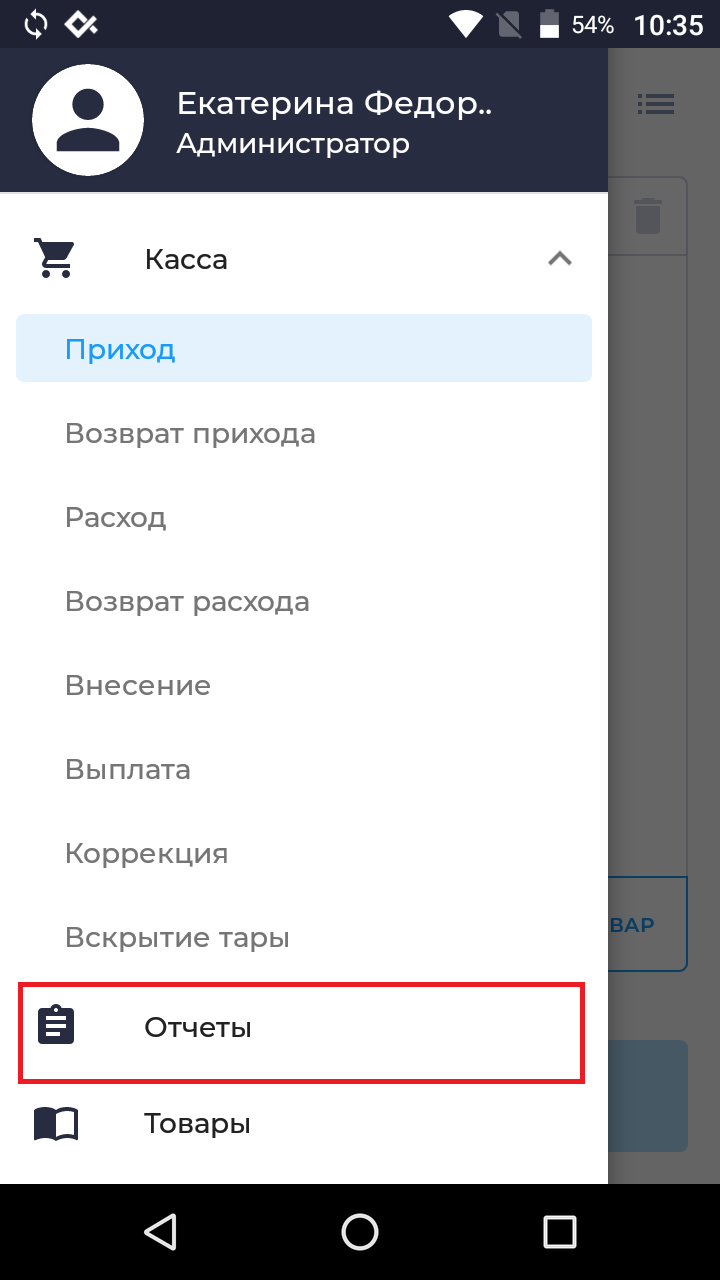
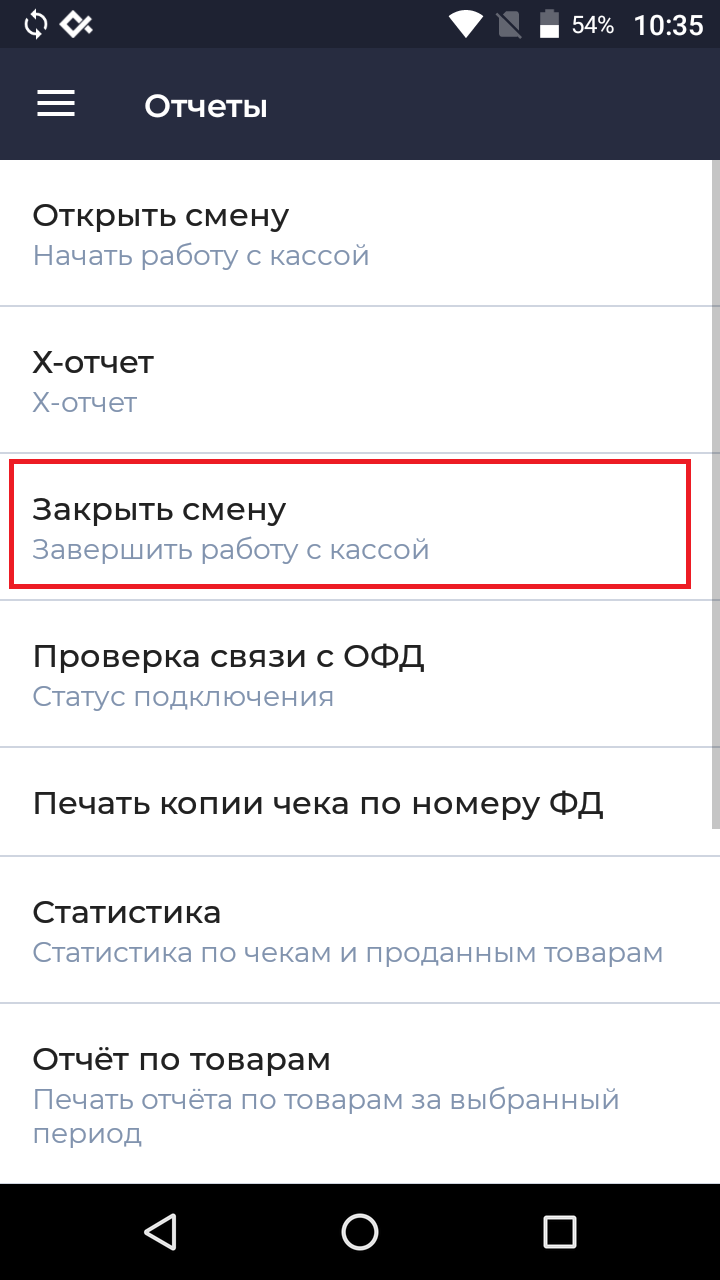
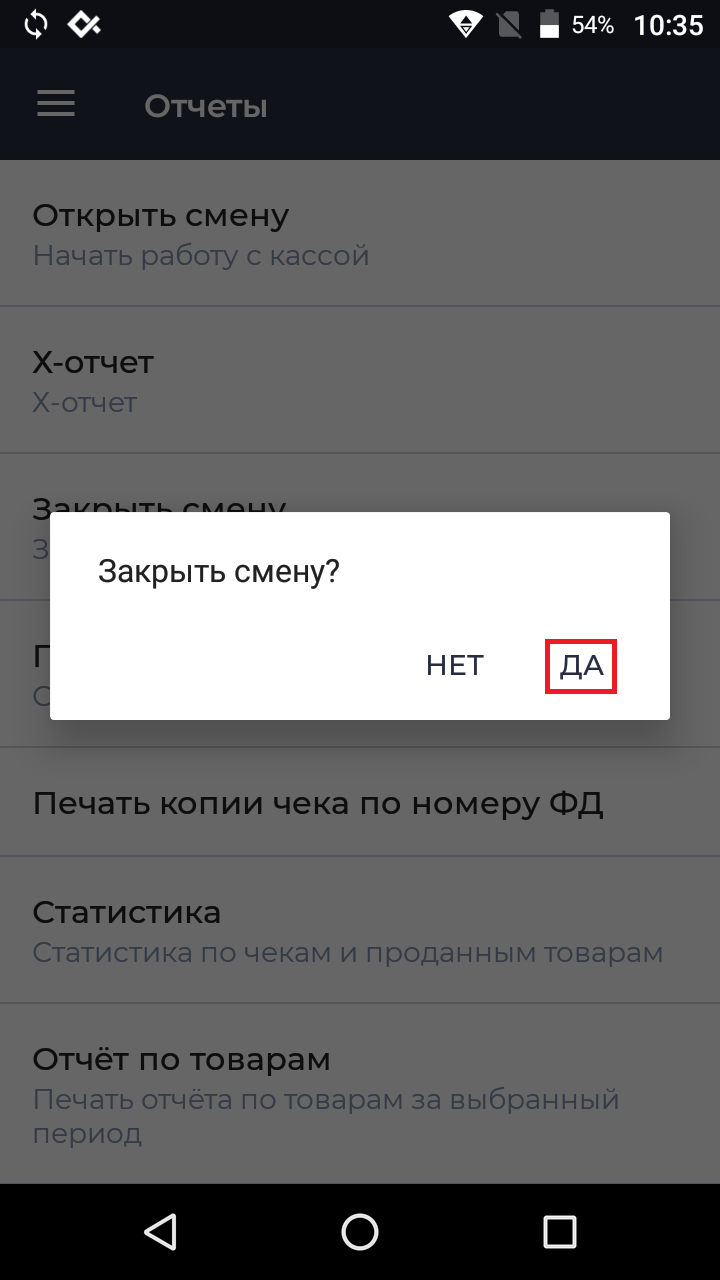
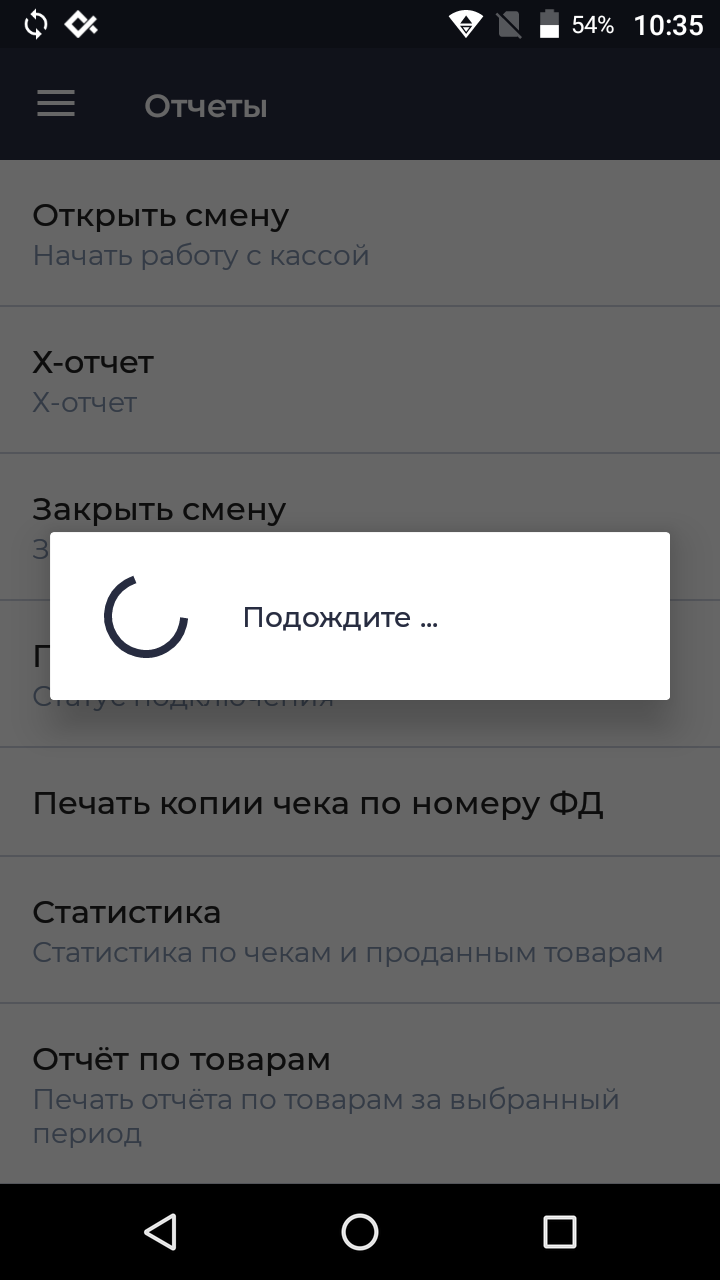
По умолчанию автоинкассация отключена, но ее можно включить в Настройках - инструкцию о том, как это сделать читайте ЗДЕСЬ. Там же можно настроить автоматическое закрытие смены, если она превысила 24 часа.