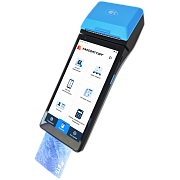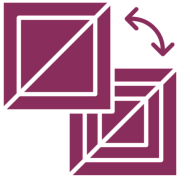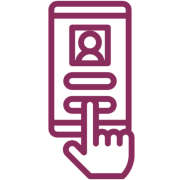Атол 91Ф, 92Ф: Добавление товаров
Создан
, последнее изменение 09.08.2022
Как завести номенклатуру в кассовый аппарат Атол 91Ф и Атол 92Ф.
Добавить товар на самой кассе Атол 91ф и Атол 92Ф нельзя. Загрузить номенклатуру можно только через компьютер, на котором установлена программа Редактор таблиц.
Перед загрузкой базы товаров закройте смену и подключите кассовый аппарат к компьютеру по Bluetooth (инструкция) или через USB-кабель (инструкция).
Учтите, что через Bluetooth связь с кассой гораздо медленнее - база товаров скачивается около 15 минут, а при подключении через USB всего за 1 минуту. Поэтому USB-подключение приоритетней.
Перед загрузкой базы товаров закройте смену и подключите кассовый аппарат к компьютеру по Bluetooth (инструкция) или через USB-кабель (инструкция).
Учтите, что через Bluetooth связь с кассой гораздо медленнее - база товаров скачивается около 15 минут, а при подключении через USB всего за 1 минуту. Поэтому USB-подключение приоритетней.
Установка программы TableEditor (Редактор таблиц)
1. Скачивание и распаковка программы
- Скачайте программу для добавления номенклатуры TableEditor на свой компьютер.
- Нажмите ПРАВОЙ клавишей мыши на файл с программой и выберите Извлечь в текущую папку.
- У вас появиться папка с распакованным архивом программы под названием 3.0.2
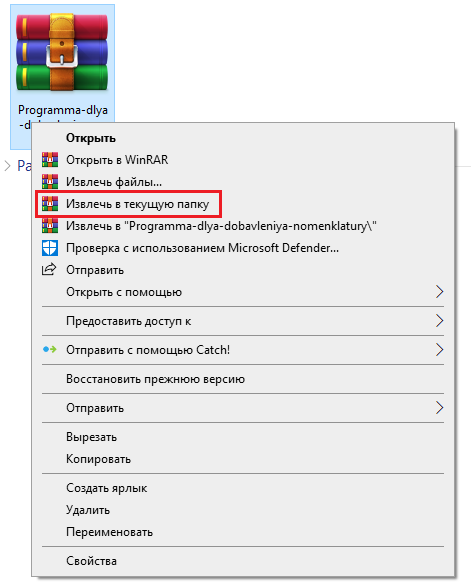
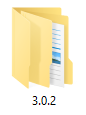
2. Проверка разрядности операционной системы
- На клавиатуре компьютера нажмите одновременно клавиши Win + R:
- В открывшееся окно введите команду msinfo32 и нажмите ОК.
- В открывшемся окне найдите строку Тип, в ней будет указана разрядность Вашей операционной системы - запомните ее.
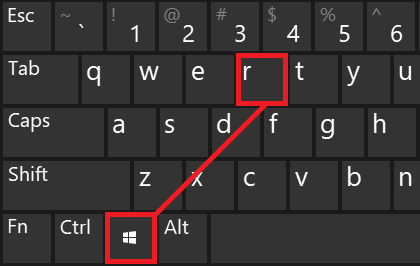
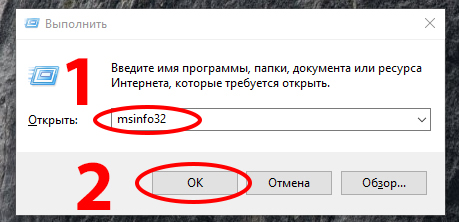
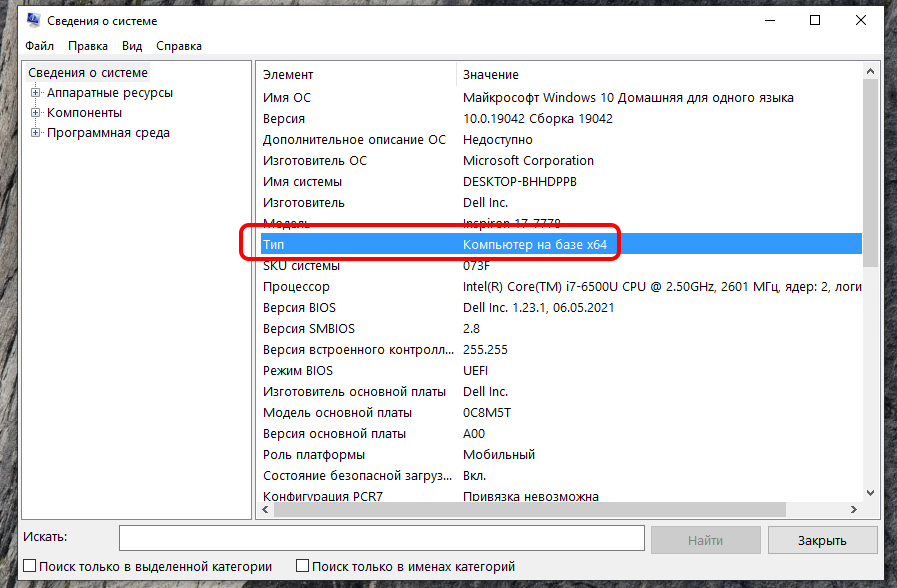
3. Открытие программы
- Зайдите в эту папку под названием 3.0.2, которую вы скачали и распаковали в первом пункте.
- В ней перейдите в папку, которая соответствует разрядности Вашей операционной системы (узнали в пункте 2).
- В открывшейся папке выберите файл под названием TableEditor3 и нажмите на него ПРАВОЙ клавишей мыши и выберите Запуск от имени администратора, после нажмите ДА.
- Откроется программа Редактор таблиц.
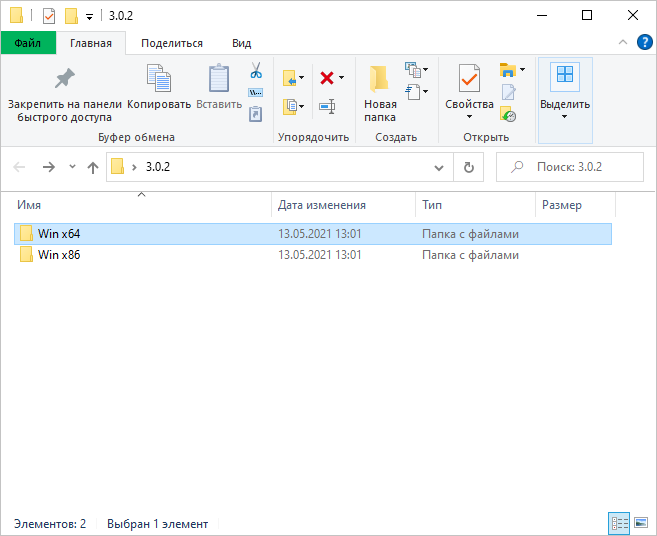
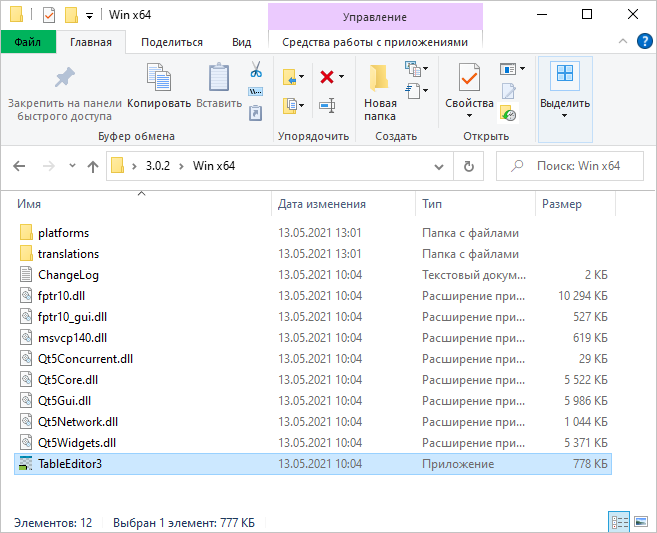
4. Отключение кассы от других программ
- Перед подключением обязательно проверьте, нажав на стрелочку в правом нижнем углу рабочего стола Windows, что никакие другие программы в данный момент не используют кассу АТОЛ.
- Если такие программы есть, то нажмите на значок этой программы ПРАВОЙ клавишей мыши и кликните на меню Выход.
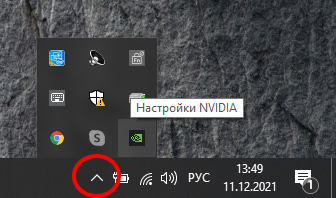
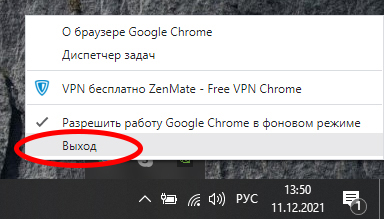
5. Подключение кассы к Редактору таблиц
- На ПК в открывшейся программе нажмите на значок соединения.
- Откроется окно Свойства, нажмите на Поиск.
- Здесь уберите все лишние галочки, оставляя только на COM, и нажмите Поиск.
- После окончания поиска в нижней части окна появиться Ваша касса. Выделите ее нажатием левой клавиши мыши и нажмите Выбрать.
- В окне Свойства нажмите Проверка связи - Ваш АТОЛ должен появиться в окне Результат.
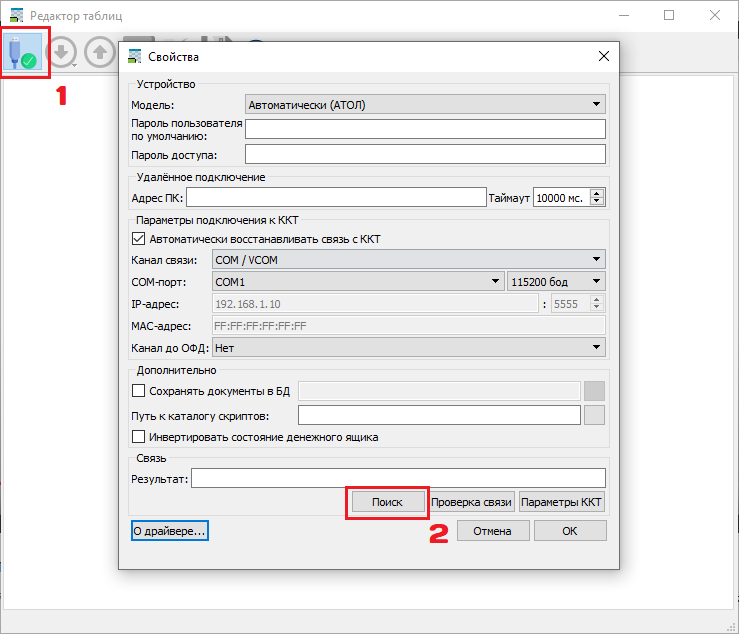
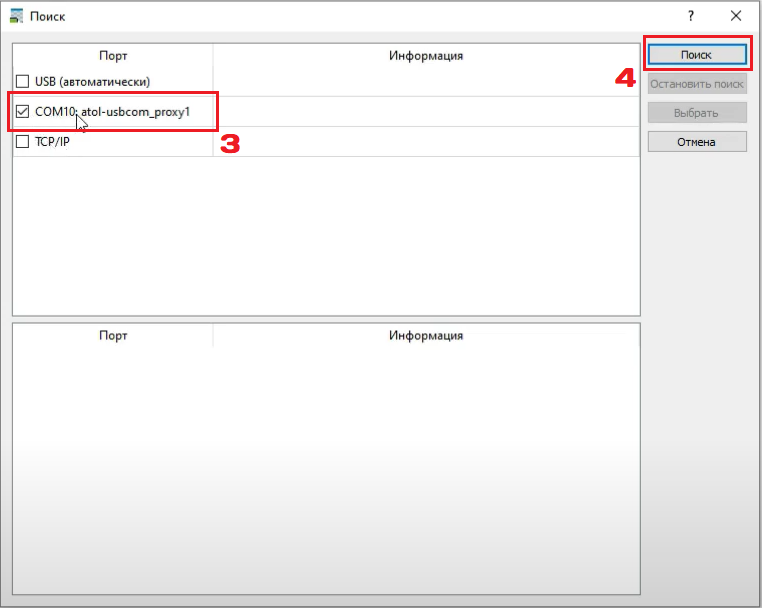
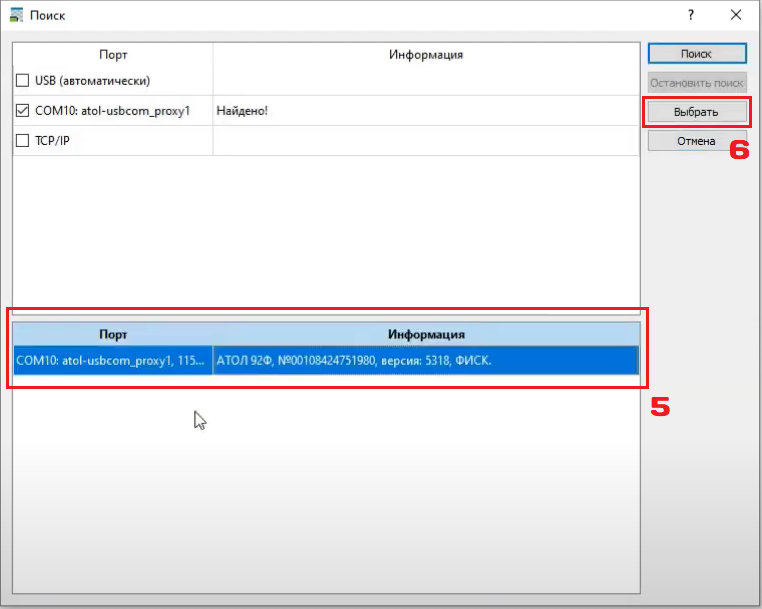
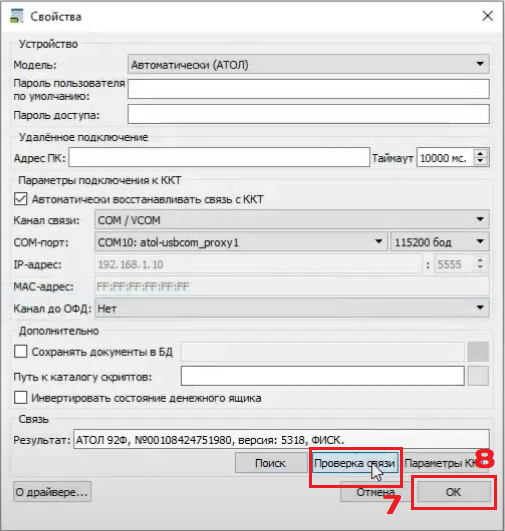
Добавление товаров в программе
- В программе Редактор таблиц нажмите на значок зеленой стрелочки вниз.
- Выберите подгрузить Только базу товаров - начнется загрузка номенклатуры из кассы.
- Откроется таблица, состоящая из 12 колонок по позиции (порядковый номер в таблице будет соответствовать коду позиции, который вводится при формировании чека) - заполните необходимы поля:
- Название – введите название позиции (максимально 128 символов, включая пробелы).
- Штрихкод – можно внести вручную или подключить сканер к ПК, выбрать данное поле и считать штрихкод.
- Цена – можно зафиксировать цену или оставить 0, чтобы при каждом пробитии чека с этой позицией, касса запрашивала цену (свободная цена).
- Номер отдела – можно оставить по умолчанию 1, если вы не разделяете торговлю по отделам.
- Система налогообложения – указывается либо та, которая была запрограммирована при регистрации, либо если есть дополнительная СНО для конкретного товара, то указываем ее.
- Ставка налога – выберите из списка подходящий налог.
- Признак предмета расчёта – выберите из списка подходящий предмет расчёта по умолчанию (по необходимости его можно будет изменить во время формирования чека на кассе).
- Признак способа расчёта – выберите из списка подходящий способ расчёта по умолчанию (по необходимости его можно будет изменить во время формирования чека на кассе).
- Номер поставщика – укажите, если это необходимо, но тогда у вас должны быть внесены Поставщики (необязательно, можно оставить 0).
- Номер единиц измерения – можно оставить по умолчанию 0.
- Запрашивать цену – если у вас цена позиции 0, то здесь обязательно нужно поставить галочку.
- Использовать товар – здесь обязательно нужно поставить галочку.
- Все поля, в которые вы внесли изменения, будут у вас в таблице подсвечены зеленым - это означает, что поля не сохранены в кассовый аппарат. Чтобы записать все изменения в кассу нажмите на значок красной стрелочки вверх.