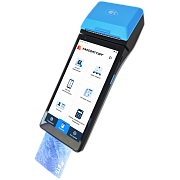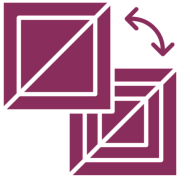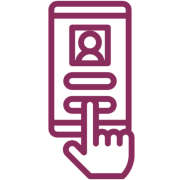Атол 92Ф черный: инструкция для кассира
Содержание:
- включение кассового аппарата;
- как распечатать кассовый чек;
- как распечатать кассовый чек из базы товаров и услуг;
- чек из базы товаров и услуг;
- чек из базы товаров и услуг с несколькими товарами;
- чек из базы товаров со сдачей;
- чек с умножением цены на количество из базы товаров и услуг;
- чек из базы товаров по безналичному расчёту;
- отправка по СМС чека на товар;
- чек с несколькими товарами из базы товаров и услуг;
- чек покупка из базы товаров и услуг;
- чек покупка по безналичному расчету из базы товаров и услуг;
- пробитие чека с подключёнными весами;
- как сделать возврат;
- Как сделать возврат из базы товаров и услуг
- возврат продажи из базы товаров и услуг;
- возврат чека покупки из базы товаров и услуг;
- возврат продажи из базы товаров и услуг по безналичному расчёту;
- возврат покупки по безналичному расчету из базы товаров и услуг;
- Как сделать чек коррекции
- другие кассовые операции;
- режим кассовых отчетов;
Включение кассового аппарата для начала работы
- Нажмите и удерживайте ЗЕЛЁНУЮ клавишу в течение 5 секунд;
- нажмите: → → → введите пароль* → →
Смена автоматически откроется при пробитии первого чека.
* Пароли по умолчанию:- от 1 до 28 - кассиры;
- 29 – администратор;
- 30 – системный администратор.
Как распечатать кассовый чек по свободной цене (Платформа 2.5):
Пробитие простого чека
Введите цену товара → → →
Чек с подсчетом сдачи
Введите цену товара → → → введите сумму, которую даёт покупатель →
Чек с умножением цены на количество
Введите цену товара → → → введите количество товара → → →
Чек по безналичному расчету
Введите цену товара → → → → → →
Пробитие чека с налогами
Стоимость → → → → → выберите налог с помощью клавиш: и → → С → →
Вывод ИНН и наименования покупателя на чеке
С → С → С → → → → → → → → → → → → → введите наименование покупателя → → → → введите ИНН покупателя → → С → С → введите цену товара → → →
Пробитие чека на 2, 3, 4 и другие отделы
Функция действует только в режиме кассира.
Введите стоимость товара → → → → → выберите номер секции → → С → →
Отправка обычного чека по СМС
Безналичный расчёт:
Введите стоимость товара → → → введите абонентский номер → → → → → →
Наличный расчёт:
Введите стоимость товара → → → введите абонентский номер → → →
Чек с несколькими товарами
Введите стоимость товара → → введите стоимость товара → → →
Чек покупка (используется при выплате из кассы, например при приемке металлолома, в ломбардах)
→ → → Введите стоимость товара → → →
Чек покупка по безналичному расчету (используется при выплате из кассы, например при приемке металлолома, в ломбардах)
→ → → Введите стоимость товара → → → → → →
Как распечатать чек из базы товаров и услуг (Платформа 5.0):
Чек из базы товаров и услуг
Введите код товара или услуги → → введите стоимость товара (если в базе товаров и услуг указана цена, то пункт можно пропустить) → → →
Чек из базы товаров и услуг с несколькими товарами
Введите код товара или услуги → → введите стоимость товара → → введите код второго товара → → введите стоимость второго товара → → →
Чек из базы товаров со сдачей
Введите код товара или услуги → → введите стоимость товара (если в базе товаров и услуг указана цена, то пункт можно пропустить) → → → введите сумму, которую даёт покупатель →
Чек с умножением цены на количество из базы товаров и услуг
Введите код товара или услуги → → введите стоимость товара (если в базе товаров и услуг указана цена, то пункт можно пропустить) → → → введите количество → → →
Чек по безналичному расчету из базы товаров и услуг
Введите код товара или услуги → → введите стоимость товара (если в базе товаров и услуг указана цена, то пункт можно пропустить) → → → → → →
Отправка чека по СМС из базы товаров и услуг
Безналичный расчёт:
Введите код товара или услуги → → введите стоимость товара (если в базе товаров и услуг указана цена, то пункт можно пропустить) → → → введите абонентский номер → → → → → →
Наличный расчёт:
Введите код товара или услуги → → введите стоимость товара (если в базе товаров и услуг указана цена, то пункт можно пропустить) → → → введите абонентский номер → → →
Чек с несколькими товарами из базы товаров и услуг
Введите код товара или услуги → → введите стоимость товара (если в базе товаров и услуг указана цена, то пункт можно пропустить) → → введите код товара или услуги → → введите стоимость товара (если в базе товаров и услуг указана цена, то пункт можно пропустить) → → →
Чек покупка из базы товаров и услуг (используется при выплате из кассы, например при приемке металлолома, в ломбардах)
→ → → введите код товара или услуги → → введите стоимость товара (если в базе товаров и услуг указана цена, то пункт можно пропустить) → → →
Чек покупка по безналичному расчету из базы товаров и услуг (используется при выплате из кассы, например при приемке металлолома, в ломбардах)
→ → → введите код товара или услуги → → введите стоимость товара (если в базе товаров и услуг указана цена, то пункт можно пропустить) → → → → → →
Пробитие чека с подключенными весами
Подключается к весам АТОЛ МАРТА
Как сделать возврат чека по свободной цене:
Возврат продажи простого чека
→ → → введите стоимость товара → → →
Возврат покупки простого чека
→ → → введите стоимость товара → → →
Коррекция продажи/покупки простого чека
→ клавишами и выбрать (к.покупки/к.продажи)* → введите стоимость товара → → ввод суммы → → клавишами и выбрать причину (самостоятельно / по предписанию налоговой) → введите № (номер предписания налоговой, если самостоятельно – то не вводить) → → введите дату → →
*к.покупки/к.продажи:
- к.покупки - коррекция покупки - при коррекции обычного чека;
- к.продажи - коррекция продажи - при коррекции выплат из кассы в таких заведениях как ломбарды, скупка металлолома и т.д.
Возврат продажи по безналичному расчету
→ → → введите стоимость товара или услуги → → → → → →
Возврат покупки по безналичному расчету
→ → → введите стоимость товара или услуги → → → → → →
Как сделать возврат чека из базы товаров и услуг:
Возврат чека продажи из базы товаров и услуг
→ → → введите код товара или услуги → → введите стоимость товара (если в базе товаров и услуг указана цена, то пункт можно пропустить) → → →
Возврат покупки из базы товаров и услуг
→ → → введите код товара или услуги → → введите стоимость товара (если в базе товаров и услуг указана цена, то пункт можно пропустить) → → →
Возврат продажи по безналичному расчету из базы товаров и услуг
→ → → введите код товара или услуги → → введите стоимость товара (если в базе товаров и услуг указана цена, то пункт можно пропустить) → → → → → →
Возврат покупки по безналичному расчету из базы товаров и услуг
→ → → введите код товара или услуги → → введите стоимость товара (если в базе товаров и услуг указана цена, то пункт можно пропустить) → → → → → →
Как сделать чек коррекции (Платформа 5.0):
Релизация чека коррекции отсутствует в прошивке 5.7.19, нужно откатить версию прошивки до 5.7.18, но в ней не печатает НДС 20% при коррекции
Коррекция продажи / покупки чека по свободной цене
→ клавишами и выбрать (к.покупки / к.продажи)* → → введите стоимость товара → → → клавишами и выбрать причину (самостоятельно / по предписанию налоговой) → → введите № (номер предписания налоговой, если самостоятельно – то не вводить) → → введите дату → →
Коррекция продажи / покупки чека из базы товаров и услуг
→ клавишами и выбрать (к.покупки / к.продажи)* → → введите код товара или услуги → → введите стоимость товара (если в базе товаров и услуг указана цена, то пункт можно пропустить) → → → клавишами и выбрать причину (самостоятельно / по предписанию налоговой) → → введите № (номер предписания налоговой, если самостоятельно – то не вводить) → → введите дату → →
*к.покупки / к.продажи:
- к.покупки - коррекция покупки - при коррекции обычного чека;
- к.продажи - коррекция продажи - при коррекции выплат из кассы в таких заведениях как ломбарды, скупка металлолома и т.д.
Другие кассовые операции:
Аннуляция простого чека по свободной цене
→ → → введите стоимость товара → → →
Аннуляция чека из базы товаров и услуг
→ → введите код товара или услуги → → введите стоимость товара (если в базе товаров и услуг указана цена, то пункт можно пропустить) → → →
Внесение денег в кассу
→ → → наберите сумму внесения →
Выплата из кассы
→ → → наберите сумму выплаты →
Режим кассовых отчетов
Промежуточный отчет /X-отчет
→ → → → → → → →
Отчет о закрытии смены / Z-отчет
→ → → → → → → → →
";s:4:"TYPE";s:4:"HTML";}