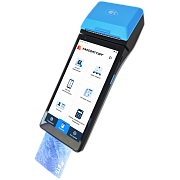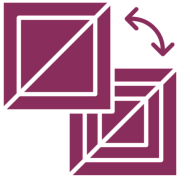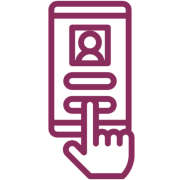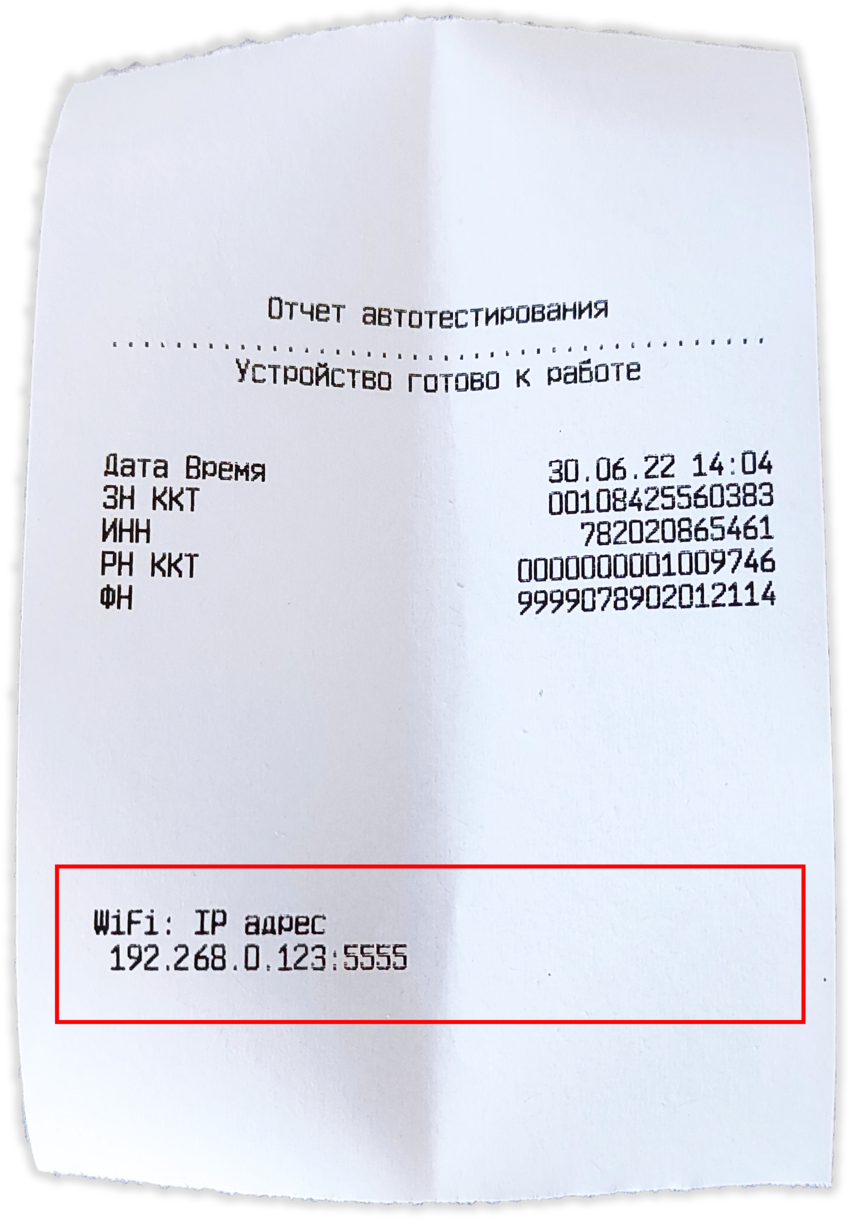Атол 91Ф Lite : вопросы и ответы , страница 2
Задать вопросТелефон поддержки: +7 (800) 333-68-44
-
Предоплата и Аванс
Создан , последнее изменение 06.09.2022Как выбить чек с предоплатой или авансом за товар или услугу из базы на кассе Атол 91Ф и Атол 92Ф.
Ответ службы поддержки:ПодробнееПолное оформление продажи по предоплате или авансу происходит в 2 этапа:- Пробитие чека при получение аванса (предоплаты).
- Отгрузка товара, пробитие чека зачета аванса (предоплаты), с возможной доплатой.
Открытие смены
Перед пробитием чеков по предоплате или авансу, необходимо включить кассу, войти в роли Кассира и открыть смену.
Но если у вас настроен автоматический вход в режим оформления кассовых чеков после включения, то этот этап можете пропустить и сразу перейти к пробитию чеков. Так как вместе с первым чеком также автоматически распечатается и отчет об открытии смены.
Чтобы войти вручную в роли нужного вам Кассира и открыть смену:- включите кассовый аппарат и войдите в роли Кассира:
- если на начальном экране нет нужной роли Кассира, то:
- нажмите кнопку ;
- откроется окно с выбором роли, вы окажетесь на 1 пункте, подтвердите выбор Кассира кнопкой ;
- введите пароль (по умолчанию у первого кассира пароль - 1, у второго - 2 у третьего - 3 и т.д. до 28) и подтвердите кнопкой ;
- кнопкой перейдите на строку Открыть смену и подтвердите кнопкой ;
- в Главном меню кнопкой перейдите в раздел Чеки - откроется режим продажи;
1. Пробитие чека при получение аванса (предоплаты)
Здесь возможны 3 варианта: с полной предоплатой, с частичной предоплатой и с авансом.Предоплата 100%
- в режиме продажи введите код товара или услуги и нажмите кнопку ;
- введите полную стоимость позиции и нажмите кнопку ;
- на дисплее появится наименование, количество, стоимость - нажмите клавишу (Рекв) - откроются Реквизиты позиции;
- кнопкой перейдите на выбор Способа расчета;
- кнопкой выберите способ расчета ПРЕДОПЛАТА 100% и нажмите кнопку ;
- в разделе Реквизиты позиции кнопкой выберите Предмет расчета и нажмите кнопку ;
- кнопкой перейдите на надпись Выплата (потом в чеке это будет отражено как платеж) и нажмите кнопку ;
- после нажмите С для возврата в окно продажи;
- теперь нужно закрыть чек, для этого нажмите - вы перейдете в раздел оплат;
- здесь выберите нужную форму оплаты: НАЛИЧНЫМИ или БЕЗНАЛИЧНЫМИ
- нажмите кнопку и касса распечатает чек.

В печатной форме чека отобразятся:- способ расчета – ПРЕДОПЛАТА 100%;
- предмет расчета – ПЛАТЕЖ;
- вид оплаты – НАЛИЧНЫМИ или БЕЗНАЛИЧНЫМИ.
Частичная предоплата
- в режиме продажи введите код товара или услуги и нажмите кнопку ;
- введите сумму предоплаты и нажмите кнопку ;
- на дисплее появится наименование, количество, стоимость - нажмите клавишу (Рекв) - откроются Реквизиты позиции;
- кнопкой перейдите на выбор Способа расчета;
- кнопкой выберите способ расчета ПРЕДОПЛАТАи нажмите кнопку ;
- в разделе Реквизиты позиции кнопкой выберите Предмет расчета и нажмите кнопку ;
- кнопкой перейдите на надпись Выплата (потом в чеке это будет отражено как платеж) и нажмите кнопку ;
- после нажмите С для возврата в окно продажи;
- теперь нужно закрыть чек, для этого нажмите - вы перейдете в раздел оплат;
- здесь выберите нужную форму оплаты: НАЛИЧНЫМИ или БЕЗНАЛИЧНЫМИ;
- нажмите кнопку и касса распечатает чек.
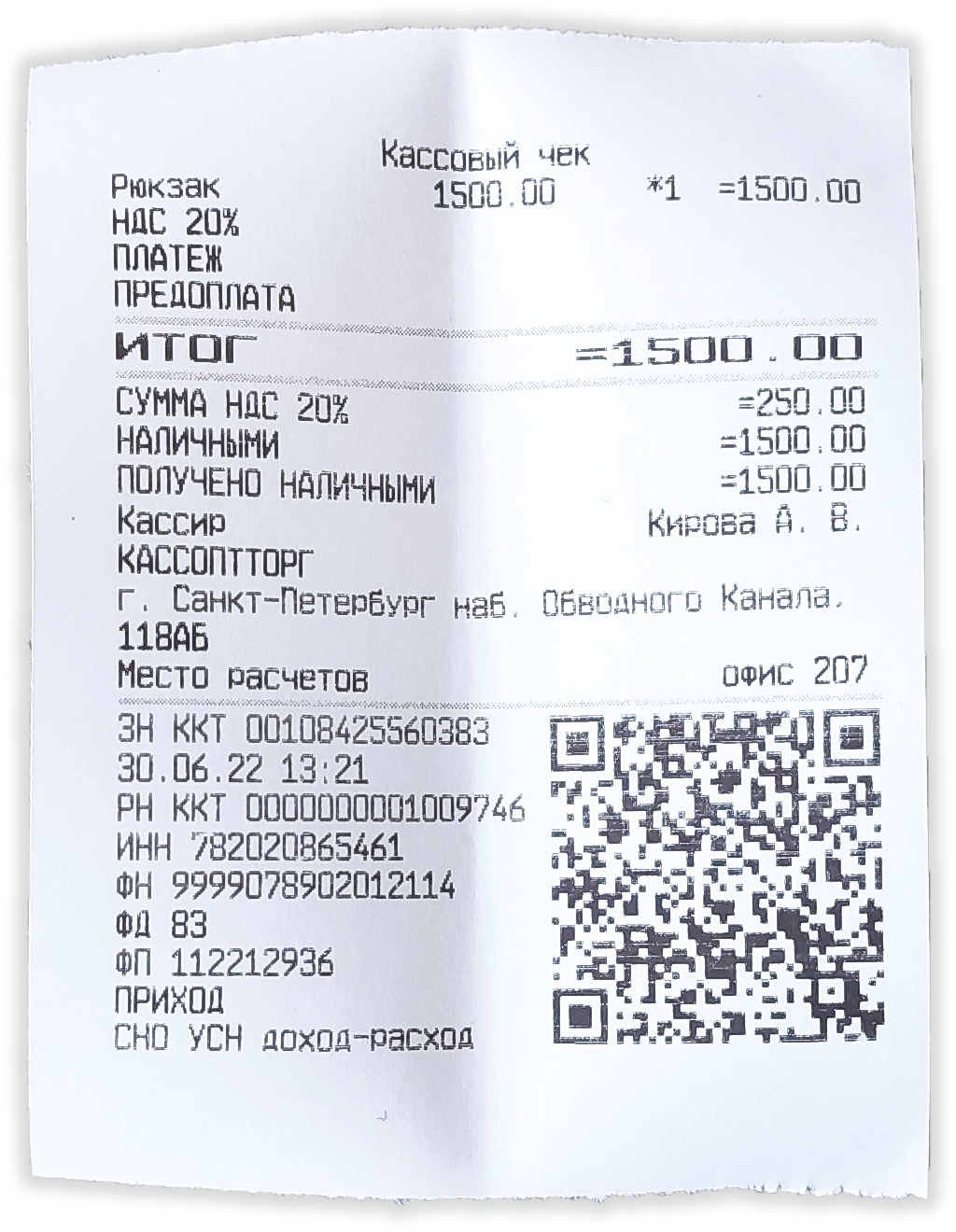
В печатной форме чека отобразятся:- способ расчета – ПРЕДОПЛАТА;
- предмет расчета – ПЛАТЕЖ;
- вид оплаты – НАЛИЧНЫМИ или БЕЗНАЛИЧНЫМИ.
Аванс
- в режиме продажи введите код товара или услуги и нажмите кнопку ;
- введите сумму аванса и нажмите кнопку ;
- на дисплее появится наименование, количество, стоимость - нажмите клавишу (Рекв) - откроются Реквизиты позиции;
- кнопкой перейдите на выбор Способа расчета;
- кнопкой выберите способ расчета АВАНС и нажмите кнопку ;
- в разделе Реквизиты позиции кнопкой выберите Предмет расчета и нажмите кнопку ;
- кнопкой перейдите на надпись Выплата (потом в чеке это будет отражено как платеж) и нажмите кнопку ;
- после нажмите С для возврата в окно продажи;
- теперь нужно закрыть чек, для этого нажмите - вы перейдете в раздел оплат;
- здесь выберите нужную форму оплаты: НАЛИЧНЫМИ или БЕЗНАЛИЧНЫМИ;
- нажмите кнопку и касса распечатает чек.

В печатной форме чека отобразятся:- способ расчета – АВАНС;
- предмет расчета – ПЛАТЕЖ;
- вид оплаты – НАЛИЧНЫМИ или БЕЗНАЛИЧНЫМИ.
2. Пробитие чека зачета аванса (предоплаты)
В этом чеке Способ расчета (полный расчет) и Предмет расчета (товар или услуга) останутся по умолчанию, их мы не меняем.Без доплаты
- в режиме продажи введите код товара или услуги и нажмите кнопку ;
- введите полную стоимость позиции и нажмите кнопку ;
- теперь нужно закрыть чек, для этого нажмите - вы перейдете в раздел оплат;
- здесь нажмите кнопку , после кнопкой выберите форму оплаты АВАНС и подтвердите кнопкой ;
- затем еще раз нажмите кнопку и касса распечатает чек.

В печатной форме чека отобразятся:- способ расчета – ПОЛНЫЙ РАСЧЕТ (не отражается в печатной форме чека);
- предмет расчета – ТОВАР или УСЛУГА;
- вид оплаты – ПРЕДВАРИТЕЛЬНАЯ ОПЛАТА (АВАНС).
С доплатой
- в режиме продажи введите код товара или услуги и нажмите кнопку ;
- введите полную стоимость позиции и нажмите кнопку ;
- теперь нужно закрыть чек, для этого нажмите - вы перейдете в раздел оплат;
- сначала введите сумму доплаты:
- если наличными - введите сумму доплаты и нажмите ;
- если безналичными - нажмите кнопку , кнопкой выберите форму оплаты БЕЗНАЛИЧНЫМИ и подтвердите кнопкой , после введите сумму доплаты и нажмите ;
- теперь нужно ввести сумму аванса (предоплаты), для этого нажмите кнопку и кнопкой выберите форму оплаты АВАНС и подтвердите кнопкой ;
- проверьте, что на экране показана сумма ранее внесенных предоплат (с вычетом текущей доплаты) и нажмите кнопку и касса распечатает чек.
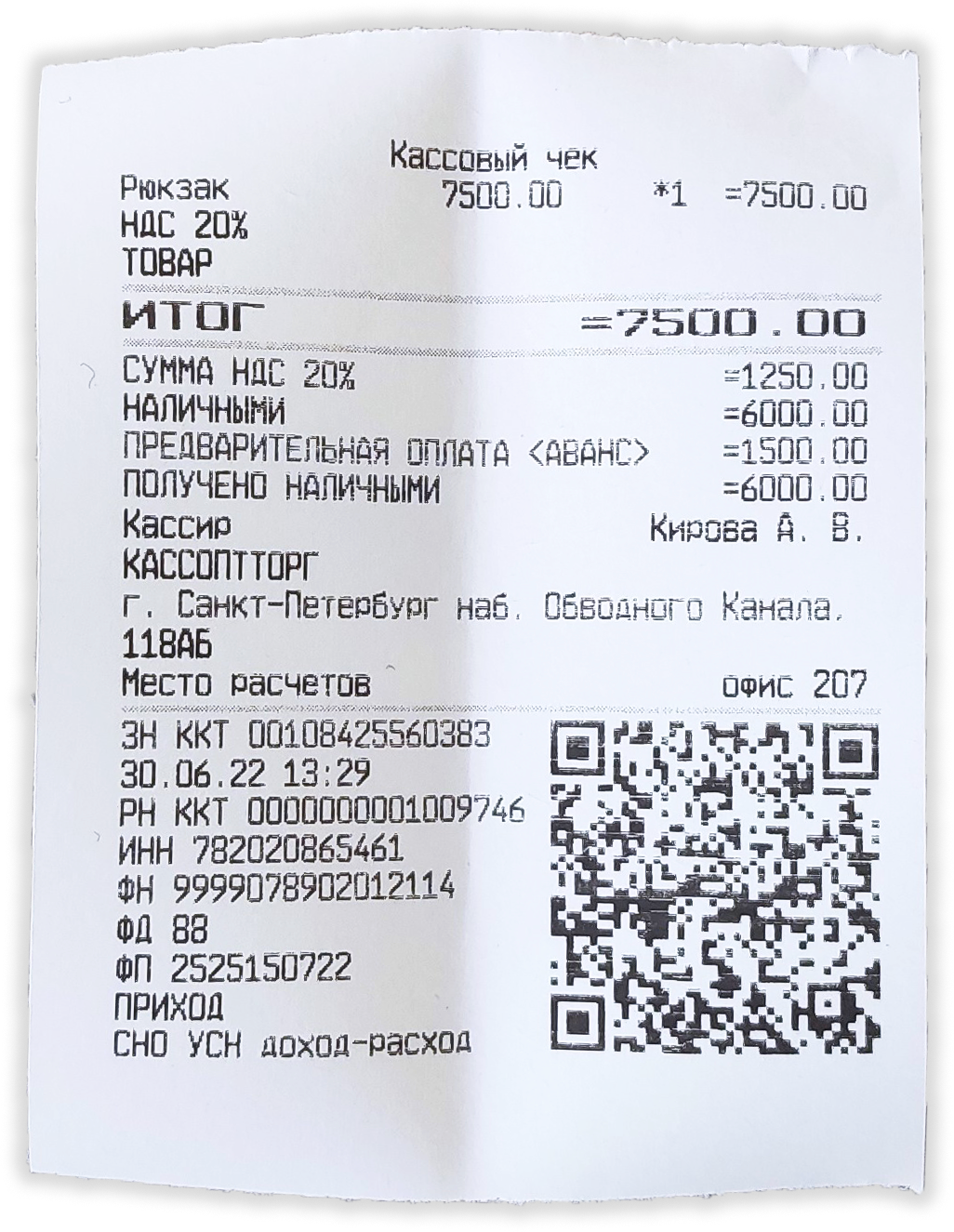
В печатной форме чека отобразятся:- способ расчета – ПОЛНЫЙ РАСЧЕТ (не отражается в печатной форме чека);
- предмет расчета – ТОВАР или УСЛУГА;
- 2 вида оплаты – НАЛИЧНЫМИ или БЕЗНАЛИЧНЫМИ и ПРЕДВАРИТЕЛЬНАЯ ОПЛАТА (АВАНС).
Видеоинструкция
-
Как настроить на отправку данных в ОФД через WiFi
Создан , последнее изменение 06.09.2022Пошаговое руководство по программированию кассы Атол 91Ф и Атол 92Ф для передачи данных в ОФД через WiFi.
Ответ службы поддержки:ПодробнееДля подключения к интернету через WiFi нужны данные Вашего WiFi:- имя WiFi сети;
- пароль WiFi сети.
Шаг 1. Настройка канала Интернет
Для этого:- включите кассовый аппарат и войдите в роли системного администратора:
- введите пароль и подтвердите кнопкой ВВОД;
- кнопкой перейдите на строку Настройки и подтвердите кнопкой ВВОД;
- кнопкой перейдите на строку Оборудование и подтвердите кнопкой ВВОД;
- кнопкой перейдите на строку Канал интернет и подтвердите кнопкой ВВОД;
- кнопкой перейдите на строку WiFi и подтвердите кнопкой ВВОД;
- теперь WiFi стоит на кассе по умолчанию, вернитесь назад в раздел Оборудование, нажав клавишу С.
Шаг 2. Включить интерфейс WiFi
Для этого:- в разделе Оборудование кнопкой перейдите на строку Интерфейсы и подтвердите кнопкой ВВОД;
- кнопкой ВВОД выбираем первый пункт WiFi;
- здесь у вас на индикаторе будет гореть: 1. ВКЛЮЧИТЬ - нажмите ВВОД, после этого у вас на индикаторе появятся строки для настройки вайфая;
- кнопкой перейдите на строку ИЗМЕНИТЬ SSID и подтвердите кнопкой ВВОД;
- здесь введите имя вашей WiFi сети;
- буквы здесь вводятся последовательным нажатием клавиш - к сожалению, разработчики реализовали на клавиатуре кассы только русские буквы, но для ввода понадобятся английские, вот таблица английской раскладки на кассе Атол 91Ф м Атол 92Ф:
- чтобы сменить регистр - зажмите на несколько секунд кнопку - точка;
- после правильного введения наименования нажмите кнопку ВВОД для сохранения;
- затем вернитесь назад, нажав клавишу С;
- кнопкой перейдите на строку ИЗМЕНИТЬ ПАРОЛЬ и подтвердите кнопкой ВВОД;
- здесь введите пароль вашей WiFi сети - таким же способом, как и при вводе имени;
- после правильного введения пароля нажмите кнопку ВВОД для сохранения;
- затем вернитесь назад, нажав клавишу С.
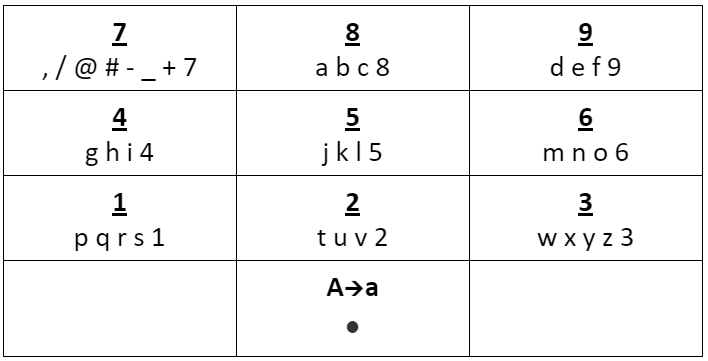
- в разделе Интерфейсы кнопкой перейдите на строку GSM и подтвердите кнопкой ВВОД;
- если у вас на индикаторе горит:1. ВЫКЛЮЧИТЬ 2. ЗАПРЕТИТЬ СОПРЯЖЕНИЕ 3. УД. СОПР. УСТРОЙСТВА , то нажмите ВВОД;
- если у вас на индикаторе горит: 1. ВКЛЮЧИТЬ - это значит, что GSM на кассе не включен, нажмите клавишу С.
Шаг 3. Перезагрузить кассу и проверить передачу данных
Чтобы применить все эти настройки:- выключите кассу, зажав клавишу С;
- затем включите кассовый аппарат, зажав зеленую кнопку;
- касса распечатает приветственный чек, где после блока с информацией об организации будет строка WiFi: IP адрес
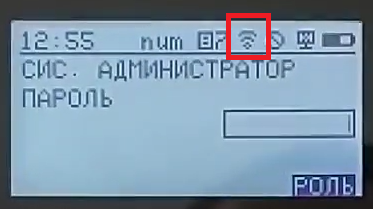
Видеоинструкция
-
Как настроить на отправку данных в ОФД через SIM-карту
Создан , последнее изменение 06.09.2022Пошаговое руководство по программированию кассы Атол 91Ф и Атол 92Ф для передачи данных в ОФД через SIM-карту.
Ответ службы поддержки:ПодробнееПеред тем как начать, выключите кассовый аппарат и приготовьте уже активированную и оплаченную SIM-карту.Шаг 1. Включить интерфейс GSM
Для этого:- включите кассовый аппарат и войдите в роли системного администратора:
- введите пароль и подтвердите кнопкой ВВОД;
- кнопкой перейдите на строку Настройки и подтвердите кнопкой ВВОД;
- кнопкой перейдите на строку Оборудование и подтвердите кнопкой ВВОД;
- кнопкой перейдите на строку Интерфейсы и подтвердите кнопкой ВВОД;
- кнопкой перейдите на строку GSM и подтвердите кнопкой ВВОД;
- если у вас на индикаторе горит: 1. ВКЛЮЧИТЬ, то нажмите ВВОД
- когда на индикаторе будет гореть: 1. ВЫКЛЮЧИТЬ 2. ЗАПРЕТИТЬ СОПРЯЖЕНИЕ 3. УД. СОПР. УСТРОЙСТВА - это будет означать, что GSM на кассе включен, нажмите клавишу С
- после выключите кассу, зажав клавишу С, а затем включите кассу.
- в разделе Интерфейсы кнопкой кнопкой перейдите на строку WiFi и подтвердите кнопкой ВВОД;
- если у вас на индикаторе горит:1. ВЫКЛЮЧИТЬ 2. ЗАПРЕТИТЬ СОПРЯЖЕНИЕ 3. УД. СОПР. УСТРОЙСТВА , то нажмите ВВОД;
- если у вас на индикаторе горит: 1. ВКЛЮЧИТЬ - это значит, что WiFi на кассе не включен, нажмите клавишу С.
Шаг 2. Настройка канала Интернет
Для этого:- в разделе Оборудование кнопкой выберите пункт канал интернет и подтвердите кнопкой ВВОД;
- кнопкой перейдите на строку GSM и подтвердите кнопкой ВВОД;
- после выключите кассу, зажав клавишу С.
Шаг 3. Вставить SIM-карту в кассу
Правильная установка SIM-карты в аппарат:
Шаг 4. Включить кассу и проверить передачу данных
Для этого:- включите кассовый аппарат и войдите в роли системного администратора:
- введите пароль и подтвердите кнопкой ВВОД;
- дождитесь, когда на индикаторе появится значок антеннки сети:
- после проверьте связь с ОФД:
- кнопкой перейдите на строку Сервис и подтвердите кнопкой ВВОД;
- кнопкой перейдите на строку Тест связи с ОФД и подтвердите кнопкой ВВОД.

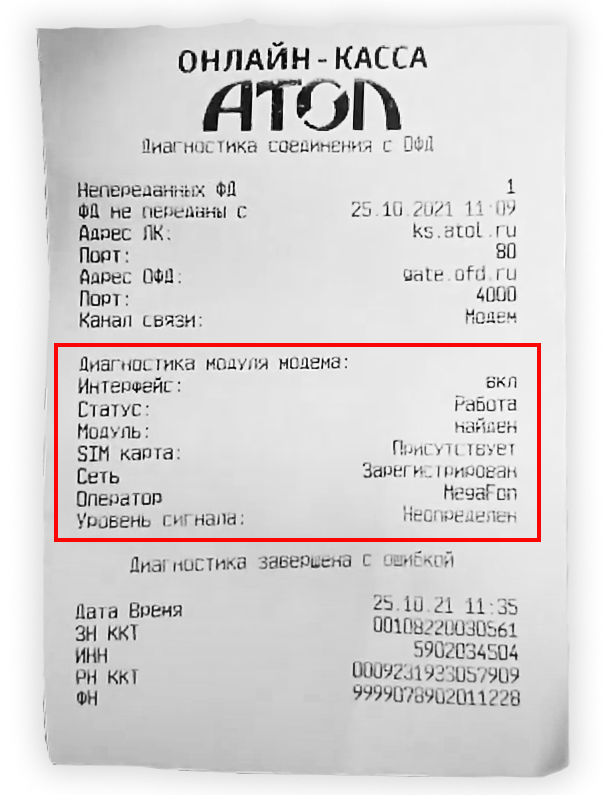
Видеоинструкция
-
Добавление товаров
Создан , последнее изменение 09.08.2022Как завести номенклатуру в кассовый аппарат Атол 91Ф и Атол 92Ф.
Ответ службы поддержки:ПодробнееДобавить товар на самой кассе Атол 91ф и Атол 92Ф нельзя. Загрузить номенклатуру можно только через компьютер, на котором установлена программа Редактор таблиц.
Перед загрузкой базы товаров закройте смену и подключите кассовый аппарат к компьютеру по Bluetooth (инструкция) или через USB-кабель (инструкция).
Учтите, что через Bluetooth связь с кассой гораздо медленнее - база товаров скачивается около 15 минут, а при подключении через USB всего за 1 минуту. Поэтому USB-подключение приоритетней.
Установка программы TableEditor (Редактор таблиц)
1. Скачивание и распаковка программы
- Скачайте программу для добавления номенклатуры TableEditor на свой компьютер.
- Нажмите ПРАВОЙ клавишей мыши на файл с программой и выберите Извлечь в текущую папку.
- У вас появиться папка с распакованным архивом программы под названием 3.0.2
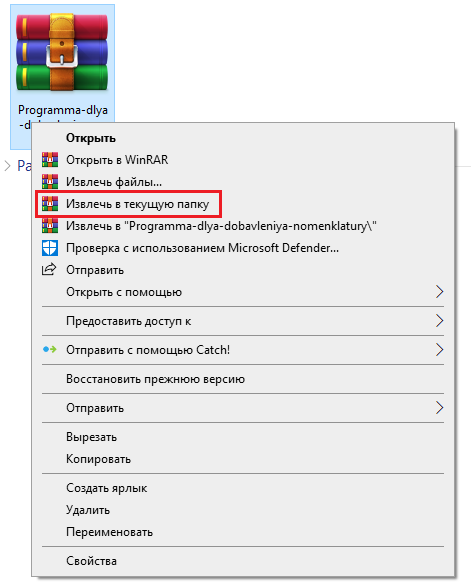
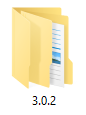
2. Проверка разрядности операционной системы
- На клавиатуре компьютера нажмите одновременно клавиши Win + R:
- В открывшееся окно введите команду msinfo32 и нажмите ОК.
- В открывшемся окне найдите строку Тип, в ней будет указана разрядность Вашей операционной системы - запомните ее.
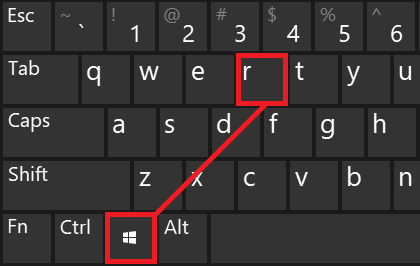
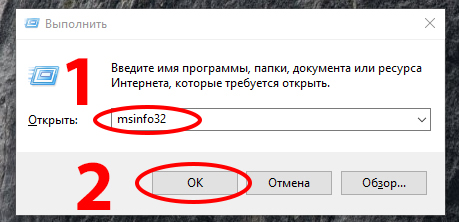
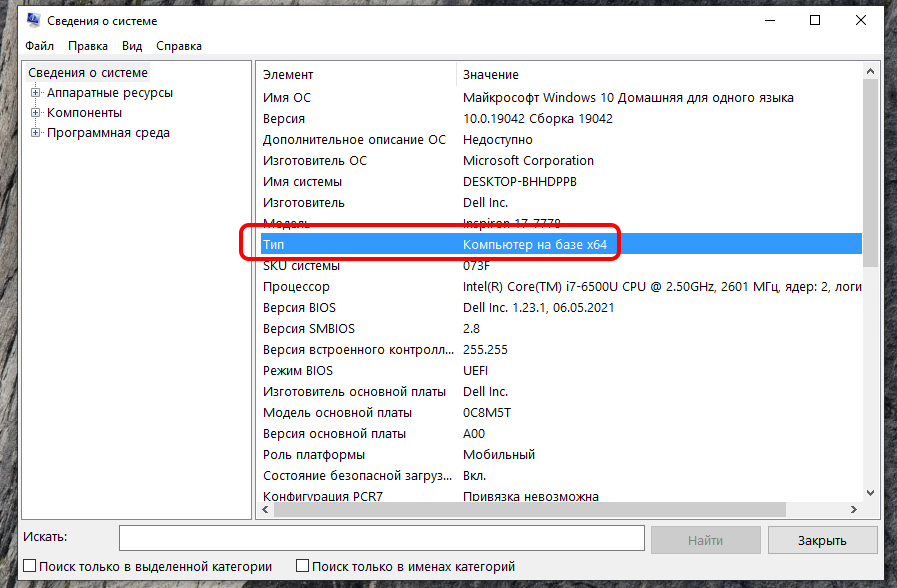
3. Открытие программы
- Зайдите в эту папку под названием 3.0.2, которую вы скачали и распаковали в первом пункте.
- В ней перейдите в папку, которая соответствует разрядности Вашей операционной системы (узнали в пункте 2).
- В открывшейся папке выберите файл под названием TableEditor3 и нажмите на него ПРАВОЙ клавишей мыши и выберите Запуск от имени администратора, после нажмите ДА.
- Откроется программа Редактор таблиц.
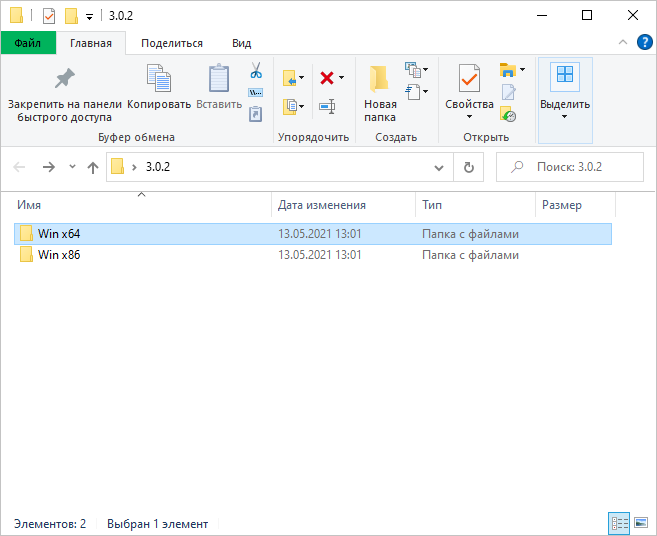
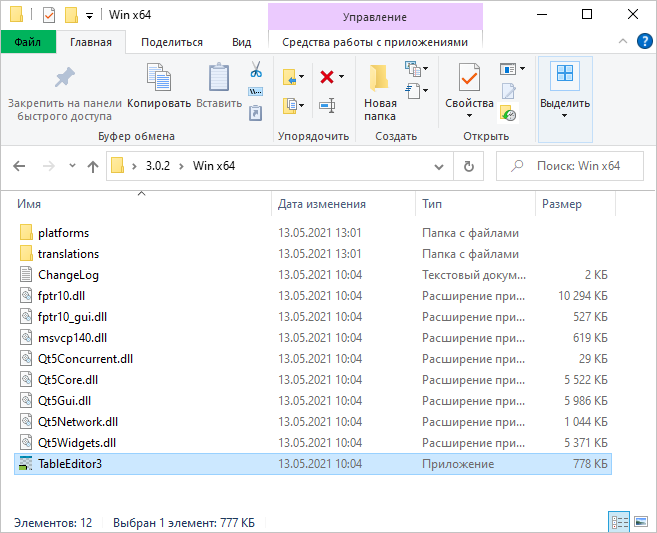
4. Отключение кассы от других программ
- Перед подключением обязательно проверьте, нажав на стрелочку в правом нижнем углу рабочего стола Windows, что никакие другие программы в данный момент не используют кассу АТОЛ.
- Если такие программы есть, то нажмите на значок этой программы ПРАВОЙ клавишей мыши и кликните на меню Выход.
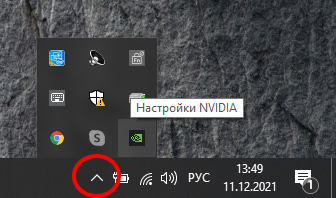
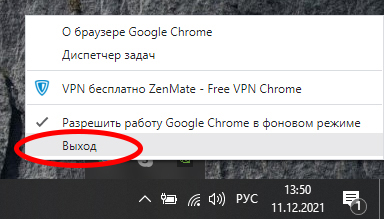
5. Подключение кассы к Редактору таблиц
- На ПК в открывшейся программе нажмите на значок соединения.
- Откроется окно Свойства, нажмите на Поиск.
- Здесь уберите все лишние галочки, оставляя только на COM, и нажмите Поиск.
- После окончания поиска в нижней части окна появиться Ваша касса. Выделите ее нажатием левой клавиши мыши и нажмите Выбрать.
- В окне Свойства нажмите Проверка связи - Ваш АТОЛ должен появиться в окне Результат.
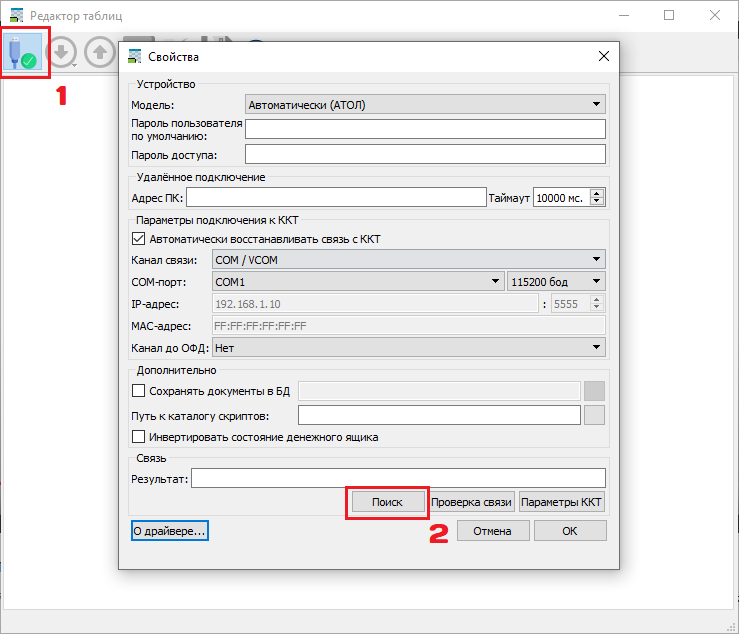
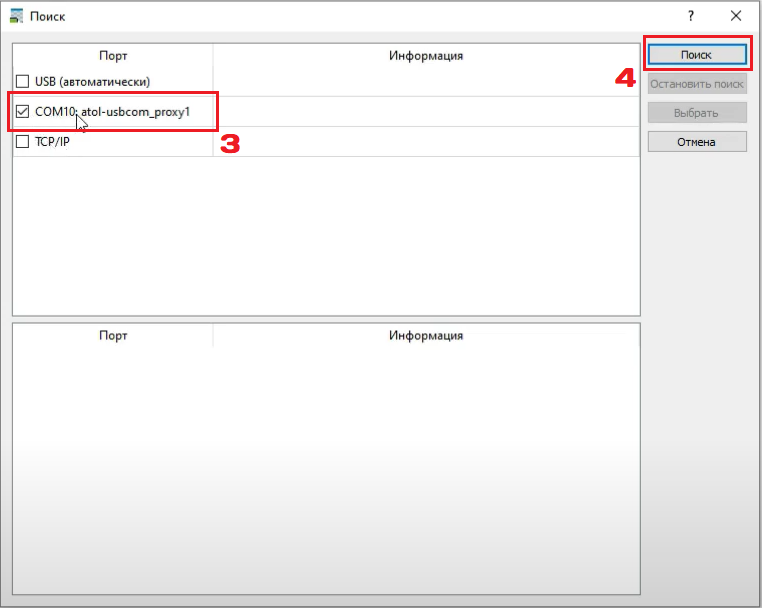
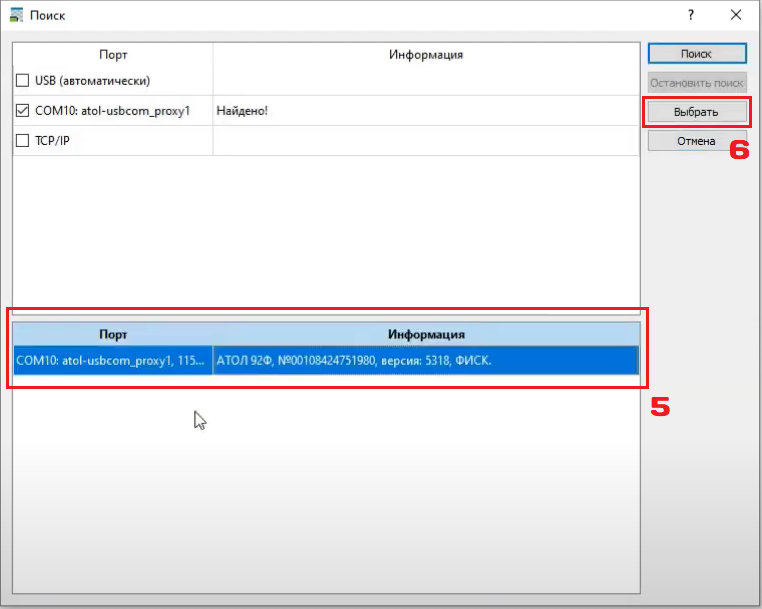
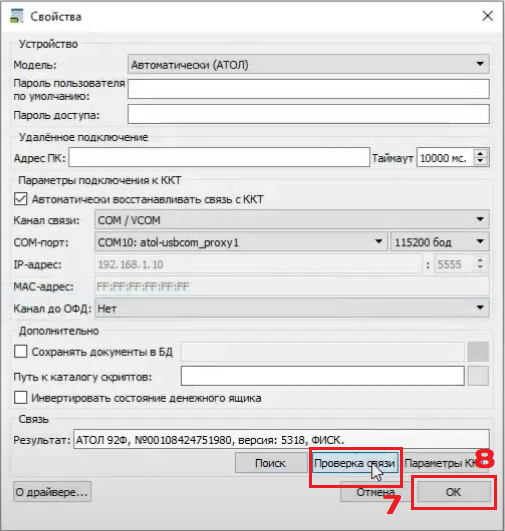
Добавление товаров в программе
- В программе Редактор таблиц нажмите на значок зеленой стрелочки вниз.
- Выберите подгрузить Только базу товаров - начнется загрузка номенклатуры из кассы.
- Откроется таблица, состоящая из 12 колонок по позиции (порядковый номер в таблице будет соответствовать коду позиции, который вводится при формировании чека) - заполните необходимы поля:
- Название – введите название позиции (максимально 128 символов, включая пробелы).
- Штрихкод – можно внести вручную или подключить сканер к ПК, выбрать данное поле и считать штрихкод.
- Цена – можно зафиксировать цену или оставить 0, чтобы при каждом пробитии чека с этой позицией, касса запрашивала цену (свободная цена).
- Номер отдела – можно оставить по умолчанию 1, если вы не разделяете торговлю по отделам.
- Система налогообложения – указывается либо та, которая была запрограммирована при регистрации, либо если есть дополнительная СНО для конкретного товара, то указываем ее.
- Ставка налога – выберите из списка подходящий налог.
- Признак предмета расчёта – выберите из списка подходящий предмет расчёта по умолчанию (по необходимости его можно будет изменить во время формирования чека на кассе).
- Признак способа расчёта – выберите из списка подходящий способ расчёта по умолчанию (по необходимости его можно будет изменить во время формирования чека на кассе).
- Номер поставщика – укажите, если это необходимо, но тогда у вас должны быть внесены Поставщики (необязательно, можно оставить 0).
- Номер единиц измерения – можно оставить по умолчанию 0.
- Запрашивать цену – если у вас цена позиции 0, то здесь обязательно нужно поставить галочку.
- Использовать товар – здесь обязательно нужно поставить галочку.
- Все поля, в которые вы внесли изменения, будут у вас в таблице подсвечены зеленым - это означает, что поля не сохранены в кассовый аппарат. Чтобы записать все изменения в кассу нажмите на значок красной стрелочки вверх.


Видеоинструкция
- Скачайте программу для добавления номенклатуры TableEditor на свой компьютер.
-
Чек РАСХОДА и ВОЗВРАТ РАСХОДА
Создан , последнее изменение 09.08.2022Инструкция кассира по пробитию чека РАСХОДА и ВОЗВРАТ РАСХОДА на кассе Атол 91Ф и Атол 92Ф.
Ответ службы поддержки:ПодробнееЕсли в основном у вас чеки продажи (приход), но иногда необходимы чеки покупок (расход), то такие чеки можно выбить и без программирования.
По умолчанию запрограммирован тип чека ПРИХОД. И при входе в режим формирования кассовых чеков будет открываться ПРОДАЖА. Для пробития чеков на сумму выданных денег клиенту и возврат суммы денежных средств от клиента необходимо будет изменить тип чека, на ПОКУПКА и ВОЗВРАТ ПОКУПКИ соответственно. Такие типы чеков используются при выдаче клиенту денежных средств за товар, например: при приемке металлолома, в ломбардах, комиссионных магазинах и т.д.Кассовый чек покупки (расход)
Выбивается при выдаче клиенту денежных средств за товар/услугу.- в режиме оформления кассовых чеков нажмите клавишу (тип) - откроется меню выбора типа чека;
- здесь кнопкой выберите тип ПОКУПКА и подтвердите кнопкой ;
- далее сформируйте чек как обычно, например:
- введите код товара или услуги и подтвердите кнопкой ;
- введите стоимость товара (если в базе не указана цена) и подтвердите кнопкой ;
- теперь нужно закрыть чек, для этого нажмите - вы перейдете в раздел оплат;
- здесь выберите нужную форму оплаты: НАЛИЧНЫМИ () или БЕЗНАЛИЧНЫМИ ( → → );
- нажмите кнопку и касса распечатает чек с признаком расчета РАСХОД.

Кассовый чек возврата покупки (возврат расхода)
Выбивается при возврате денежных средств от клиента за товар/услугу:- в режиме оформления кассовых чеков нажмите клавишу (тип) - откроется меню выбора типа чека;
- здесь кнопкой выберите тип ВОЗВРАТ ПОКУПКИ и подтвердите кнопкой ;
- далее сформируйте чек как обычно, например:
- введите код товара или услуги и подтвердите кнопкой ;
- введите стоимость товара (если в базе не указана цена) и подтвердите кнопкой ;
- теперь нужно закрыть чек, для этого нажмите - вы перейдете в раздел оплат;
- здесь выберите нужную форму оплаты: НАЛИЧНЫМИ () или БЕЗНАЛИЧНЫМИ ( → → );
- нажмите кнопку и касса распечатает чек с признаком расчета ВОЗВРАТ РАСХОДА.

Программирование на режим работы РАСХОД по умолчанию
Если у Вас на кассе пробиваются в основном только покупки, то лучше запрограммировать кассу для работы на РАСХОД. Так будет проще пробивать чеки выплат и возврата выплат в будущем. Не нужно будет каждый раз выбирать тип чека.
Настроить тип чека по умолчанию можно только через подключение кассы по Bluetooth (инструкция) или через USB-кабель (инструкция) к компьютеру, на котором установлена программа Атол Драйвер ККТ.
Для программирования типа чека по умолчанию:
- откройте Атол Драйвер ККМ (скачать) и поставьте галочку на Включено;
- зайдите в Свойства;
- перейдите в Параметры ККТ;
- разверните пункт 1 Основные;
- в пункте Тип чека по умолчанию вместо "приход" выберите РАСХОД;
- в конце нажмите Сохранить и выйти;
- после перезагрузите кассовый аппарат.
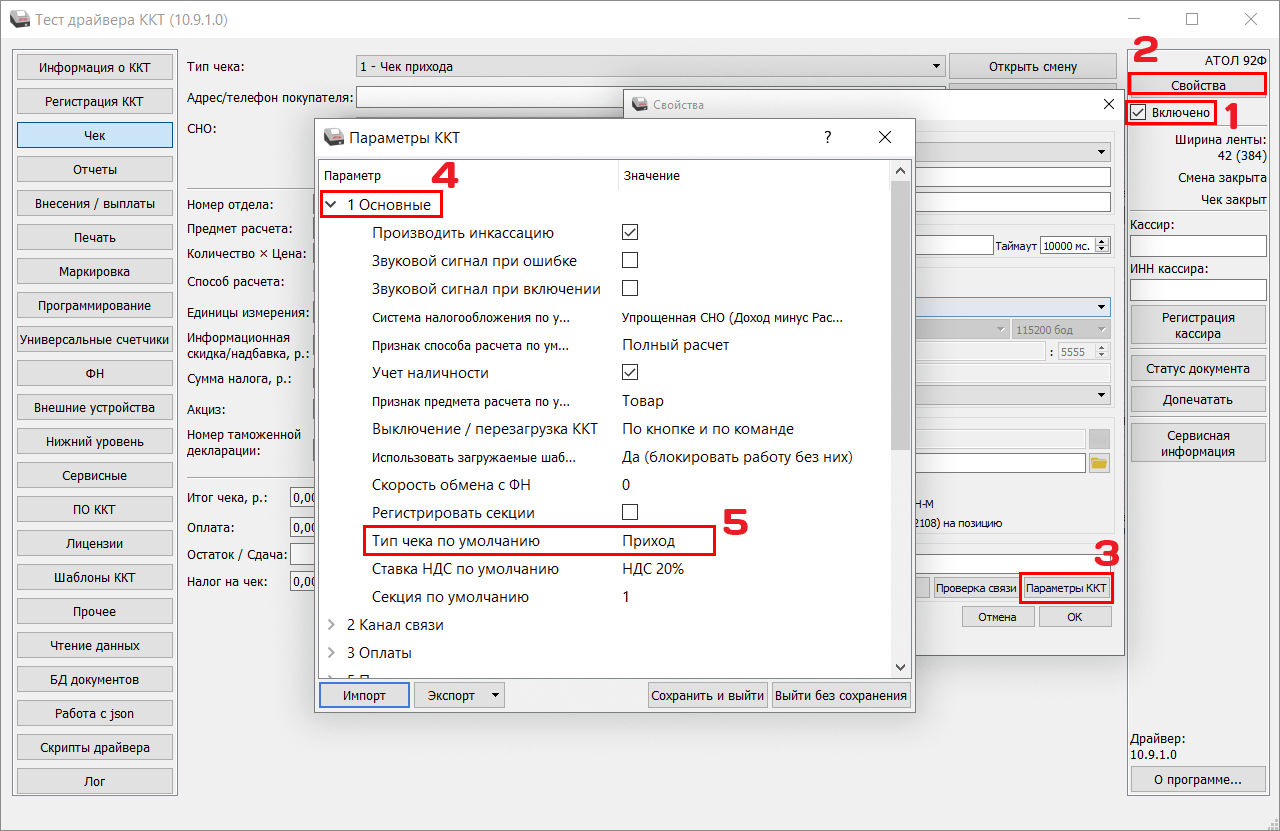
Теперь на кассе при входе в режим оформления кассовых чеков по умолчанию будет открываться режим ПОКУПКА - в чеке это будет указано как признак расчета Расход.
Видеоинструкция
-
Как убрать НДС с чека
Создан , последнее изменение 02.08.2022Как убрать налог на добавленную стоимость с чека, например НДС 18% или НДС 20%?
Ответ службы поддержки:ПодробнееОтключить ставку НДС на аппарате данного типа можно только через программу Тест драйвера ККТ, который устанавливается на компьютер.
Скачайте Атол Драйвер ККМ, установите его и подключите кассу к компьютеру через провод microUSB, который идёт в комплекте с кассой.
- откройте программу Тест драйвера ККТ на вашем компьютере и нажмите на кнопку Свойства;
- нажмите на кнопку Поиск;
- установите галочку напротив номера COM-порта, который может иметь какое-угодно значение и нажмите кнопку Поиск;
- подождите пока программа найдёт кассовый аппарат по данному порту, после чего нажмите на найденную кассу внизу левой кнопкой мыши и нажмите на кнопку Выбрать;
- нажмите на кнопку Проверка связи, после чего вы увидите в поле результата модель и заводской номер вашей кассы;
- нажмите на кнопку Параметры ККТ;
- разверните вкладку Основные и в поле Ставка НДС по умолчанию выберите значение Без НДС из выпадающего списка, нажмите кнопку Сохранить и выйти;
- закройте оставшиеся окна программы и перезагрузите кассу.
-
Настройка автоматического входа в режим кассовых чеков
Создан , последнее изменение 08.07.2022Руководство по программированию автоматического перехода к оформлению кассовых чеков на кассе Атол 91ф и Атол 92Ф.
Ответ службы поддержки:ПодробнееПо умолчанию на кнопочной кассе АТОЛ при включении открывается окно выбора пользователя, где первым появляется пользователь СИС. АДМИНИСТРАТОР. Но роль системного администратора используется не так часто, как роль кассира. И чтобы войти в режим пробития чеков необходимо сменить роль на Кассира, ввести пароль, затем самостоятельно перейти из главного меню в чековый режим.
При необходимости ускорения рабочего процесса, можно настроить автоматический вход в режим оформления кассовых чеков для какого-либо кассира сразу после включения ККТ. Для этого:- включите кассовый аппарат и войдите в роли СИС. АДМИНИСТРАТОРА:
- введите пароль (по умолчанию пароль ) и подтвердите кнопкой ВВОД;
- в Главном меню кнопкой перейдите на строку Настройки и подтвердите кнопкой ВВОД;
- кнопкой ВВОД выберите первый пункт Пользователи;
- кнопкой выберите пункт Выбор по умолч. - откроется список пользователей;
- клавишами: и выберите нужного кассира для автоматического входа и подтвердите кнопкой ВВОД.
Для смены пользователя нужно будет просто нажать несколько раз клавишу С, так вы попадете в режим выбора роли.Видеоинструкция
-
Как включить автоматическую инкассацию при закрытии смены
Создан , последнее изменение 08.07.2022Как на кассе Атол 91Ф и Атол 92Ф настроить автоматическую инкассацию после закрытия смены Z-отчетом.
Ответ службы поддержки:ПодробнееКогда на Атоле не включена инкассация после закрытия смены, касса будет считать, что в ней есть деньги. Следующая смена начнется с той же суммы, которая осталась в конце прошлого дня. Эта сумма будет отображена в отчете о закрытии смены строкой “Наличные в кассе”.

Настроить автоматическую инкассацию можно только через подключение кассы по Bluetooth (инструкция) или через USB-кабель (инструкция) к компьютеру, на котором установлена программа Атол Драйвер ККТ.Чтобы включить автоматическую инкассацию:
- откройте Атол Драйвер ККТ (скачать) и поставьте галочку на Включено;
- зайдите в Свойства
- перейдите в Параметры ККТ;
- разверните пункт 1 Основные;
- поставьте галочку на Производить инкассацию;
- в конце нажмите Сохранить и выйти.
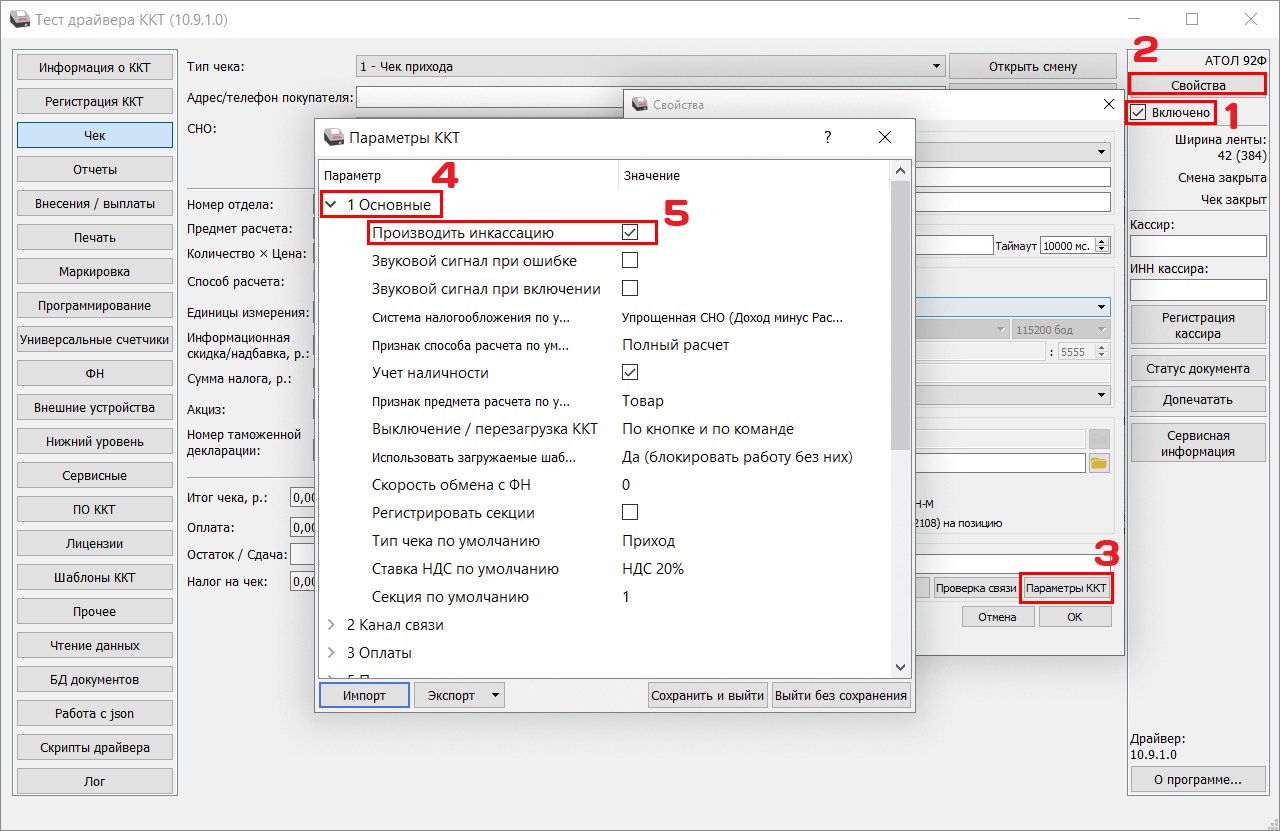
После этих настроек при закрытии смены касса автоматически будет производить изъятие, в Z-отчете это будет отражено строкой “Инкассация”. Следующая смена будет начинаться с нулевой суммой денег в кассе.
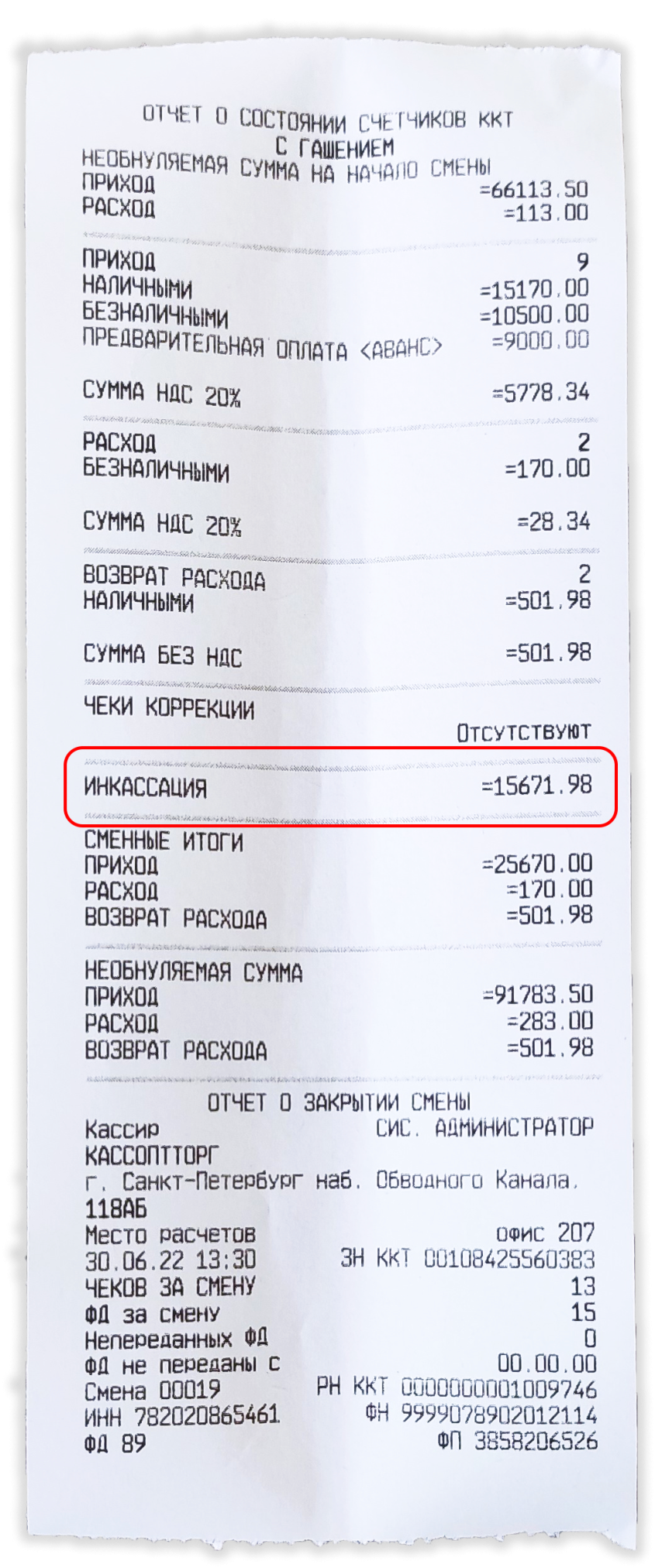
Видеоинструкция
-
Где находится фискальный накопитель
СозданРасположение фискального накопителя (ФН) в кассе Атол 92Ф.
Ответ службы поддержки:ПодробнееМесто установки фискального накопителя на кассовом аппарате Атол 92Ф на обороте кассы под верхней крышкой. Для открытия крышки нужна будет крестовидная отвертка.
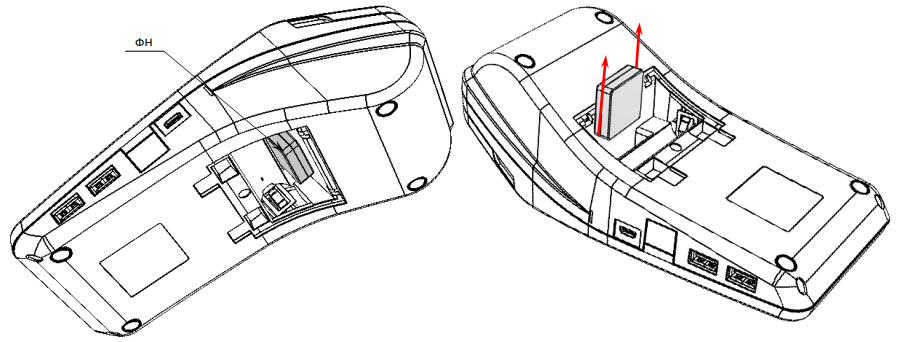
-
Как ввести дату и время в кассу?
Создан , последнее изменение 05.07.2022Руководство по настройке даты и времени в кассовом аппарате Атол 91Ф и 92Ф
Ответ службы поддержки:ПодробнееИнструкция пригодится:- когда касса выдает сообщение «Проверьте дату и время»;
- при расхождении определения временных интервалов по часам ККТ и по таймеру ФН более чем на 5 мин;
- при закрытии архива старого ФН, если его срок действия уже просрочен.
Для того, чтобы изменить дату и время (смена должна быть закрыта):
- включите кассовый аппарат и войдите в роли системного администратора:
- если на начальном экране нет надписи СИС. АДМИНИСТРАТОР, то:
- нажмите кнопку ;
- нажмите кнопку и подтвердите кнопкой ВВОД;
- введите пароль и подтвердите кнопкой ВВОД;
- кнопкой перейдите на строку Настройки и подтвердите кнопкой ВВОД;
- кнопкой перейдите на строку Оборудование и подтвердите кнопкой ВВОД;
- кнопкой ВВОД выберите сразу первую строку Дата/Время;
- введите дату в формате ДД / ММ / ГГ и подтвердите кнопкой ВВОД;
- введите время в формате ЧЧ / ММ и подтвердите кнопкой ВВОД.
Видеоинструкция по настройке даты и времени на кассе Атол 91Ф и Атол 92Ф